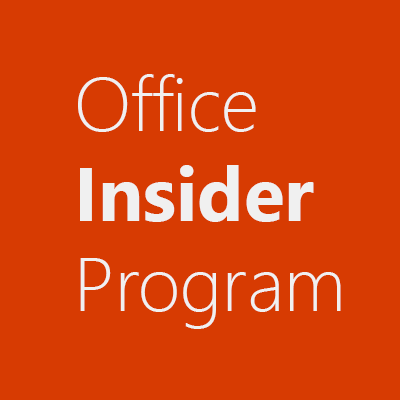Vous avez peut-être entendu parler du programme Office Insider ou lu des articles sur les nouvelles fonctionnalités des applications Microsoft Office réservées aux Insiders d’Office. Si vous êtes curieux et que vous souhaitez peut-être devenir un Insider, voici tout ce que vous devez savoir.
Sommaire
- 1 Qu’est-ce que le programme Office Insider ?
- 2 Quels systèmes et applications sont pris en charge ?
- 3 Quels sont les différents canaux ?
- 4 Comment rejoindre le programme Office Insider ?
- 5 Comment faire part de vos commentaires ?
- 6 Comment recevoir les nouvelles versions ?
- 7 Existe-t-il d’autres fonctionnalités du programme Office Insider ?
- 8 Comment se retirer après s’être inscrit ?
Qu’est-ce que le programme Office Insider ?
Le programme Office Insider est un service qui offre un accès anticipé aux nouvelles fonctionnalités des applications Microsoft Office telles que Word, Excel, PowerPoint et Outlook. Pour participer au programme, vous devez disposer d’une version d’Office sous forme d’abonnement.
En tant qu’initié, au lieu d’utiliser les versions publiques actuelles des applications, vous installez des versions contenant les nouvelles fonctionnalités. Vous avez ainsi la possibilité d’essayer ces nouvelles fonctionnalités et de faire part de vos commentaires à Microsoft. Ces nouvelles fonctionnalités peuvent comporter des bogues, et si vous décidez de ne plus participer, vous pouvez toujours vous retirer du programme.
Vous aurez besoin d’un abonnement Microsoft 365 Personal ou Family pour installer les builds. Si vous disposez d’un abonnement par l’intermédiaire de votre entreprise ou de votre école, vous devrez demander à votre administrateur Microsoft 365 de vous aider à recevoir les builds.
Quels systèmes et applications sont pris en charge ?
Vous pouvez participer au programme en utilisant un appareil Windows, Mac, Android ou iOS pris en charge par Office. Consultez la configuration requise pour Microsoft 365 et celle spécifique aux applications Office Mobile.
Les applications prises en charge pour le programme Office Insider dépendent de votre plateforme. Les applications peuvent inclure Word, Excel, PowerPoint, OneNote, Outlook, Access, Project et Visio.
Windows inclut toutes les applications.
Mac inclut toutes les applications sauf Access, Project et Visio.
Android et iOS incluent toutes les applications sauf Outlook, Access, Project et Visio.Applications prises en charge par le programme Office Insider
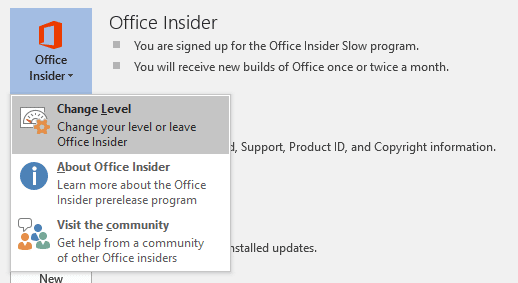
Quels sont les différents canaux ?
Il existe deux canaux, ou niveaux, pour le programme Office Insider.
Canal bêta
Ce canal vous fournit les dernières versions qui sont publiées fréquemment. Il est destiné à ceux qui souhaitent contribuer à l’identification des problèmes et offrir un retour d’information. Les fonctionnalités sont encore en cours de développement et les builds ne sont pas prises en charge.
Ce canal est destiné à ceux qui veulent un accès anticipé aux fonctionnalités, mais avec des mises à jour moins fréquentes et des builds plus stables. Les versions sont publiées une ou deux fois par mois et sont prises en charge. Le canal actuel (aperçu) n’est pas disponible sur l’iPhone.
Comment rejoindre le programme Office Insider ?
Vous pouvez rejoindre le programme Office Insider sur Windows ou Mac directement à partir de l’une des applications incluses. Pour Android ou iPhone, vous devrez suivre un processus différent que vous trouverez ci-dessous.
S’inscrire sur Windows
Ouvrez une application Office et sélectionnez Fichier > Compte. Confirmez que Microsoft 365 s’affiche sous Produit d’abonnement sur la droite.
Produit d’abonnement Microsoft 365 sur Windows
Sélectionnez la case déroulante Office Insider et choisissez « Join Office Insider ». Cochez la case en haut pour « Sign Me Up For Early Access to New Releases of Office », puis choisissez un canal.
Cochez la case indiquant que vous acceptez les termes et conditions et cliquez sur « OK ».
Accord du programme Office Insider sur Windows
Si vous êtes invité à autoriser l’application à apporter des modifications à votre appareil, cliquez sur « Oui ».
S’inscrire sur Mac
Ouvrez une application Office et sélectionnez Aide > Vérifier les mises à jour dans la barre de menus, puis cliquez sur « Avancé ».
Options avancées de la vérification des mises à jour sur Mac
Choisissez un canal dans la liste déroulante Canal de mise à jour. Vous pouvez également cocher la case pour recevoir des mises à jour automatiques.
Sélection du canal du programme Office Insider sur Mac
Passez en revue les termes et conditions et cliquez sur « Accepter ». Vous pouvez ensuite utiliser la fonction de vérification des mises à jour pour mettre immédiatement à jour vos applications.
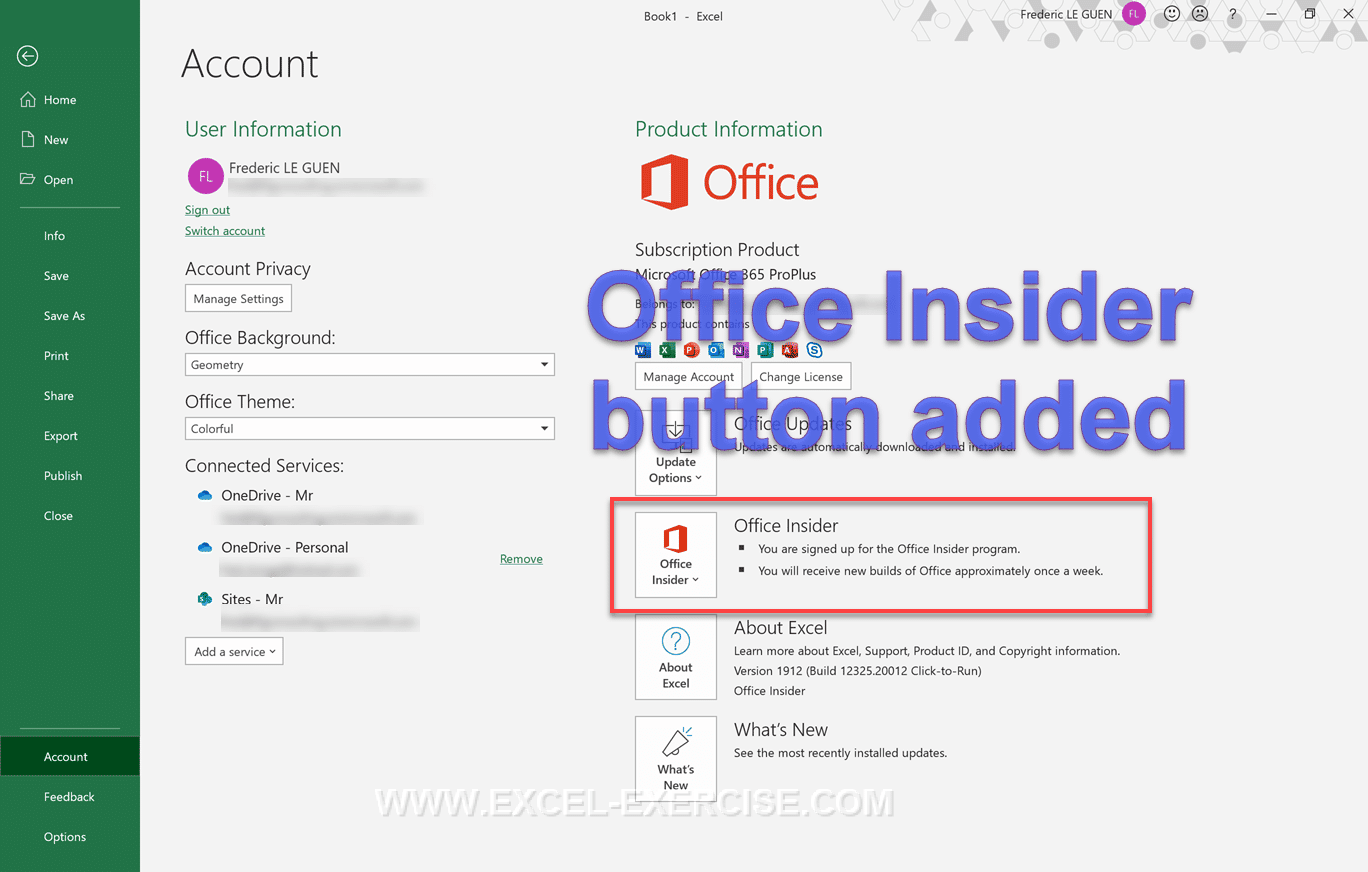
S’inscrire sur un appareil mobile
Sur Android, vous devez visiter la page du programme Office Insider pour Android et installer les builds pour chaque lien d’application dans la liste. Ensuite, suivez les instructions pour chaque application.
Sur iPhone, vous devez utiliser TestFlight que vous pouvez installer comme n’importe quelle autre application sur l’App Store. Ensuite, visitez la page du programme Office Insider pour iOS et installez les builds pour chaque lien d’application dans la liste. Ensuite, suivez les instructions pour chaque application.
Comment faire part de vos commentaires ?
En tant que membre du programme Office Insider, Microsoft espère recevoir vos commentaires sur les nouvelles fonctionnalités que vous voyez et essayez. Si vous souhaitez donner votre avis, vous pouvez le faire à partir de l’une des applications ou via le portail de commentaires.
Commentaires sur le programme Office Insider sous Windows
Sous Windows, sélectionnez l’icône de commentaires en haut à droite du ruban ou allez dans Aide > Commentaires.
Sur Mac, sélectionnez l’icône de commentaires en haut à droite du ruban ou sélectionnez Aide > Commentaires dans la barre de menus.
Sur Android, sélectionnez votre nom d’utilisateur en haut à droite et choisissez « Paramètres ». Descendez jusqu’à et sélectionnez « Envoyer un commentaire ».
Sur iPhone, sélectionnez les trois points ou l’icône de votre profil en haut et choisissez « Aide et commentaires ».
Comment recevoir les nouvelles versions ?
Vous pouvez mettre à jour vos applications Office manuellement ou automatiquement. Le processus dépend de votre appareil.
Windows
Allez dans Fichier > Compte et sélectionnez le menu déroulant Options de mise à jour. Choisissez « Mettre à jour maintenant » pour effectuer une mise à jour manuelle ou « Activer les mises à jour » pour utiliser la fonction de mise à jour automatique.
Mettre à jour maintenant sur Windows
Mac
Allez dans Aide > Vérifier les mises à jour dans la barre de menu. Si des mises à jour sont disponibles, choisissez « Mettre à jour » ou « Tout mettre à jour ». Cochez la case en bas si vous souhaitez recevoir des mises à jour automatiques.
Mettre à jour et Tout mettre à jour sur Mac
Android
Ouvrez l’application Google Play Store et choisissez « Mes applications et jeux » dans le menu. Choisissez « Mettre à jour » à côté de l’application dans la liste des mises à jour en attente. Pour activer les mises à jour automatiques, choisissez Paramètres > Mise à jour automatique des applications dans le menu et sélectionnez une option.
iPhone
Ouvrez l’application TestFlight et choisissez « Update » à côté d’une application dans la liste. Pour activer les mises à jour automatiques, activez le commutateur pour les mises à jour automatiques sous Informations sur l’application.
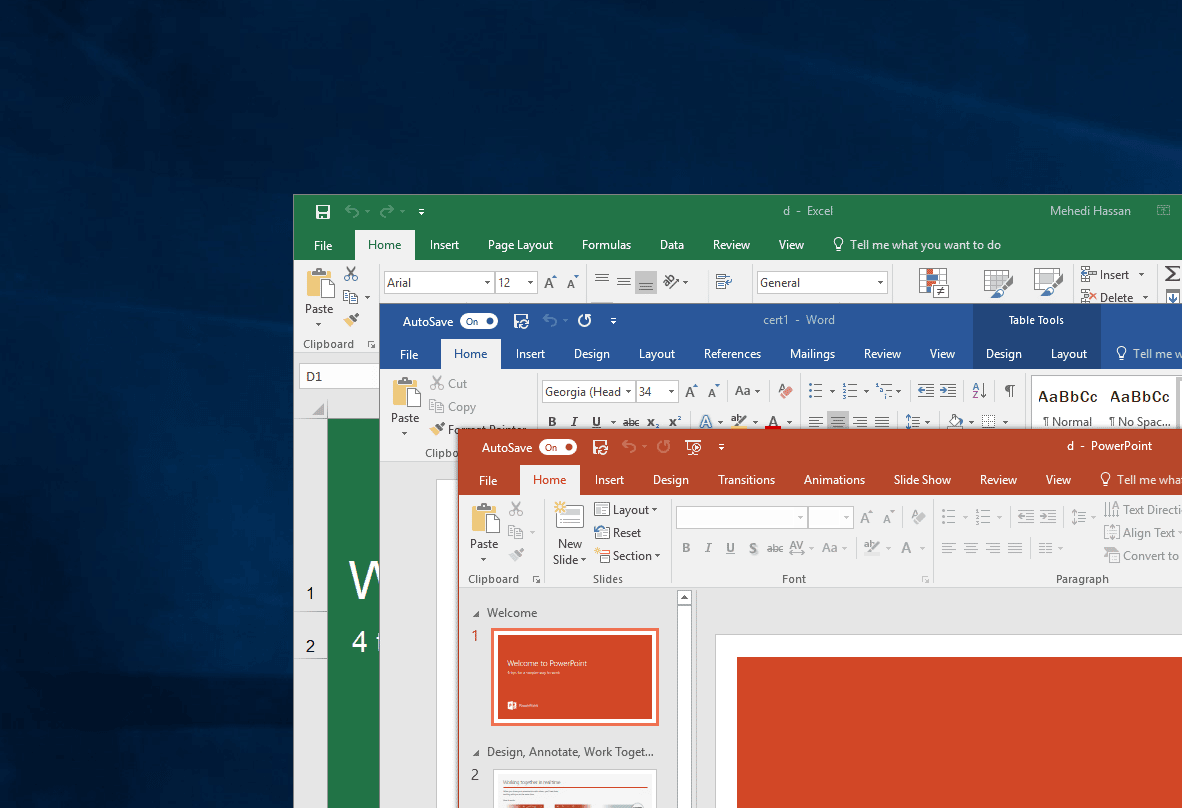
Existe-t-il d’autres fonctionnalités du programme Office Insider ?
Outre l’accès anticipé aux nouvelles fonctionnalités des applications Office, vous pouvez consulter le blogue Insider pour y trouver des nouvelles et vous inscrire à la newsletter pour recevoir des mises à jour sur les nouvelles fonctionnalités par courriel.
Vous pouvez également rejoindre le Forum pour participer à la communauté, suivre Office Insider sur Twitter, consulter le Manuel pour poser des questions et consulter les notes de mise à jour de chaque version sur tous les canaux et toutes les plateformes.
Comment se retirer après s’être inscrit ?
Si vous décidez que le programme Office Insider ne vous convient pas, vous pouvez vous retirer et revenir aux versions publiques les plus récentes de vos applications Office.
Windows
Allez dans Fichier > Compte et sélectionnez le menu déroulant Office Insider. Choisissez « Changer de niveau » et décochez la case en haut de la page pour « Sign Me Up For Early Access to New Releases of Office ». Sélectionnez « OK » et confirmez si vous y êtes invité.
Case décochée pour l’option Opt Out sur Windows
Mac
Ouvrez une application Office et sélectionnez Aide > Rechercher des mises à jour dans la barre de menus. Décochez la case pour rejoindre le programme Office Insider.
Vérification des mises à jour sans case à cocher sur Mac
Android
Visitez la page du programme de test des applications pour chacune des applications et choisissez « Quitter le programme ». Désinstallez ensuite les versions Office Insider des applications et installez les versions publiques de Google Play.
iPhone
Suivez la section « Opt Out From Testing » de la documentation de l’application TestFlight. En gros, sélectionnez l’application dans TestFlight, choisissez « Stop Testing » et confirmez.
Le programme Office Insider est un excellent moyen de jeter un coup d’œil aux nouvelles fonctionnalités qui seront bientôt disponibles pour les utilisateurs publics. N’oubliez pas que les versions des applications que vous utiliserez ne sont pas des versions finales.
Si vous êtes un utilisateur de Windows et que vous souhaitez essayer les dernières fonctionnalités d’Office, découvrez également le programme Windows Insider !