En plus d’envoyer des e-mails, vous recevrez des e-mails d’autres personnes. Après avoir lu un e-mail, vous pouvez effectuer plusieurs actions : ouvrir une pièce jointe (s’il y en a une), répondre au message, le transférer à quelqu’un d’autre ou, si vous n’avez pas le temps de le traiter, ajouter une étoile pour vous rappeler de le lire plus tard. Si vous vous absentez pendant plusieurs jours ou plus, vous pouvez également créer une réponse automatique de vacances pour que les gens sachent que vous ne pourrez pas consulter vos e-mails.
Sommaire
Lecture des e-mails
Par défaut, tous les e-mails que vous recevez sont placés dans votre boîte de réception. Vous serez en mesure de savoir quels sont les e-mails non lus, car ils seront en gras. Vous pouvez également voir le nom de l’expéditeur, l’objet de l’e-mail et les premiers mots du corps de l’e-mail. En d’autres termes, avant même de sélectionner un e-mail, vous pouvez en connaître un certain nombre de caractéristiques.
COMMENT RENVOYER UN COURRIEL DANS GMAIL ?
Lire un e-mail dans Gmail
Pour lire un e-mail :
Dans votre boîte de réception, cliquez sur l'e-mail que vous souhaitez lire.
Cliquer sur un e-mail
L'e-mail s'ouvre dans la même fenêtre.
Lecture d'un e-mail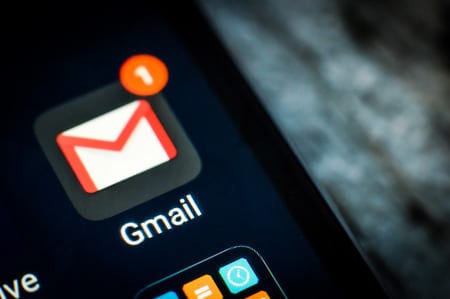
Options de lecture
Outre la lecture de l’e-mail, vous disposez de plusieurs options de lecture.
Vous pouvez cliquer sur Afficher les détails pour voir les adresses électroniques de l'expéditeur et de tout autre destinataire, ainsi que la date d'envoi de l'e-mail.
Affichage des détails du message
Vous pouvez cliquer sur l'étoile située à côté du nom de l'expéditeur pour vous rappeler de lire l'e-mail plus tard.
Ajout d'une étoile
Vous pouvez également cliquer sur le bouton Plus et sélectionner Ajouter une étoile dans le menu déroulant.
Sélectionnez et ajoutez une étoile à un e-mail dans le menu déroulant Plus d'options.
Vous pouvez répondre, répondre à tous ou transférer l'e-mail à quelqu'un d'autre.
Options de réponse
Vous pouvez cliquer sur Plus récent ou Plus ancien sur le côté droit de la fenêtre pour afficher l'e-mail suivant (ou précédent).
Naviguer entre les messages plus récents et plus anciens
Vous pouvez retourner à la boîte de réception.
Retour à la boîte de réception à partir d'un e-mail ouvertOuverture des pièces jointes
Il arrive que vous receviez des e-mails contenant des pièces jointes. En général, vous devez télécharger une pièce jointe pour l’afficher. Toutefois, de nombreux types de fichiers courants, comme les documents Word et les images, peuvent être visualisés dans une fenêtre de navigateur. Si la pièce jointe est une image, vous verrez également une copie plus petite de l’image – appelée vignette – dans le corps de l’e-mail. Les e-mails contenant des pièces jointes sont reconnaissables à l’icône en forme de trombone située à droite de l’objet.
Pour ouvrir une pièce jointe :
Ouvrez le message électronique qui contient la pièce jointe.
Ouverture d'un e-mail contenant une pièce jointe
Cliquez sur l'icône de téléchargement pour enregistrer la pièce jointe sur votre ordinateur. Si votre ordinateur vous demande si vous voulez l'ouvrir ou l'enregistrer, choisissez Enregistrer. Vous pouvez ensuite localiser le fichier sur votre ordinateur et le double-cliquer pour l'ouvrir.
Téléchargement d'une pièce jointeEn règle générale, vous ne devez ouvrir une pièce jointe que si elle provient d’une source fiable. Certaines pièces jointes peuvent contenir des virus, en particulier les fichiers .exe. Si vous ne reconnaissez pas l’expéditeur ou si vous ne savez pas pourquoi quelqu’un vous envoie la pièce jointe, il est plus sûr de ne pas l’ouvrir. Pour plus d’informations, lisez notre leçon sur la façon d’éviter le spam et le phishing dans notre tutoriel sur la sécurité sur Internet.

Répondre aux e-mails
La plupart du temps, vous répondrez à un e-mail que quelqu’un d’autre vous a envoyé au lieu de composer un nouveau message. Lorsque vous répondez, l’adresse électronique du destinataire apparaît automatiquement dans le champ À :, de sorte que vous n’avez pas à vous soucier de choisir le destinataire.
Répondre uniquement à l’expéditeur
Parfois, vous recevrez des messages électroniques dont vous n’êtes pas le seul destinataire, et vous devrez décider si vous voulez répondre uniquement à la personne qui a envoyé le message ou répondre à tous (l’expéditeur et tous les destinataires). Par exemple, si vous collaborez avec un groupe de personnes par courrier électronique, vous voudrez probablement utiliser l’option Répondre à tous pour que tout le monde reçoive le message. Toutefois, si vous souhaitez envoyer un message plus privé à l’expéditeur, vous devrez sélectionner l’option Répondre pour que le message reste entre vous deux.
Répondre à tous
Pour répondre à un message électronique :
Pendant que vous consultez le message, cliquez sur Répondre en bas du message. Si le message a été envoyé à plusieurs destinataires, vous aurez également la possibilité de répondre à tous. Vous pouvez également cliquer sur la flèche Répondre pour répondre au message.
Répondre à un courriel
Vous pouvez vérifier les champs To : et Cc : pour vous assurer que vous envoyez votre message aux bonnes personnes. Si vous répondez à tous les destinataires, les destinataires supplémentaires apparaissent dans le champ Cc :.
Saisissez votre message dans le champ Corps, puis cliquez sur Envoyer.
Envoi d'une réponsePour afficher le texte de l’e-mail original pendant que vous répondez, cliquez sur le bouton gris dans le coin inférieur gauche de la fenêtre, juste au-dessus du bouton Envoyer.
Affichage d’une conversation découpée
Transfert d’e-mails
Vous pouvez également choisir de transférer un message électronique. Cette option fonctionne de la même manière que la réponse, mais elle permet d’envoyer l’e-mail à une personne qui ne faisait pas partie des destinataires initiaux. Comme pour une réponse, le message original apparaîtra sous forme de citation. Il est généralement judicieux d’inclure un bref message expliquant pourquoi vous transférez l’e-mail.
Pour transférer un message électronique :
Lorsque vous consultez le message, cliquez sur Transférer en bas du message. Vous pouvez également sélectionner Transférer dans le menu déroulant Plus situé à côté de la flèche de réponse.
Transfert d'un e-mail
Saisissez l'adresse électronique du destinataire dans le champ À : ou cliquez sur À pour choisir un destinataire dans vos contacts. Si la personne figure dans vos contacts, vous pouvez commencer à taper son nom et l'adresse électronique de ce contact devrait apparaître.
Ajout d'un destinataire
Saisissez votre message dans le champ Corps, puis cliquez sur Envoyer.
Transfert d'un messageConversations
Parfois, lorsque vous consultez un message électronique, vous remarquez qu’il est regroupé avec plusieurs autres messages connexes. C’est ce qu’on appelle une conversation. Gmail regroupe les e-mails liés dans des conversations pour vous aider à garder votre boîte de réception aussi ordonnée et organisée que possible. Au lieu de sélectionner un seul e-mail dans votre boîte de réception, vous sélectionnez en fait l’ensemble de la conversation, et vous pouvez ensuite choisir d’afficher ou de réduire les e-mails individuels.
Lorsque vous consultez votre boîte de réception, vous pouvez savoir combien de messages il y a dans chaque conversation en trouvant le nombre à côté du nom de l’expéditeur.
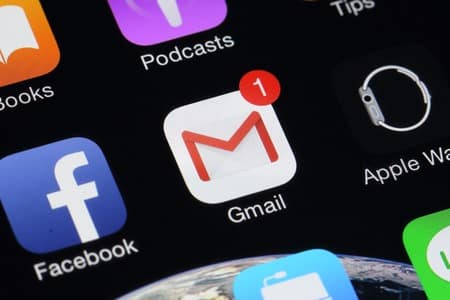
Ce chiffre indique le nombre d’e-mails contenus dans une conversation.
Pour afficher ou réduire les e-mails individuels :
Dans votre boîte de réception, sélectionnez une conversation.
Tous les messages de la conversation semblent être empilés les uns sur les autres. Cliquez sur un message pour le développer.
Développer un message
Cliquez à nouveau sur la partie supérieure du message pour le réduire.
Réduire un messageAjout d’une réponse de vacances
Lorsque vous partez en vacances, il se peut que vous ne vouliez ou ne puissiez pas consulter votre courrier électronique pendant plusieurs jours ou plus. L’e-mail sera toujours dans votre boîte de réception à votre retour, ce qui ne posera pas de problème. Cependant, si quelqu’un vous envoie un message urgent qui nécessite une réponse le jour même, cette personne peut ne pas se rendre compte que vous ne recevrez pas le message à temps.
Vous pouvez éviter cela en créant une réponse de vacances, qui enverra automatiquement une réponse à toute personne qui vous envoie un message électronique. Votre réponse de vacances peut contenir n’importe quel message, mais elle comprendra généralement la date à laquelle vous prévoyez de revenir et vos coordonnées pendant votre absence (ou éventuellement les coordonnées d’un collègue qui pourra répondre aux questions pendant votre absence).
Pour ajouter une réponse de vacances :
Cliquez sur l'icône de l'engrenage dans le coin supérieur droit, puis sélectionnez Paramètres.
Cliquer sur Paramètres
Faites défiler vers le bas jusqu'à ce que vous voyiez la section Répondant de vacances. Cliquez sur le champ Premier jour pour choisir la date à laquelle vous souhaitez que la réponse de vacances commence. Si vous le souhaitez, vous pouvez également choisir un Dernier jour, mais ce n'est pas obligatoire.
Saisissez l'objet et le message souhaités.
Saisie d'une réponse de vacances
Vous pouvez choisir de n'envoyer une réponse qu'aux personnes figurant dans mes contacts afin d'éviter de communiquer vos coordonnées à des inconnus. Toutefois, si vous pensez que vous pourriez recevoir un message urgent d'une personne qui ne figure pas dans vos contacts, vous pouvez ne pas cocher cette case. Lorsque vous avez terminé, faites défiler l'écran jusqu'au bas de la page et cliquez sur Enregistrer les modifications.
Enregistrement d'une réponse de vacancesLorsque votre réponse de vacances est active, une barre en haut de la fenêtre Gmail affiche votre message. Pour mettre fin à la réponse de vacances, cliquez sur Terminer maintenant.
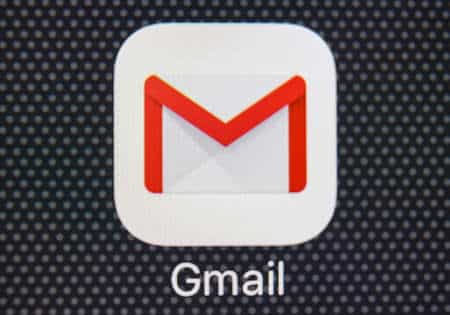
Salut,
Je sais que ce site Web fournit des postes dépendants de qualité et des informations supplémentaires.
Merci
Hey je suis tellement reconnaissant que j’ai trouvé votre blog, je vous ai vraiment trouvé.
Je vous ai trouvé par erreur, alors que je cherchais quelque chose d’autre sur Bing.
Je n’ai pas le temps de le lire en entier pour le moment, mais je l’ai marqué d’un signet et j’ai ajouté vos flux RSS, alors quand j’aurai le temps, je reviendrai pour lire beaucoup plus,
S’il vous plaît continuer le travail impressionnant.
Ce blog est Pertinent ! J’ai enfin trouvé quelque chose qui m’a aidé. Merci beaucoup !
J’ai surfé en ligne plus de trois heures dernièrement, mais je n’ai jamais découvert d’article fascinant comme le vôtre. C’est une belle valeur suffisante pour moi. Personnellement, si tous les propriétaires de sites Web et les blogueurs ont fait juste le contenu droit que vous avez fait, l’Internet sera probablement beaucoup plus utile que jamais avant.
Salut,
L’importance de la réponse dans les e-mails
Il existe plusieurs raisons essentielles pour lesquelles l’utilisation de la fonction « répondre » de Gmail est utile :
Maintenir un fil de discussion – Techniquement, vous pourriez simplement créer un nouveau courriel chaque fois que vous souhaitez répondre à quelqu’un. Cependant, vous risquez de créer une certaine confusion. Le fait de conserver les messages électroniques dans des fils de discussion via l’option « répondre » permet de rester organisé.
Clarifie le sujet de la conversation – Parlez-vous d’une réunion à venir ? Ou de la conférence du mois prochain ? Connaître le contexte de l’e-mail permet d’éviter les allers-retours.
Ne se perdent pas dans la boîte de réception du destinataire – Le courriel original peut être marqué d’un astérisque afin que le destinataire puisse le voir facilement. Cependant, si vous n’utilisez pas le courriel original pour répondre, il peut se perdre dans le fouillis.
Maintenant que nous avons vu l’importance de répondre à un e-mail dans Gmail, voyons comment procéder.
Comment répondre à un e-mail sur Gmail (étape par étape)
Étape 1 : Accédez à votre compte Gmail
Étape 2 : affichez l’e-mail auquel vous souhaitez répondre.
Étape 3 : en haut à droite de l’e-mail, cliquez sur le bouton « répondre » comme indiqué ci-dessous.
Étape 4 : une fenêtre de composition s’affiche, dans laquelle vous rédigez votre réponse. Composez simplement votre message et votre destinataire le recevra dans le même fil de discussion que le message original.
Comment répondre à tous les messages d’un e-mail sur Gmail (étape par étape)
Au lieu de simplement répondre, vous pouvez vouloir « répondre à tous » à un e-mail. Cela signifie que si plusieurs personnes ont reçu l’e-mail d’origine (répertoriées dans la partie « destinataire » de l’e-mail), elles recevront également votre réponse. Cela inclut l’expéditeur.
La réponse à tous est très similaire à une réponse normale, sauf qu’elle nécessite une étape supplémentaire. Voici comment procéder :
1. Accédez à votre compte Gmail
2. Affichez l’e-mail auquel vous souhaitez répondre. 3.
3. En haut à droite de l’e-mail, cliquez sur le bouton « répondre ».
4. Cette fois, vous n’êtes pas tout à fait prêt à écrire. Au lieu de cela, en haut à gauche de la boîte de composition de l’e-mail, cliquez à nouveau sur le bouton « répondre ». Puis, dans le menu déroulant, sélectionnez « répondre à tous ».
5. Une fenêtre de composition apparaîtra, dans laquelle vous rédigerez votre réponse. Composez simplement votre e-mail et vos destinataires le recevront dans le même fil de discussion que le message original.
Utiliser un outil pour répondre aux e-mails sur Gmail
Bien sûr, vous pouvez répondre de manière manuelle. Toutefois, avec l’option de réponse standard de Gmail, vous pouvez vous demander si vos destinataires ont vu votre message.
C’est là qu’intervient l’utilisation d’une extension comme Right Inbox.
Right Inbox est un outil Gmail qui vous aide à optimiser l’ensemble de votre flux de travail Gmail. Avec Right Inbox, lorsque vous composez votre message de réponse ou de réponse à tous les messages, vous disposez de plusieurs options supplémentaires :
Les puissantes fonctionnalités à votre disposition comprennent :
Modèles d’e-mails – Pour les questions standard, envoyez des réponses sans avoir à réinventer la roue.
Rappels – Les destinataires n’ont pas répondu après un certain temps ? La mise en place d’un rappel vous permet de les rappeler pour faire avancer la conversation.
Suivi des courriels – Suivez exactement qui a ouvert ou cliqué sur les liens de vos courriels (et quand).
Et bien plus encore. Right Inbox est l’outil ultime pour vous assurer de ne jamais manquer d’opportunités importantes dans votre boîte de réception.