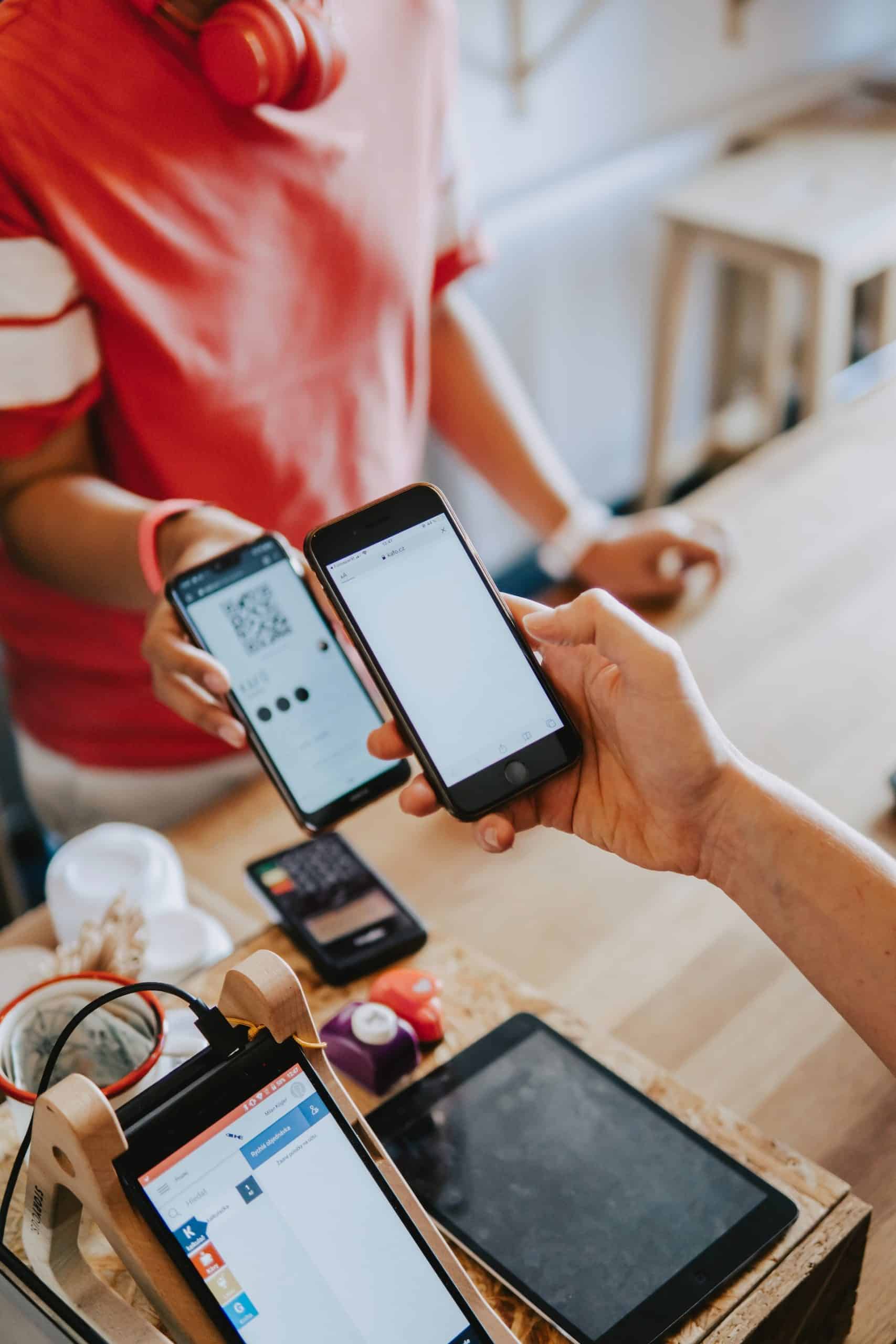Depuis l’introduction d’iOS 11, les iPhones sont équipés d’une fonctionnalité intégrée de numérisation de documents, rendant inutile l’utilisation d’applications tierces pour scanner des documents. Cette fonctionnalité, accessible via l’application Notes, offre la possibilité de scanner rapidement des documents et de les sauvegarder sous forme de notes ou de fichiers PDF. Dans cet article, nous vous montrerons comment trouver et utiliser cette fonctionnalité de scanner sur votre iPhone.
Sommaire
- 1 Comment trouver le scanner sur iPhone?
- 2 Comment utiliser le scanner sur iPhone?
- 3 Exemples d’utilisation du scanner sur iPhone
- 4 Comment envoyer un scan avec un iPhone ?
- 5 Comment scanner un document avec son téléphone portable ?
- 6 Quel est le meilleur scanner gratuit pour iPhone ?
- 7 Quelle appli gratuite pour scanner ?
- 8 Comment mettre un Scan en PDF iPhone ?
- 9 Conclusion
Comment trouver le scanner sur iPhone?
A. Ouvrir l’application Notes
Le scanner sur l’iPhone est intégré à l’application Notes. Pour y accéder, ouvrez l’application Notes sur votre iPhone. C’est l’icône jaune avec l’image d’une note de papier.
B. Créer une nouvelle note
Une fois que vous êtes dans l’application Notes, vous devez créer une nouvelle note. Vous pouvez le faire en appuyant sur l’icône en forme de crayon en bas à droite de l’écran.
C. Accéder à la fonctionnalité de scanner
Dans la nouvelle note, appuyez sur l’icône de l’appareil photo au-dessus du clavier. Un menu apparaîtra avec plusieurs options. Sélectionnez l’option « Scanner des documents ».
Comment utiliser le scanner sur iPhone?
Une fois que vous avez trouvé la fonctionnalité de scanner sur votre iPhone, vous pouvez commencer à scanner des documents. Voici comment faire:
A. Placer le document
Placez le document que vous souhaitez scanner sur une surface plane. Assurez-vous qu’il y a suffisamment de lumière pour que l’appareil photo de l’iPhone puisse clairement voir le document.
B. Scanner le document
Pointez l’appareil photo de l’iPhone vers le document. Essayez de faire correspondre les coins du document avec les coins de l’aperçu du scanner sur l’écran. L’iPhone détectera automatiquement les bords du document et prendra une photo.
C. Ajuster le scan
Après avoir scanné le document, vous pouvez ajuster les coins pour vous assurer que tout le document a été correctement scanné. Vous pouvez également choisir de conserver le scan en couleur, de le convertir en noir et blanc, ou de le rendre plus lisible avec l’option « Niveaux de gris ».
D. Enregistrer le scan
Une fois que vous êtes satisfait du scan, appuyez sur « Conserver le scan ». Vous pouvez ensuite choisir d’ajouter plus de pages au document ou d’enregistrer le document.
Exemples d’utilisation du scanner sur iPhone
A. Scannage de reçus pour le suivi des dépenses
Si vous devez suivre vos dépenses pour des raisons professionnelles ou personnelles, vous pouvez utiliser le scanner de l’iPhone pour numériser vos reçus. C’est une manière rapide et facile de conserver des copies numériques de vos reçus, qui peuvent ensuite être organisées dans l’application Notes.
B. Numérisation de documents importants pour la sauvegarde
Pour les documents importants comme les contrats, les accords ou les certificats, utiliser le scanner sur l’iPhone est une façon simple de créer une copie numérique pour la sauvegarde. Vous pouvez même partager le document numérisé par e-mail ou le télécharger sur un service de stockage cloud pour une sauvegarde supplémentaire.
Comment envoyer un scan avec un iPhone ?
Pour envoyer un scan avec un iPhone, vous pouvez utiliser l’application native « Notes » qui est préinstallée sur la plupart des iPhones. Suivez ces étapes pour envoyer un scan avec votre iPhone :
- Ouvrez l’application « Notes » sur votre iPhone.
- Créez une nouvelle note en appuyant sur l’icône « + » en bas à gauche de l’écran.
- Dans la note, appuyez sur l’icône de l’appareil photo (+) située au bas de l’écran. Cela ouvrira un menu contextuel.
- Dans le menu contextuel, sélectionnez « Numériser des documents ». L’appareil photo de votre iPhone sera activé en mode de numérisation.
- Alignez le document que vous souhaitez numériser dans le cadre affiché à l’écran. Assurez-vous que le document est bien éclairé pour une meilleure qualité de numérisation.
- Lorsque vous êtes prêt, appuyez sur le bouton de capture pour prendre la photo du document. Vous pouvez également ajuster les coins du cadre de numérisation si nécessaire.
- Après avoir capturé la photo, vous pouvez ajuster les paramètres de numérisation, tels que la luminosité et le contraste, en utilisant les outils d’édition disponibles.
- Une fois que vous êtes satisfait de la numérisation, appuyez sur le bouton « Conserver la numérisation ». La numérisation sera enregistrée dans la note.
- Appuyez sur la numérisation pour la mettre en surbrillance, puis appuyez sur l’icône de partage (carré avec une flèche pointant vers le haut) en bas de l’écran.
- Choisissez la méthode d’envoi souhaitée, telle que l’envoi par e-mail, le partage via une application de messagerie ou le téléchargement sur un service de stockage en ligne. Sélectionnez l’option appropriée et suivez les étapes pour terminer l’envoi.
En suivant ces étapes, vous pourrez facilement numériser un document avec votre iPhone et l’envoyer par e-mail ou le partager via d’autres méthodes.
Comment scanner et numériser rapidement des photos
Comment scanner un document avec son téléphone portable ?
Pour scanner un document avec votre téléphone portable, vous pouvez suivre ces étapes générales :
- Recherchez une application de scanner de documents sur l’App Store (pour iOS) ou le Google Play Store (pour Android). Il existe de nombreuses applications disponibles, telles que Adobe Scan, CamScanner, Microsoft Office Lens, Genius Scan, et bien d’autres.
- Téléchargez et installez l’application de scanner de documents de votre choix sur votre téléphone portable.
- Ouvrez l’application de scanner de documents. Dans la plupart des applications, vous trouverez un bouton de numérisation ou une icône de l’appareil photo.
- Placez le document que vous souhaitez numériser sur une surface plane et assurez-vous que le document est bien éclairé pour une meilleure qualité de numérisation.
- Utilisez l’application de scanner pour cadrer le document dans le viseur de l’appareil photo de votre téléphone. L’application peut vous guider pour aligner correctement le document.
- Lorsque vous êtes prêt, appuyez sur le bouton de capture ou déclenchez la prise de vue avec l’icône de l’appareil photo dans l’application.
- Après avoir capturé la photo, l’application de scanner de documents vous permettra généralement de recadrer, ajuster les couleurs et appliquer d’autres améliorations à l’image numérisée si nécessaire. Effectuez les ajustements appropriés selon vos besoins.
- Une fois satisfait de la numérisation, l’application de scanner de documents vous offrira différentes options pour enregistrer, partager ou envoyer le document numérisé. Vous pouvez généralement le sauvegarder dans votre galerie, l’envoyer par e-mail, le télécharger sur un service de stockage en ligne ou le partager via des applications de messagerie.
Ces étapes sont générales et peuvent varier légèrement en fonction de l’application de scanner de documents que vous utilisez. Veuillez suivre les instructions spécifiques de l’application que vous avez choisie pour scanner et gérer vos documents avec votre téléphone portable.

Quel est le meilleur scanner gratuit pour iPhone ?
Il existe plusieurs bonnes applications gratuites de scanner de documents pour iPhone. Voici quelques-unes des options populaires :
- Adobe Scan : Adobe Scan est une application de numérisation de documents proposée par Adobe. Elle vous permet de numériser des documents, de les sauvegarder au format PDF et de les synchroniser avec le cloud d’Adobe. L’application offre également des fonctionnalités d’édition, de recadrage et d’amélioration des numérisations.
- Microsoft Office Lens : Office Lens est une application développée par Microsoft. Elle permet de numériser des documents, des tableaux blancs, des reçus et des cartes de visite. Les numérisations peuvent être sauvegardées sous forme d’images ou de fichiers PDF, et elles peuvent être synchronisées avec OneDrive ou d’autres services cloud Microsoft.
- CamScanner : CamScanner est une application de numérisation de documents très populaire. Elle permet de numériser des documents, de les stocker au format PDF ou JPEG, et de les synchroniser avec plusieurs services cloud. CamScanner propose également des fonctionnalités d’édition, de reconnaissance de texte (OCR) et de partage facile des numérisations.
- Genius Scan : Genius Scan est une application simple et efficace pour numériser des documents. Elle vous permet de capturer des numérisations, de les enregistrer au format PDF ou JPEG, et de les envoyer par e-mail ou de les télécharger sur différents services cloud. Genius Scan propose également des fonctionnalités d’édition et de reconnaissance de texte (OCR).
Il est recommandé de lire les critiques, les fonctionnalités et les évaluations des utilisateurs pour trouver l’application de scanner de documents gratuite qui correspond le mieux à vos besoins et à vos préférences personnelles.
Numériser des documents PDF avec un téléphone Android
Quelle appli gratuite pour scanner ?
Il existe plusieurs applications gratuites de scanner de documents disponibles sur les smartphones. Voici quelques-unes des options populaires :
- Adobe Scan : Adobe Scan permet de numériser des documents, des reçus, des cartes de visite, etc. Elle propose des fonctionnalités d’amélioration automatique, de recadrage, d’ajustement des couleurs et de conversion en fichiers PDF. Les numérisations peuvent être sauvegardées dans le cloud d’Adobe ou sur votre appareil.
- Microsoft Office Lens : Office Lens est une application développée par Microsoft. Elle offre des fonctionnalités de numérisation de documents, de tableaux blancs et de cartes de visite. Les numérisations peuvent être sauvegardées dans OneDrive, OneNote ou sous forme d’images sur votre appareil.
- Google Drive : L’application Google Drive intègre une fonctionnalité de numérisation de documents. Elle vous permet de prendre des photos des documents et de les convertir en fichiers PDF. Les numérisations peuvent être stockées dans votre compte Google Drive et partagées avec d’autres utilisateurs.
- CamScanner : CamScanner est une application de numérisation de documents bien connue. Elle propose des fonctionnalités de numérisation de haute qualité, d’édition, de reconnaissance de texte (OCR) et de partage. Les numérisations peuvent être sauvegardées dans le cloud de CamScanner ou sur votre appareil.
- Evernote Scannable : Evernote Scannable est une application spécialement conçue pour la numérisation de documents. Elle permet de numériser rapidement des documents, des reçus, des cartes de visite, etc. Les numérisations peuvent être automatiquement recadrées, améliorées et sauvegardées dans votre compte Evernote.
Il est recommandé de lire les critiques, d’essayer différentes applications et de trouver celle qui répond le mieux à vos besoins spécifiques. Toutes ces applications offrent des fonctionnalités de base de numérisation de documents gratuites, mais certaines peuvent également proposer des fonctionnalités avancées en tant qu’achats intégrés ou avec des abonnements payants.
Comment mettre un Scan en PDF iPhone ?
Pour mettre un scan en PDF sur votre iPhone, vous pouvez utiliser l’application « Notes » intégrée qui vous permet de numériser des documents et de les enregistrer sous forme de fichiers PDF. Voici comment procéder :
- Ouvrez l’application « Notes » sur votre iPhone.
- Créez une nouvelle note en appuyant sur l’icône « + » en bas à gauche de l’écran.
- Dans la note, appuyez sur l’icône de l’appareil photo (+) située en bas de l’écran. Cela ouvrira un menu contextuel.
- Dans le menu contextuel, sélectionnez « Numériser des documents ». L’appareil photo de votre iPhone se mettra en mode de numérisation.
- Alignez le document que vous souhaitez numériser dans le cadre affiché à l’écran. Assurez-vous que le document est bien éclairé pour une meilleure qualité de numérisation.
- Appuyez sur le bouton de capture pour prendre la photo du document.
- Une fois la photo prise, vous verrez l’aperçu de la numérisation à l’écran. Appuyez sur l’icône de la numérisation pour l’ouvrir et la modifier si nécessaire.
- Dans la vue de la numérisation, appuyez sur l’icône de partage (carré avec une flèche pointant vers le haut) en bas de l’écran.
- Dans la liste des options de partage, faites défiler jusqu’à trouver l’option « Créer un PDF » ou « Enregistrer dans Fichiers ». Sélectionnez cette option.
- Une fenêtre d’aperçu PDF s’ouvrira. Vous pouvez vérifier le PDF et apporter d’autres modifications si nécessaire.
- En haut à droite de l’écran, appuyez sur le bouton « Partager » (carré avec une flèche pointant vers le haut) pour choisir où enregistrer le PDF. Vous pouvez l’enregistrer dans l’application Fichiers, l’envoyer par e-mail, le partager via d’autres applications, etc.
En suivant ces étapes, vous pourrez numériser un document avec votre iPhone et l’enregistrer sous forme de fichier PDF à l’aide de l’application « Notes ».
Conclusion
L’iPhone offre une fonctionnalité de scanner intégrée pratique, qui rend la numérisation de documents rapide et facile. Que ce soit pour numériser des reçus, des contrats, ou tout autre document, il suffit de quelques étapes pour créer une copie numérique de vos documents. Une fois que vous savez où trouver et comment utiliser le scanner sur l’iPhone, vous constaterez que c’est un outil extrêmement utile dans votre vie quotidienne.