Si vous utilisez souvent Microsoft Office, il y a de fortes chances que vous ayez déjà rencontré des situations où vous souhaitez travailler sur plusieurs documents à la fois.
La simple ouverture d’une nouvelle fenêtre de document est une excellente chose à savoir pour ces situations, mais le perfectionnement de cette compétence peut ouvrir une expérience de travail entièrement nouvelle et améliorée.
Voici comment vous pouvez aller encore plus loin, en personnalisant l’alignement, le défilement et même la coordination de plusieurs fenêtres. N’oubliez pas que tous les programmes Office ne disposent pas de la même gamme de fonctionnalités, mais celles-ci vous donneront un bon aperçu de ce qu’il faut rechercher. En général, c’est dans Microsoft Word et Excel que vous trouverez le plus de personnalisations de fenêtres.
Voici comment
Pour créer une nouvelle fenêtre, il suffit de sélectionner Affichage - Nouvelle fenêtre. Cela crée un nouveau cadre pour le programme. Par exemple, si vous travaillez dans Microsoft Word, vous verrez l'ensemble de l'interface utilisateur dans deux instances distinctes sur votre écran.
Ajustez chaque fenêtre pour voir ce dont vous avez besoin. Vous pouvez utiliser la fonction Rétablir/Elargir en haut à droite de chaque fenêtre ou utiliser votre souris pour cliquer sur les bords et faire glisser chaque fenêtre à la largeur ou à la hauteur de votre choix.
Là encore, la nouvelle fenêtre se comporte comme la fenêtre d'origine, ce qui signifie que vous pouvez enregistrer le document, appliquer un formatage et utiliser d'autres outils dans chaque fenêtre.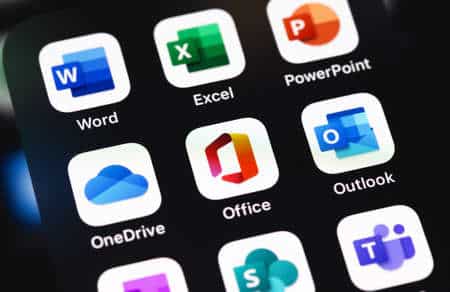
Conseils
Si vous avez deux documents, sélectionnez View - View Side by Side. C'est également un moyen rapide de ramener chaque fenêtre à un espace d'écran égal après avoir personnalisé la largeur ou la hauteur d'une fenêtre.
Si vous avez plusieurs documents Word, Excel, PowerPoint ou autres ouverts, vous pouvez également organiser tous les fichiers dans le même programme en sélectionnant Affichage - Organiser les fenêtres. Cela ramènera les fenêtres à une taille plus petite pour que vous puissiez les voir toutes, en fonction du nombre de documents sur lesquels vous travaillez.
N'oubliez pas que vous devez utiliser plusieurs fenêtres lorsque vous comparez deux documents différents. Si vous essayez d'ouvrir le même document dans deux fenêtres différentes, vous risquez de créer des problèmes lors de l'enregistrement des modifications, ou de rencontrer des problèmes de stabilité. Découvrez plutôt l'autre approche proposée dans l'astuce suivante.
Vous pouvez également diviser un écran dans le même document, ce qui vous permet de comparer des parties non adjacentes d'un document sur le même écran. Sélectionnez Affichage - Fractionner l'écran. Cela vous permet de comparer la première page à une page située plus loin dans le document, par exemple, tout en évitant les problèmes de version, car vous travaillez toujours sur une seule instance de ce document. Elle est disponible dans Microsoft Word et peut être utile pour les documents plus volumineux.Vous pouvez également être intéressé par les vues, qui vous permettent de personnaliser votre expérience des programmes Microsoft Office. Les vues sont des façons alternatives de regarder la fenêtre d’un document. En ce sens, elles s’apparentent davantage à une nouvelle perspective ou à un niveau de détail supérieur ou inférieur à celui de la vue par défaut.
Vous pouvez également souhaiter régler la taille du texte dans une seule fenêtre. Cela peut se faire de plusieurs manières différentes, et nous vous suggérons de consulter cette ressource : Personnaliser le zoom ou le niveau de zoom par défaut dans les programmes Microsoft Office.
