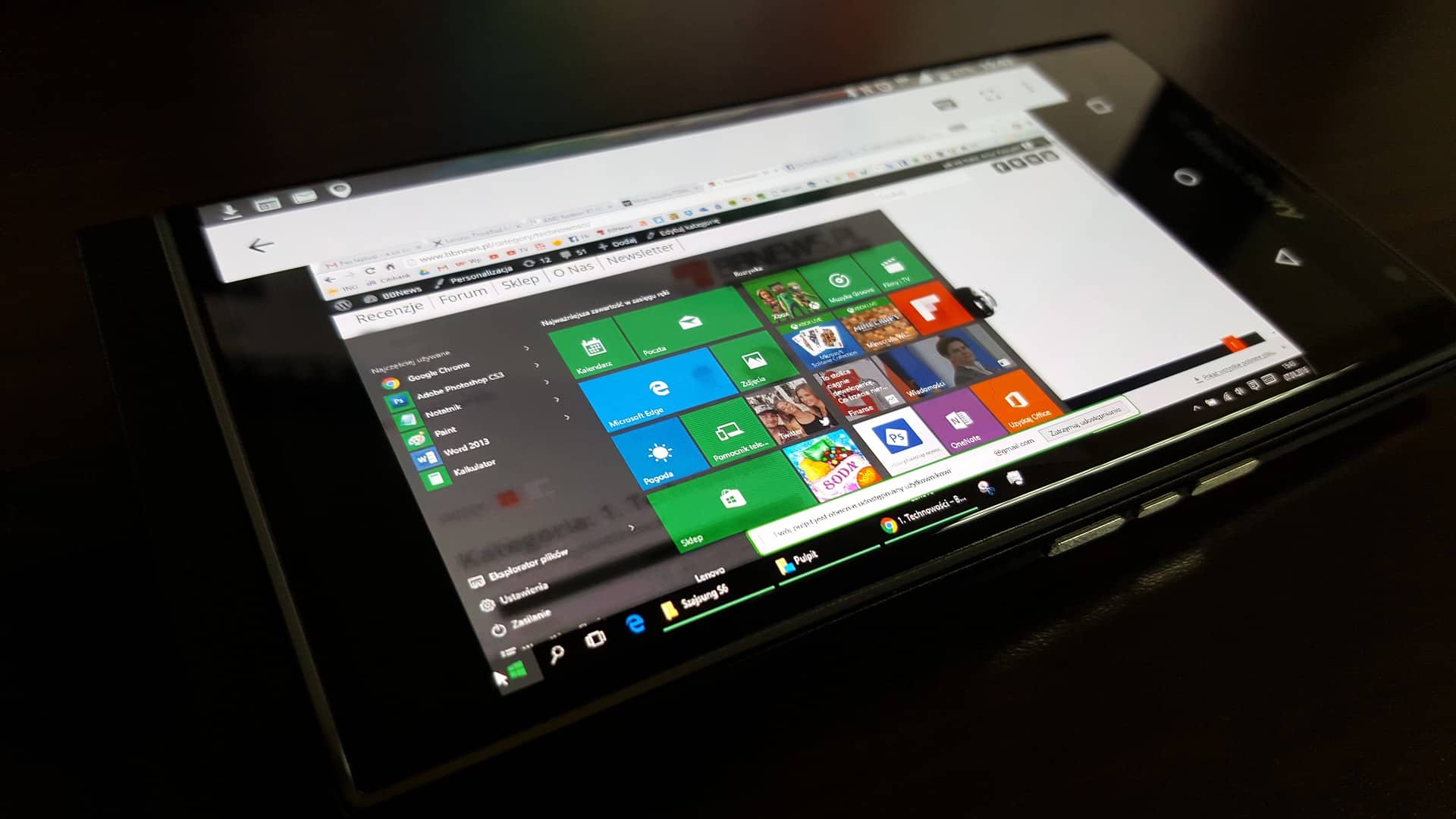Trouver la clé de produit ou d’activation de Windows 10 peut sembler complexe, mais plusieurs méthodes efficaces existent pour simplifier ce processus. Que vous disposiez d’une clé physique ou numérique, ou que vous ayez besoin d’utiliser des outils intégrés ou tiers, cet article vous guide à travers les différentes étapes pour localiser votre clé de produit Windows 10, assurant ainsi une expérience utilisateur sans tracas lors de la réactivation de votre système.
La clé de produit ou d’activation de Windows 10 joue un rôle crucial dans la validation de votre copie du système d’exploitation, garantissant ainsi son authenticité et vous permettant de bénéficier d’un environnement Windows sécurisé et à jour. Que vous soyez un utilisateur final souhaitant réinstaller Windows, un professionnel de l’IT travaillant sur des déploiements de systèmes, ou simplement quelqu’un cherchant à résoudre des problèmes d’activation, connaître les différentes méthodes pour retrouver cette clé est essentiel.
Dans cet article, nous allons explorer les multiples façons de localiser votre clé de produit Windows 10, en utilisant des outils intégrés à Windows, ainsi que certaines solutions tierces.
Sommaire
- 1 Méthodes pour Retrouver Votre Clé Produit Windows 10
- 2 Conseils pour Gérer Votre Clé Produit
- 3 Liens Utiles et Ressources
- 4 Témoignage
- 5 FAQ sur la Clé Produit Windows 10
- 5.1 Comment Puis-Je Trouver Ma Clé de Produit Windows 10 sur un Coffret ?
- 5.2 Est-il Possible de Retrouver Ma Clé Produit Windows 10 en Ligne ?
- 5.3 Comment Utiliser l’Invite de Commande pour Afficher Ma Clé Produit ?
- 5.4 Puis-Je Utiliser PowerShell pour Trouver Ma Clé de Produit ?
- 5.5 Que Faire Si Je Ne Trouve Pas Ma Clé Produit ?
Méthodes pour Retrouver Votre Clé Produit Windows 10
Clé Physique ou Numérique
1. À la Recherche de la Clé Physique :
- Coffret Windows 10 : Si Windows 10 a été acheté sous forme physique, la clé de produit se situe généralement sur une étiquette ou une carte à l’intérieur du coffret.
- Facture d’Achat : Pour un achat chez un revendeur agréé, la clé peut également être mentionnée sur la facture d’achat.
2. La Clé Numérique :
- E-mail de Confirmation : Une version numérique de Windows 10 achetée enverra la clé produit dans l’email de confirmation.
- Compte Microsoft : En liant la licence Windows 10 à un compte Microsoft, la clé peut être retrouvée dans l’historique des commandes sur le site de support de Microsoft.
Utiliser les Outils et Méthodes Intégrés
3. Invite de Commande et PowerShell :
- Invite de Commande : Ouvrir l’invite de commande en tant qu’administrateur et taper slmgr /dli pour afficher l’ID de produit.
- PowerShell : Utiliser la commande (Get-WmiObject -Class SoftwareLicensingProduct -Namespace root\CIMV2).InstallKey pour afficher la clé produit.
4. Logiciels Tiers :
Des applications comme ProduKey ou Speccy peuvent simplifier le processus de récupération de la clé produit.
Informations Complémentaires
- Licence Numérique : Pour ceux ayant une licence numérique, celle-ci est attachée au compte Microsoft, rendant inutile la clé produit pour réactiver Windows sur le même appareil.
- Activation en Ligne : Les paramètres d’activation de Windows (Démarrer > Paramètres > Mise à jour et sécurité > Activation) peuvent révéler la clé si Windows a été activé en ligne.
Conseils pour Gérer Votre Clé Produit
Garder Votre Clé en Sécurité
Il est crucial de conserver votre clé produit en lieu sûr pour faciliter la réactivation de Windows 10 si nécessaire. Que ce soit dans un fichier sécurisé, un coffre-fort numérique, ou même sur un bout de papier dans un endroit sûr, l’important est de pouvoir y accéder en cas de besoin.
En Cas de Problème
Si toutes les méthodes échouent, le support Microsoft reste à votre disposition pour vous aider à retrouver votre clé produit ou à résoudre tout problème d’activation.
Liens Utiles et Ressources
Pour plus d’informations et d’assistance sur la gestion de votre clé de produit Windows 10, visitez les sites de support de Microsoft :
Témoignage
« Après avoir mis à niveau mon PC, j’ai dû réactiver Windows 10 et je ne trouvais plus ma clé de produit. Heureusement, en utilisant la méthode de l’invite de commande, j’ai rapidement retrouvé ma clé et pu réactiver Windows sans problème. C’était un soulagement énorme ! » – Alex, utilisateur de Windows 10
En conclusion, que votre clé de produit Windows 10 soit physique ou numérique, plusieurs méthodes existent pour la retrouver. Ces options, allant de l’utilisation de l’invite de commande à la consultation de votre compte Microsoft, offrent une flexibilité pour gérer efficacement votre licence Windows. Gardez ces informations précieuses en lieu sûr et n’hésitez pas à utiliser les ressources en ligne de Microsoft pour toute assistance supplémentaire.

FAQ sur la Clé Produit Windows 10
Comment Puis-Je Trouver Ma Clé de Produit Windows 10 sur un Coffret ?
Si vous avez acheté une version physique de Windows 10, la clé de produit se trouve généralement sur une étiquette ou une carte à l’intérieur du coffret. Cette clé est nécessaire pour l’activation de votre système d’exploitation.
Est-il Possible de Retrouver Ma Clé Produit Windows 10 en Ligne ?
Oui, si vous avez acheté Windows 10 en ligne, la clé produit vous a été envoyée par e-mail de confirmation. Vous pouvez également retrouver votre clé produit dans l’historique des commandes de votre compte Microsoft si votre licence Windows 10 y est liée.
Comment Utiliser l’Invite de Commande pour Afficher Ma Clé Produit ?
Pour afficher votre clé produit Windows 10 via l’invite de commande, ouvrez l’invite de commande en tant qu’administrateur et tapez la commande suivante : slmgr /dli. Votre ID de produit, contenant la clé, s’affichera dans une fenêtre pop-up.
Puis-Je Utiliser PowerShell pour Trouver Ma Clé de Produit ?
Oui, PowerShell peut également être utilisé pour retrouver votre clé produit. Ouvrez PowerShell en tant qu’administrateur et exécutez la commande (Get-WmiObject -Class SoftwareLicensingProduct -Namespace root\CIMV2).InstallKey. Votre clé de produit s’affichera alors dans les résultats.
Que Faire Si Je Ne Trouve Pas Ma Clé Produit ?
Si vous ne parvenez pas à retrouver votre clé de produit Windows 10, vous pouvez contacter le support Microsoft pour obtenir de l’aide. Il est également recommandé de vérifier si votre système utilise une licence numérique, auquel cas une clé de produit n’est pas nécessaire pour l’activation sur le même appareil.
Ces réponses fournissent un aperçu complet et pratique pour résoudre les problèmes les plus courants liés à la clé de produit Windows 10, assurant aux utilisateurs une résolution efficace de leurs interrogations.