Le client de messagerie Outlook existe depuis longtemps et est généralement fiable. Malheureusement, il arrive que certaines fonctionnalités d’Outlook ne fonctionnent pas.
L’une des fonctions qui peut cesser de fonctionner est la fonction de recherche d’Outlook. Lorsque la fonction de recherche ne fonctionne pas dans Outlook, cela entrave votre flux de travail. Il devient plus difficile de trouver des expéditeurs et des messages.
Si la fonction de recherche de Windows 11 Outlook ne fonctionne pas, voici six solutions pour résoudre le problème.
Sommaire
- 1 Exécutez l’outil de dépannage de la recherche et de l’indexation dans Outlook
- 2 Réparer Outlook sous Windows 11
- 3 Vérifiez l’indexation et les emplacements de la recherche
- 4 Réinitialiser Microsoft Outlook sous Windows 11
- 5 Exécutez un scan SFC et DISM
- 6 Correction de la recherche Outlook qui ne fonctionne pas
Exécutez l’outil de dépannage de la recherche et de l’indexation dans Outlook
L’une des solutions les plus simples consiste à lancer l’outil de résolution des problèmes de recherche et d’indexation.
Pour exécuter le dépanneur sous Windows 11, procédez comme suit :
- Cliquez sur le bouton Démarrer ou appuyez sur la touche Windows et sélectionnez Paramètres dans le menu.Démarrer Paramètres Windows 11
- Lorsque Paramètres s’ouvre, sélectionnez Système > Dépannage > Autres dépanneurs.
- Faites défiler vers le bas sur le côté droit, trouvez Search and Indexing, et cliquez sur le bouton Run.Windows 11 Outlook Search Not Working (La recherche Outlook ne fonctionne pas)
- Choisissez Recherche Outlook ne renvoie pas de résultats et suivez les instructions à l’écran. Lorsque vous l’exécutez, le programme de dépannage identifie et corrige automatiquement les problèmes.Windows 11 Outlook Search Not Working
Après avoir exécuté le dépanneur, ouvrez Outlook et vérifiez si la recherche fonctionne. Si ce n’est pas le cas, passez à une autre étape de dépannage ci-dessous.
Réparer Outlook sous Windows 11
Windows 11 peut détecter et réparer les problèmes des applications Office (y compris Outlook). Une réparation permet de résoudre les problèmes des fichiers d’Outlook sans perdre les données enregistrées.
Pour réparer Outlook sous Windows 11 :
- Ouvrez Paramètres via le menu Démarrer.
- Sélectionnez Apps > Apps installées.
- Tapez Office dans le champ de recherche, cliquez sur le menu à trois points, puis sélectionnez Options avancées dans le menu.
- Faites défiler l’écran vers la droite jusqu’à la section Réinitialisation et cliquez sur le bouton Réparer.Windows 11 Outlook Search Not Working
- Une fois la réparation terminée, une coche s’affiche à côté de celle-ci. Après la réparation, relancez Outlook et voyez si la recherche fonctionne.Windows 11 Outlook Search Not Working
Pourquoi ne puis-je pas ouvrir mon courrier électronique Outlook ?
Vérifiez l’indexation et les emplacements de la recherche
Si la recherche dans Outlook ne fonctionne pas, vous devez vérifier les options et les emplacements d’indexation et vous assurer qu’elle est correctement configurée.
Pour vérifier l’indexation et les emplacements de la recherche :
- Ouvrez Outlook et placez le curseur dans le champ de recherche.
- Cliquez sur le menu Outils de recherche et cliquez sur État de l’indexation.Windows 11 Recherche Outlook ne fonctionne pas
- Laissez le temps à Outlook d’indexer les fichiers.
- Lorsqu’il a terminé, cliquez sur OK, et vérifiez si la recherche d’Outlook fonctionne.Windows 11 Outlook Search Not Working
Reconstruire l’index de recherche
Une autre façon de réparer la recherche dans Outlook est de reconstruire manuellement l’index de recherche de Windows 11. La reconstruction du cache peut fournir un nouveau départ et supprimer tous les fichiers conflictuels.
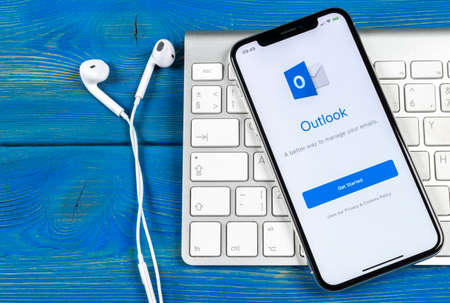
Pour reconstruire manuellement le cache de l’index de recherche sous Windows 11 :
- Ouvrez le menu Démarrer.
- Tapez CPL et sélectionnez Panneau de configuration dans la section Best match.Windows 11 Outlook Search ne fonctionne pas
- Assurez-vous que l’option Afficher par est définie sur Grandes icônes et cliquez sur Options d’indexation.Windows 11 Outlook Search Not Working
- Dans l’écran Options d’indexation, cliquez sur le bouton Avancé en bas de l’écran.Windows 11 Outlook Search Not Working
- Un message s’affiche pour vous informer que la reconstruction de l’index peut prendre un certain temps – cliquez sur OK pour confirmer. options de reconstruction
Attendez que la reconstruction de l’index soit terminée. Une fois qu’elle est terminée, essayez à nouveau la recherche Outlook pour vérifier si elle fonctionne.
Réinitialiser Microsoft Outlook sous Windows 11
Si vous avez toujours un problème avec la recherche de Windows 11 qui ne fonctionne pas, vous pouvez réinitialiser l’application Outlook. Une réinitialisation supprime les données de l’application. Vous devrez donc saisir à nouveau vos données et reconfigurer vos paramètres. Cependant, elle supprime les fichiers en conflit et fournit une installation propre avec les dernières mises à jour de l’application.
Pour réinstaller Outlook sur Windows 11 :
- Ouvrez le menu Paramètres via le menu Démarrer.Démarrer Paramètres Windows 11
- Tapez Office dans le champ de recherche, cliquez sur le menu à trois points, puis sélectionnez Options avancées dans le menu.
- Faites défiler le côté droit jusqu’à la section Réinitialiser et cliquez sur le bouton Réinitialiser.reset app
- Lorsque le menu de vérification apparaît, cliquez sur le bouton Réinitialiser.reset app outlook
Comment rétablir la connexion avec Outlook ?
Exécutez un scan SFC et DISM
Si Outlook ne fonctionne pas après avoir suivi les étapes ci-dessus, cela peut être dû à des fichiers système corrompus. Pour réparer les fichiers système, vous pouvez essayer un scan de System File Checker (SFC) et de Deployment Image Servicing and Management (DISM).
Pour exécuter des analyses SFC et DISM :
Cliquez sur le bouton Démarrer ou appuyez sur la touche Windows. Recherchez PowerShell et sélectionnez Exécuter en tant qu'administrateur dans les options sur la droite.Ouvrir powershell en tant qu'administrateur. Lorsque le terminal PowerShell s'ouvre, exécutez la commande suivante. sfc /scannow terminal SFC-scannow Une fois l'analyse SFC terminée, exécutez une analyse DISM en exécutant la commande suivante. DISM /Online /Cleanup-Image /RestoreHealth Analyse DISM Windows 11
Comment ouvrir ma boite mail Outlook ?
Correction de la recherche Outlook qui ne fonctionne pas
Si vous avez un problème avec la recherche Outlook de Windows 11 qui ne fonctionne pas, l’utilisation des étapes de dépannage devrait vous aider à résoudre le problème.
Le célèbre client de messagerie dispose de nombreuses autres fonctionnalités, comme l’ajout de Microsoft Teams à Outlook. Il est également possible de partager un calendrier dans Outlook et de créer un groupe de contacts ou une liste de distribution.
