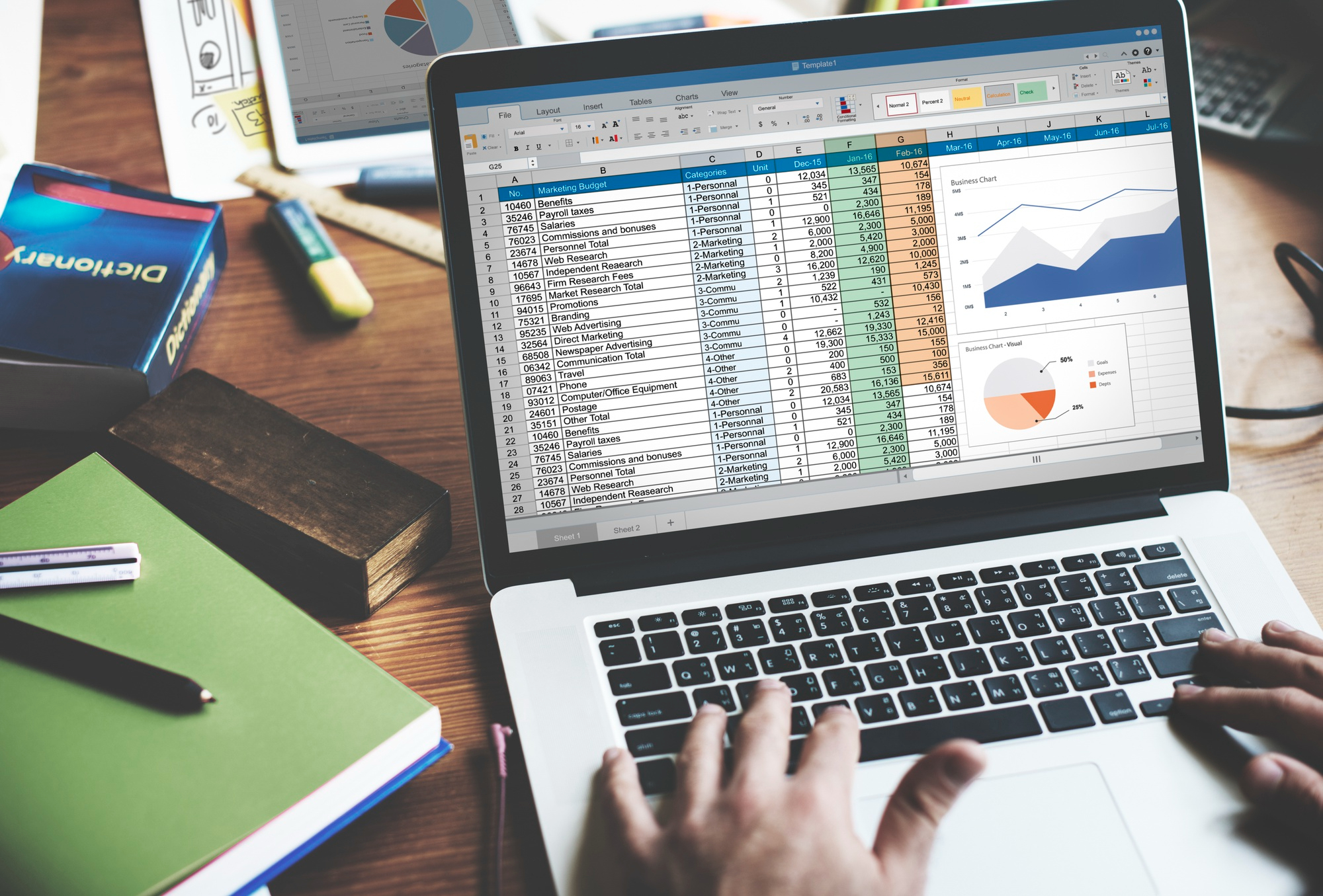Microsoft Word est un outil de traitement de texte de pointe offrant de nombreuses fonctionnalités avancées pour améliorer l’efficacité et la précision du travail de l’utilisateur. L’une de ces fonctionnalités est l’utilisation de signets, qui permettent de marquer des endroits spécifiques dans un document pour y revenir plus tard. Bien qu’il soit assez simple de créer des signets manuellement, saviez-vous qu’il est également possible de configurer Word pour créer des signets automatiquement ? Dans cet article, nous allons explorer comment cela fonctionne et comment vous pouvez l’utiliser à votre avantage.
Sommaire
- 1 Comprendre les signets automatiques dans Word
- 2 Comment fonctionnent les signets automatiques
- 3 Comment activer ou désactiver les signets automatiques
- 4 Comment faire un renvoi automatique sur Word ?
- 5 Comment automatiser le remplissage de champs Word ?
- 6 Comment créer un Quickpart dans Word ?
- 7 Conclusion
Comprendre les signets automatiques dans Word
Word a la capacité de créer ce que l’on appelle des « signets automatiques ». Contrairement aux signets manuels, qui sont placés par l’utilisateur à des endroits précis du document, les signets automatiques sont créés par Word chaque fois que vous effectuez certaines actions, comme sauvegarder ou fermer un document. Ces signets sont nommés « _GoBack » par défaut et servent à marquer l’endroit où vous vous trouviez lorsque vous avez effectué l’action en question.
Comment fonctionnent les signets automatiques
Lorsque vous fermez un document Word, le logiciel crée automatiquement un signet à l’endroit où se trouvait le curseur. Ensuite, lorsque vous rouvrez le même document, Word vous ramène automatiquement à l’endroit marqué par le signet. Cela vous permet de reprendre facilement là où vous vous étiez arrêté lors de votre dernière session de travail.
De même, lorsque vous enregistrez un document, Word crée un signet à l’endroit où se trouvait le curseur au moment de l’enregistrement. Ainsi, si vous devez fermer le document pour une raison quelconque après l’avoir enregistré, vous pouvez facilement retourner à l’endroit où vous étiez lorsque vous rouvrez le document.
Il est important de noter que Word ne conserve qu’un seul signet automatique à la fois. Chaque fois que vous enregistrez ou fermez un document, le signet automatique existant est remplacé par un nouveau signet à l’emplacement actuel du curseur.
Comment activer ou désactiver les signets automatiques
Par défaut, les signets automatiques sont activés dans Word. Cependant, si vous souhaitez les désactiver pour une raison quelconque, vous pouvez le faire en suivant ces étapes :
- Ouvrez Word et cliquez sur l’onglet « Fichier » en haut à gauche de la fenêtre.
- Dans le menu déroulant, cliquez sur « Options ».
- Dans la fenêtre des options, cliquez sur « Options avancées ».
- Faites défiler jusqu’à la section « Afficher le contenu du document », puis décochez la case « Afficher les signets ».
Pour réactiver les signets automatiques, suivez simplement les mêmes étapes, mais cochez la case « Afficher les signets » à l’étape 4.
Comment faire un renvoi automatique sur Word ?
Pour faire un renvoi automatique dans Word, vous pouvez utiliser la fonctionnalité des renvois automatiques. Voici les étapes à suivre :
- Ouvrez le document Word dans lequel vous souhaitez insérer un renvoi automatique.
- Placez le curseur à l’endroit où vous souhaitez insérer le renvoi automatique.
- Dans la barre de menu supérieure, cliquez sur l’onglet « Références ».
- Dans la section « Légendes », cliquez sur le bouton « Insérer une légende ». Une boîte de dialogue « Légende » s’ouvrira.
- Dans la boîte de dialogue « Légende », sélectionnez le type d’objet que vous souhaitez renvoyer automatiquement dans la liste déroulante « Étiquette ». Par exemple, vous pouvez choisir « Table » pour renvoyer automatiquement à une table.
- Dans la zone « Légende », vous pouvez entrer une description ou un titre pour l’objet auquel vous souhaitez renvoyer automatiquement. Par exemple, si vous avez une table nommée « Tableau 1 », vous pouvez entrer « Tableau 1 » comme légende.
- Cochez la case « Numéroter automatiquement cette légende » si vous souhaitez que Word attribue automatiquement un numéro à la légende.
- Cliquez sur le bouton « OK » pour insérer la légende avec le renvoi automatique à l’emplacement du curseur.
Maintenant, lorsque vous souhaitez faire référence à cette légende, vous pouvez utiliser la fonctionnalité des renvois automatiques.
- Placez le curseur à l’endroit où vous souhaitez insérer le renvoi automatique.
- Dans la barre de menu supérieure, cliquez sur l’onglet « Références ».
- Dans la section « Légendes », cliquez sur le bouton « Insérer un renvoi ». Une boîte de dialogue « Renvoi » s’ouvrira.
- Dans la boîte de dialogue « Renvoi », sélectionnez « Numéro de légende » dans la liste déroulante « Type de renvoi ».
- Sélectionnez la légende spécifique à laquelle vous souhaitez renvoyer automatiquement dans la liste déroulante « Légende ».
- Cliquez sur le bouton « Insérer » pour insérer le renvoi automatique à l’emplacement du curseur.
Le renvoi automatique sera inséré avec le numéro ou le texte de légende correspondant. Si vous ajoutez de nouvelles légendes ou modifiez l’ordre des légendes, les renvois automatiques seront mis à jour automatiquement.
Les renvois automatiques sont particulièrement utiles pour les tables, les figures, les équations et autres éléments numérotés dans un document, car ils permettent de faire référence à ces éléments de manière cohérente et dynamique.
Comment automatiser le remplissage de champs Word ?
Pour automatiser le remplissage de champs dans Word, vous pouvez utiliser les fonctionnalités de fusion et publipostage. Voici les étapes générales pour effectuer cette automatisation :
- Créez votre document principal dans Word, en incluant les champs qui seront remplis automatiquement. Les champs peuvent être des éléments tels que des noms, des adresses, des dates, etc.
- Préparez une source de données qui contient les informations à insérer dans les champs. La source de données peut être un fichier Excel, une liste de contacts Outlook, une base de données Access ou tout autre fichier contenant les informations nécessaires.
- Dans Word, accédez à l’onglet « Publipostage » dans la barre de menu supérieure.
- Dans la section « Démarrer la fusion et le publipostage », vous pouvez sélectionner le type de document que vous souhaitez créer. Par exemple, vous pouvez choisir « Lettres » pour générer des lettres personnalisées ou « Étiquettes » pour générer des étiquettes d’adresse.
- Suivez les instructions pour sélectionner votre source de données et configurer les champs de fusion. Vous devrez spécifier les champs dans votre source de données qui correspondent aux champs dans votre document Word.
- Insérez les champs de fusion dans votre document Word aux emplacements appropriés. Les champs de fusion sont généralement insérés à l’aide de l’option « Insérer un champ de fusion » ou d’un bouton similaire disponible dans l’onglet « Publipostage ».
- Prévisualisez le résultat de la fusion en utilisant les options de prévisualisation disponibles dans l’onglet « Publipostage ». Vous pouvez naviguer entre les enregistrements de données pour vérifier que les champs sont remplis correctement.
- Une fois que vous êtes satisfait de la fusion, cliquez sur le bouton « Terminer et fusionner » dans l’onglet « Publipostage ». Vous pouvez choisir d’imprimer les documents fusionnés, de les enregistrer individuellement ou de les envoyer par courrier électronique, selon vos besoins.
Grâce à cette méthode de fusion et publipostage, vous pouvez automatiser le remplissage de champs dans Word en utilisant des informations provenant d’une source de données externe. Cela vous permet de générer rapidement des documents personnalisés en grande quantité, tels que des lettres, des étiquettes, des enveloppes, des certificats, etc.

Comment créer un Quickpart dans Word ?
Pour créer un Quickpart (aussi appelé blocs de construction) dans Word, vous pouvez suivre les étapes suivantes :
- Ouvrez un nouveau document Word ou ouvrez le document dans lequel vous souhaitez créer le Quickpart.
- Saisissez ou insérez le texte, le paragraphe, le tableau, l’image ou tout autre contenu que vous souhaitez ajouter en tant que Quickpart.
- Sélectionnez le contenu que vous souhaitez utiliser comme Quickpart. Il peut s’agir d’un paragraphe entier, d’une section de texte, d’un tableau, etc.
- Une fois le contenu sélectionné, allez dans l’onglet « Insertion » dans la barre de menu supérieure.
- Dans la section « Texte », cliquez sur le bouton « Blocs de construction » (ou « Quickparts » dans certaines versions de Word). Un menu déroulant apparaîtra avec différentes options.
- Dans le menu déroulant, choisissez « Enregistrer la sélection dans la galerie de blocs de construction ».
- La boîte de dialogue « Créer un bloc de construction » s’affichera. Vous pouvez modifier le nom du Quickpart dans le champ « Nom » si vous le souhaitez. Vous pouvez également spécifier une catégorie pour organiser vos Quickparts.
- Cliquez sur le bouton « OK » pour enregistrer le Quickpart.
Le contenu sélectionné est maintenant enregistré en tant que Quickpart dans Word. Vous pouvez l’insérer dans n’importe quel document ultérieur en utilisant la galerie des blocs de construction (Quickparts).
Pour insérer un Quickpart dans un document :
- Placez le curseur à l’endroit où vous souhaitez insérer le Quickpart.
- Allez dans l’onglet « Insertion » dans la barre de menu supérieure.
- Dans la section « Texte », cliquez sur le bouton « Blocs de construction » (ou « Quickparts »).
- Dans le menu déroulant, choisissez la catégorie dans laquelle vous avez enregistré le Quickpart.
- Sélectionnez le Quickpart que vous souhaitez insérer dans le document.
Le contenu du Quickpart sera inséré à l’emplacement du curseur dans le document.
Les Quickparts sont utiles pour enregistrer et réutiliser du contenu fréquemment utilisé, tels que des clauses contractuelles, des réponses aux questions fréquentes, des en-têtes de document standard, etc. Ils vous permettent de gagner du temps et de maintenir la cohérence dans vos documents en évitant de saisir ou de copier-coller manuellement le contenu à chaque fois.
Conclusion
L’utilisation de signets, qu’ils soient manuels ou automatiques, peut grandement améliorer votre efficacité lorsque vous travaillez sur de longs documents dans Word. Les signets automatiques, en particulier, sont une fonctionnalité précieuse qui permet de reprendre facilement là où vous vous étiez arrêté lors de votre dernière session de travail. Que vous soyez un utilisateur occasionnel de Word ou un professionnel qui l’utilise quotidiennement, la maîtrise de l’utilisation des signets peut vous faire gagner un temps précieux et rendre votre travail plus agréable.