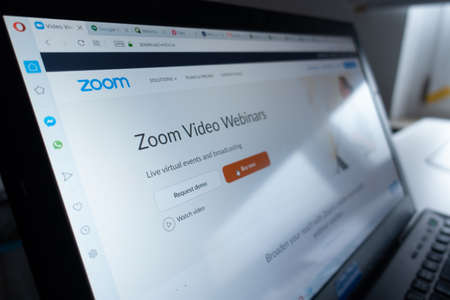Alors que 60 % de la population active souhaite travailler à domicile, Zoom offre une excellente alternative aux réunions en personne et permet à chacun de rester productif, même depuis son domicile.
Sommaire
- 1 Quelqu’un saura-t-il que vous faites des captures d’écran sur Zoom ?
- 2 Comment faire une capture d’écran sur Zoom ?
- 3 Peut-on désactiver la prise de captures d’écran dans une réunion Zoom ?
- 4 5 choses à garder à l’esprit avant de faire une capture d’écran sur Zoom
- 4.1 Point n° 1 : Assurez-vous que vous êtes autorisé à faire une capture d’écran.
- 4.2 Point n° 2 : demandez le consentement au préalable
- 4.3 Point n° 3 : Prévenez les participants que vous êtes sur le point de prendre une capture d’écran
- 4.4 Point 4 : Assurez-vous d’être en sourdine
- 4.5 Point n° 5 : Demandez l’autorisation avant de publier la capture d’écran
- 5 Conclusion
Quelqu’un saura-t-il que vous faites des captures d’écran sur Zoom ?
Que vous ayez accidentellement ou intentionnellement fait une capture d’écran lors d’une réunion Zoom, vous n’avez pas à craindre que les autres le découvrent. Zoom n’avertit aucun des participants à la réunion si quelqu’un fait une capture d’écran.
Bien que cette application de télécommunication vidéo soit dotée de multiples fonctionnalités, l’équipe n’a pas encore sorti de mise à jour permettant à Zoom de reconnaître les captures d’écran.
Cependant, même avec cette mise à jour, les participants pourraient tout aussi bien utiliser un autre appareil pour faire une capture d’écran ou une photo de la réunion.
Zoom vous avertit-il lorsque vous faites une capture d’écran ?
Comment faire une capture d’écran sur Zoom ?
La prise d’une capture d’écran sur Zoom est la même que sur n’importe quelle autre application, en utilisant les fonctions de raccourci de votre téléphone ou de votre ordinateur portable.

Sur un appareil Android
Sur la plupart des appareils Android, les utilisateurs peuvent faire des captures d’écran en appuyant simultanément sur les boutons de réduction du volume et d’alimentation.
Certains téléphones Android vous permettent également de faire des captures d’écran par certains gestes. Il s’agit notamment d’un léger glissement sur l’écran ou d’une double pression sur le capteur arrière.
Sur un appareil iOS
Pour faire une capture d’écran sur votre iPhone ou iPad, vous devez appuyer simultanément sur le bouton d’augmentation du volume et le bouton d’alimentation.
Les derniers iPhones disposent également d’un capteur dorsal caché et vous pouvez réaliser une capture d’écran en appuyant deux fois sur le logo de la pomme à l’arrière de votre téléphone. Cependant, vous devrez activer la fonction d’accessibilité pour cela.
Sur un PC
Sur votre clavier, vous verrez probablement une touche d’impression d’écran. Cliquez sur cette touche, et votre ordinateur portable/PC fera une capture d’écran de votre écran. Vous trouverez cette capture d’écran dans le dossier « images » de votre appareil.
Vous pouvez également utiliser les touches Windows + Shift + S et faire glisser votre curseur sur l’écran pour prendre une capture d’écran. Vous devrez cependant enregistrer l’image manuellement.
Peut-on désactiver la prise de captures d’écran dans une réunion Zoom ?
Vous ne pouvez pas désactiver la fonction de capture d’écran pendant une réunion Zoom.
Comme Zoom n’a pas de logiciel intégré pour avertir les gens lorsqu’une capture d’écran est effectuée, il n’a aucun moyen d’empêcher les participants de faire des captures d’écran.
Toutefois, Zoom vous permet de désactiver la fonction d’enregistrement. Vous devez vous connecter au site Web de Zoom et désactiver la fonction d’enregistrement local et dans le nuage.
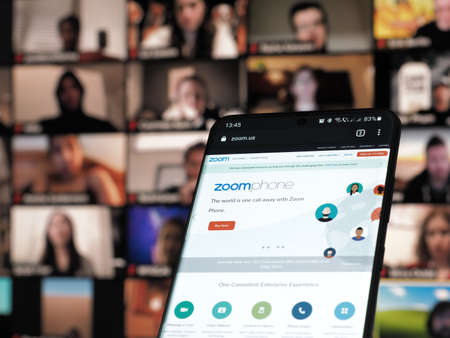
5 choses à garder à l’esprit avant de faire une capture d’écran sur Zoom
Les réunions Zoom sont principalement destinées à des fins officielles, c’est pourquoi la capture d’écran d’une réunion Zoom peut souvent sembler contraire à l’éthique et non professionnelle si les autres participants ne sont pas au courant.
Voici quelques points à garder à l’esprit avant de faire votre capture d’écran.
Point n° 1 : Assurez-vous que vous êtes autorisé à faire une capture d’écran.
Certaines réunions peuvent être organisées pour discuter de sujets confidentiels. Prendre une capture d’écran au cours de ces réunions peut donc vous valoir de sérieux problèmes juridiques, surtout si les captures d’écran sont divulguées.
Point n° 2 : demandez le consentement au préalable
Si vous prévoyez de faire des captures d’écran pendant la réunion, que ce soit à des fins promotionnelles ou pour les publier sur vos médias sociaux, veillez à demander le consentement des participants.
Si un seul participant s’y oppose, vous devez vous abstenir de prendre la capture d’écran.
Point n° 3 : Prévenez les participants que vous êtes sur le point de prendre une capture d’écran
Les participants sont souvent occupés à parler ou à écouter la conversation, et il se peut donc qu’ils ne soient pas prêts à prendre une photo. La courtoisie élémentaire veut que vous informiez les participants que vous allez faire une capture d’écran.
Cela leur permettra de savoir s’ils veulent corriger leur visage ou leur arrière-plan avant la capture d’écran.
Point 4 : Assurez-vous d’être en sourdine
Le bruit de la capture d’écran peut perturber la réunion, surtout si l’on discute d’un sujet important à ce moment-là.

Point n° 5 : Demandez l’autorisation avant de publier la capture d’écran
Bien que vous ayez demandé le consentement avant de prendre la capture d’écran, il est tout aussi essentiel d’obtenir l’approbation avant de publier la capture d’écran.
Certains utilisateurs peuvent ne pas vouloir que leur visage apparaisse sur les plateformes de médias sociaux, et vous devez respecter leurs souhaits.
Conclusion
Bien que la pandémie soit terminée, de nombreuses personnes choisissent encore de tenir des réunions sur Zoom, tout simplement parce que c’est plus simple et plus facile.
Si Zoom est l’option la plus simple, elle présente également des risques importants pour la vie privée, car elle ne prévient pas les participants lorsqu’une capture d’écran est effectuée.
Si vous avez trouvé cet article utile, consultez nos autres contenus technologiques.