Vous voulez tirer le meilleur parti de vos séances d’entraînement ? L’application Entraînement de votre Apple Watch peut vous aider. De la définition et du suivi des objectifs d’entraînement à l’utilisation d’un raccourci pour mettre rapidement en pause vos séances d’exercice, vous trouverez ici de nombreux conseils et astuces d’entraînement pour l’Apple Watch.
Sommaire
- 1 Personnaliser les vues de l’entraînement
- 2 Définissez des objectifs d’entraînement
- 3 Utilisez (ou désactivez) la pause automatique pour la course à pied et le cyclisme
- 4 Mettez rapidement en pause une séance d’entraînement avec un raccourci (ou désactivez-le)
- 5 Utilisez le verrouillage de l’eau pour éviter les tapotements accidentels
- 6 Empêchez votre montre de vous embêter à propos de la fin d’une séance d’entraînement
- 7 Configurer des zones de fréquence cardiaque personnalisées
- 8 Nommer une liste de lecture pour l’entraînement
- 9 Masquer les notifications et changer de visage avec Focus
- 10 Cachez les entraînements que vous n’utilisez pas (ou ajoutez-en de nouveaux)
- 11 Encore plus d’astuces pour l’Apple Watch
Personnaliser les vues de l’entraînement
Vous pouvez passer d’une vue à l’autre pendant une séance d’entraînement en balayant l’écran de haut en bas ou en faisant défiler la Digital Crown. Les différents types d’entraînement utilisent des vues différentes par défaut. Par exemple, pendant une course, vous verrez une vue pour les zones de fréquence cardiaque. Et pendant une randonnée, vous verrez un graphique d’élévation pour montrer votre gain d’altitude.
Vous pouvez ajouter différentes vues à l’entraînement de votre choix et modifier les informations affichées sur ces différents écrans.
Pour ce faire, lancez l’application Entraînement, puis appuyez sur l’icône représentant une ellipse « … » à côté de l’activité que vous souhaitez modifier. À partir de là, tapez sur l’icône « Stylo » située à côté de l’objectif d’entraînement que vous allez utiliser, puis sur le bouton « Vues de l’entraînement ».
Personnalisez l’entraînement pour accéder à l’option « Workout Views ».
Ensuite, appuyez sur « Modifier les vues » pour voir les différentes vues d’entraînement disponibles. Sur l’écran suivant, appuyez sur l’icône « Stylo » sur une vue d’entraînement pour changer les paramètres comme la fréquence cardiaque maximale ou l’énergie active brûlée.
Faites défiler l’écran vers le bas pour afficher d’autres vues d’entraînement, puis appuyez sur le bouton « Inclure » pour activer ou désactiver la vue. Vous pouvez appuyer sur le bouton « Réorganiser » situé tout en bas de l’écran et faire glisser les écrans pour les réorganiser.
Afficher les vues d’entraînement et modifier celles qui sont incluses dans watchOS 9
Vous ne pouvez pas modifier ces vues d’entraînement pendant que votre entraînement est en cours, alors assurez-vous que vous êtes satisfait de ce que vous voyez avant de vous installer pour une longue randonnée ou une séance de gym.
12 fonctions de l’Apple Watch que vous devriez utiliser

Définissez des objectifs d’entraînement
Un « objectif ouvert » est le type d’entraînement le plus courant. Il vous permet de courir, de marcher ou de vous entraîner aussi longtemps que vous le souhaitez jusqu’à ce que vous mettiez fin manuellement à l’entraînement. Mais si vous préférez travailler dans un but précis, vous pouvez commencer une séance d’entraînement orientée vers un objectif.
Pour ce faire, appuyez sur l’ellipse « … » à côté de l’activité d’entraînement que vous êtes sur le point d’entreprendre. En fonction du type d’entraînement, vous disposez de plusieurs options différentes. Il s’agit de la durée, de la distance, des calories (ou kilojoules) et de l’option personnalisée.
Modifier les objectifs pour le type d’entraînement sur l’Apple Watch
Vous pouvez également choisir « Créer une séance d’entraînement » et ajouter vos propres paramètres.
Certaines séances d’entraînement, comme la course en extérieur, ont des objectifs prédéfinis comme « 8x400m répétitions » ou « Pacer ». Tapez sur l’icône « Stylo » à côté d’un objectif pour le personnaliser à votre goût.
Utilisez (ou désactivez) la pause automatique pour la course à pied et le cyclisme
Si vous souhaitez que votre entraînement se mette automatiquement en pause lorsque vous le faites, vous pouvez activer ce paramètre en lançant l’application Watch sur votre iPhone et en appuyant sur « Entraînement » puis sur le bouton « Auto-Pause ».
Activez la fonction Auto-Pause dans les paramètres d’entraînement de l’application Watch pour iPhone.
Ce paramètre peut être activé pour la course à pied et le cyclisme en extérieur. Il est particulièrement utile pour préserver vos meilleurs temps lorsque vous vous entraînez en milieu urbain (par exemple, lorsque vous devez attendre que les feux de circulation changent).
Mettez rapidement en pause une séance d’entraînement avec un raccourci (ou désactivez-le)
Par défaut, vous pouvez appuyer sur la couronne numérique et le bouton latéral de votre Apple Watch pendant une séance d’entraînement pour la mettre en pause. Vous devriez sentir une tape haptique sur votre poignet pour indiquer que la séance d’entraînement a été mise en pause. Vous pouvez ensuite appuyer à nouveau sur le bouton pour reprendre l’entraînement.
Il est facile de déclencher ce raccourci accidentellement, notamment lorsque vous utilisez des gants ou des sangles en haltérophilie. Vous pouvez alors manquer la moitié de votre séance d’entraînement, ce qui est frustrant.
La bonne nouvelle est que vous pouvez désactiver ce raccourci. Accédez à l’application Watch sur votre iPhone, puis touchez « Entraînement » et désactivez « Appuyer pour mettre en pause » pour désactiver le raccourci.
Désactiver le raccourci de la pause d’entraînement dans les paramètres de la montre
À l’avenir, vous devrez mettre votre séance d’entraînement en pause en glissant vers la droite sur votre montre, puis en appuyant sur le bouton « Pause ». Il est intéressant de noter que ce raccourci est le même que celui utilisé pour faire une capture d’écran sur l’Apple Watch.
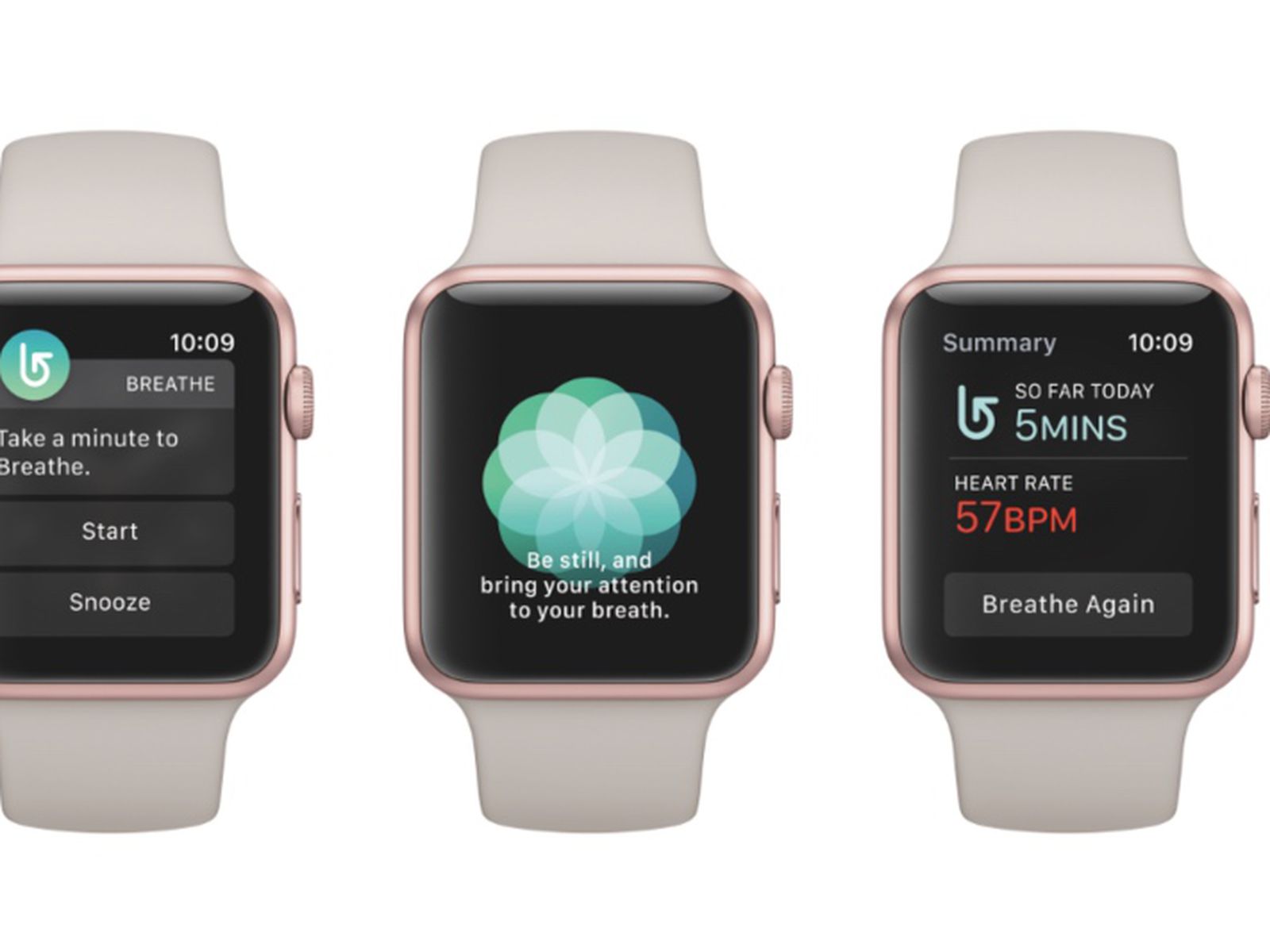
Utilisez le verrouillage de l’eau pour éviter les tapotements accidentels
Le verrouillage de l’eau ne sert pas seulement à nager ou à prendre une douche. La fonction qui permet de verrouiller l’écran de votre Apple Watch peut vous aider à éviter les écoutes accidentelles lors de tout type d’entraînement. Elle est particulièrement utile pour courir sous la pluie ou transpirer dans une salle de sport humide.
Vous pouvez accéder à Water Lock en glissant vers la droite sur l’écran Workout et en appuyant sur le bouton bleu « Lock ». Pour quitter le verrouillage de l’eau, appuyez sur la couronne numérique et maintenez-la enfoncée (watchOS 9 ou ultérieur) ou tournez la couronne numérique dans un sens ou dans l’autre (watchOS 8 ou antérieur).
Activer le verrouillage de l’eau pendant une séance d’entraînement
Empêchez votre montre de vous embêter à propos de la fin d’une séance d’entraînement
Il peut être facile d’oublier que vous avez une séance d’entraînement en cours, c’est pourquoi la fonction « Rappel de fin d’entraînement » est très utile. Mais certains types de séances d’entraînement peuvent, à tort, vous inciter à terminer votre séance trop souvent.
Par exemple, vous pouvez recevoir des rappels lors de la navigation sur un terrain particulièrement difficile lors d’une randonnée, où vous devez aller lentement et surveiller chaque pas.
Pour désactiver cette fonction, lancez l’application Watch sur votre iPhone, touchez « Entraînement » et désactivez « Rappel de fin d’entraînement ». Vous pouvez également désactiver la fonction « Rappel de début d’entraînement », qui peut vous demander si vous souhaitez enregistrer une promenade lorsque votre Apple Watch détecte que vous vous déplacez à un rythme soutenu.
Désactiver le « Rappel de fin d’entraînement » dans l’application Watch pour iPhone.
Configurer des zones de fréquence cardiaque personnalisées
Les zones de fréquence cardiaque ont été ajoutées dans watchOS 9 pour aider à évaluer l’intensité de l’exercice en mesurant le temps que vous avez passé dans chaque zone. Votre Apple Watch calculera automatiquement ces zones pour vous en utilisant des valeurs personnalisées comme la fréquence cardiaque maximale et la fréquence cardiaque moyenne au repos (mise à jour le premier de chaque mois).
Cela signifie que vous n’avez pas besoin de changer quoi que ce soit si vous ne le souhaitez pas. Cependant, si vous préférez vous pousser plus loin lors de vos courses, vous pouvez ajuster les zones manuellement en utilisant l’application Watch sous Entraînement > Zones de fréquence cardiaque.
Configurer des zones de fréquence cardiaque personnalisées dans l’application Watch sur iPhone
La plupart des utilisateurs devraient probablement laisser Apple s’en occuper, à moins qu’ils n’aient des objectifs particuliers en tête.
Nommer une liste de lecture pour l’entraînement
Vous pouvez désigner une liste de lecture qui commencera à jouer lorsque vous lancerez une séance d’entraînement, à condition que vous n’écoutiez pas déjà de la musique ou d’autres médias. Vous pouvez définir la liste de lecture en allant dans l’application Watch sur votre iPhone et en sélectionnant une liste de lecture en appuyant sur « Liste de lecture d’entraînement ».
Définir une liste de lecture d’entraînement sous l’application Watch pour iPhone
Si vous souhaitez associer une liste de lecture à un type d’entraînement particulier, vous devez utiliser l’application Raccourcis de votre iPhone.
Lancez Raccourcis, puis appuyez sur l’onglet « Automatisation », suivi de l’icône « + ». Ensuite, appuyez sur le bouton « Créer une automatisation personnelle ». Sélectionnez « Entraînement Apple Watch » comme déclencheur, choisissez votre « Type d’entraînement » et assurez-vous que « Démarre » est activé.
Configurez le déclencheur pour l’automatisation du type d’entraînement
Ajoutez l’action « Lire la musique » et sélectionnez une liste de lecture dans votre bibliothèque. Vous pouvez également choisir une station de « Radio » ou sélectionner un album particulier.
Définissez l’action pour l’automatisation du type d’entraînement
Enfin, désactivez le bouton « Demander avant d’exécuter », puis cliquez sur « Terminé » pour enregistrer votre automatisation.

Masquer les notifications et changer de visage avec Focus
Il est facile d’utiliser les modes Focus pour masquer les notifications et autres distractions pendant l’entraînement. Il y a un Focus Fitness prêt à l’emploi disponible sous Réglages > Focus sur votre iPhone.
Appuyez simplement sur « + » et choisissez « Fitness » dans la liste, puis « Personnaliser la mise au point » sur l’écran qui s’affiche. Cela ajoutera un déclencheur pour basculer vers votre centre d’intérêt fitness chaque fois que vous commencerez une séance d’entraînement sur votre montre.
Déclencher l’option « Fitness » au début d’une séance d’entraînement
Vous pouvez mettre sur une liste blanche certaines applications ou certains contacts afin de continuer à recevoir des notifications pendant une séance d’entraînement. Toutes les notifications que vous recevez seront présentées dans un résumé lorsque vous terminerez votre séance d’entraînement.
Vous pouvez également utiliser Focus pour changer le visage de votre montre lorsque vous commencez une séance d’entraînement. Allez dans Réglages > Focus > Fitness sur votre iPhone et utilisez le bouton « Choisir » qui apparaît dans la section « Personnaliser les écrans » plus bas sur la page.
Personnaliser l’écran de verrouillage, l’écran d’accueil et le visage de la montre de Focus
Vous pouvez également choisir une combinaison d’écran de verrouillage et d’écran d’accueil ici, ce qui vous permet de modifier les widgets qui apparaissent sur l’écran de verrouillage de votre iPhone lorsque vous vous entraînez.
Cachez les entraînements que vous n’utilisez pas (ou ajoutez-en de nouveaux)
Taper accidentellement sur le mauvais type d’entraînement peut être ennuyeux car vous devrez terminer l’entraînement et en commencer un autre. De plus, l’enregistrement du mauvais type de séance d’entraînement peut entraîner un suivi inexact. Il existe une solution simple : Supprimez de votre montre les types d’entraînement que vous n’utilisez jamais.
Ouvrez la liste des entraînements et faites défiler la liste des types d’entraînement jusqu’à ce que vous trouviez celui dont vous voulez vous débarrasser. Faites glisser le curseur vers la gauche et appuyez sur le bouton « X » pour le supprimer de la liste.
Supprimer un type d’entraînement de l’application Entraînement de l’Apple Watch
Vous pouvez le rajouter ou trouver d’autres types d’entraînement en utilisant le bouton « Ajouter un entraînement » en bas de la liste. La plupart d’entre eux sont simplement des étiquettes pour différents types d’entraînement. La randonnée, par exemple, est une étiquette pour la marche en plein air, mais elle comprend différentes vues d’entraînement (y compris un graphique pour le dénivelé) par défaut.

Encore plus d’astuces pour l’Apple Watch
Votre Apple Watch peut faire bien plus que suivre vos exercices. Par exemple, c’est un outil utile pour la randonnée et idéal pour le suivi de la santé cardiaque.
Consultez notre avis sur l’Apple Watch SE (2022) et notre avis sur l’Apple Watch Series 8. Ou, découvrez ce que l’Apple Watch Ultra a de si génial.
