Parfois, vous lisez des articles sur les nouvelles fonctionnalités des applications que vous utilisez quotidiennement, comme Gmail, mais vous oubliez de les essayer. Avant que vous ne vous en rendiez compte, ces fonctionnalités ne sont plus nouvelles et des fonctionnalités plus récentes attirent votre attention. Voici plusieurs fonctionnalités de Gmail de bureau que vous avez peut-être manquées.
Sommaire
- 1 Rappel d’un e-mail grâce à la fonction Annuler l’envoi
- 2 Annulation d’un e-mail en mode confidentiel
- 3 Utilisez des modèles pour les courriers électroniques fréquemment composés
- 4 Créer des tâches à partir d’e-mails
- 5 Voir le nombre de messages non lus dans l’icône de l’onglet de votre navigateur
- 6 Gérez plus de courriels avec plusieurs boîtes de réception
- 7 Enregistrez vos photos directement dans Google Photos
Rappel d’un e-mail grâce à la fonction Annuler l’envoi
Combien de fois avez-vous appuyé sur le bouton Envoyer pour vous rendre compte que vous aviez oublié quelque chose dans l’e-mail ? Il peut s’agir de la pièce jointe que vous aviez mentionnée, de la date que vous aviez indiquée comme étant importante ou d’un autre destinataire.
Grâce à la fonction Annuler l’envoi de Gmail, vous pouvez vous rappeler rapidement de cet e-mail avant qu’il n’atterrisse dans la boîte de réception de votre destinataire.
Lorsque vous appuyez sur Envoyer pour un message, une option Annuler s’affiche en bas de Gmail. Cliquez sur Annuler et votre message est arrêté dans son élan. Il s’ouvre alors à nouveau pour que vous puissiez le modifier si nécessaire.
Annuler l’envoi dans Gmail
Par défaut, vous disposez de cinq secondes pour appuyer sur le bouton Annuler après avoir envoyé un e-mail. Vous pouvez passer à 10, 20 ou 30 secondes pour disposer de plus de temps.

Cliquez sur l’icône de l’engrenage en haut à droite et choisissez « Voir tous les paramètres » dans la barre latérale. Allez dans l’onglet « Général » et utilisez la liste déroulante à côté de « Annuler l’envoi » pour ajuster le délai d’annulation.
Délai d’annulation pour Annuler dans Gmail
Sélectionnez « Enregistrer les modifications » en bas de la page. L’ajustement s’applique à votre compte Gmail, ce qui signifie qu’il s’applique également à l’application mobile Gmail.
FONCTIONNALITÉS GÉNIALES DE GMAIL À UTILISER
Annulation d’un e-mail en mode confidentiel
Lorsque vous devez envoyer des informations sensibles par courrier électronique, le mode confidentiel peut vous apporter une sécurité supplémentaire. Il vous permet de définir une date d’expiration pour l’e-mail, de demander un mot de passe et d’empêcher le destinataire de transférer, copier, imprimer ou télécharger l’e-mail.
Après avoir composé votre message, cliquez sur l’icône « Basculer le mode confidentiel » en bas de l’e-mail.
Définissez l’expiration et choisissez si le code d’accès généré par Google doit être envoyé par e-mail ou par SMS. Sélectionnez « Enregistrer », puis envoyez votre e-mail lorsque vous êtes prêt.
Configuration du mode confidentiel
Pour plus de détails sur le mode confidentiel, comme l’inclusion du numéro de téléphone de votre destinataire ou la suppression de l’accès, consultez notre guide complet.

Utilisez des modèles pour les courriers électroniques fréquemment composés
Il peut être fastidieux de devoir composer le même e-mail à plusieurs reprises. Créez plutôt un modèle d’e-mail dans Gmail que vous pourrez réutiliser.
Pour commencer, vous devez activer cette fonctionnalité. Cliquez sur l’icône de l’engrenage en haut à droite et choisissez « Voir tous les paramètres ». Allez dans l’onglet Avancé et cochez Activer en regard de Modèles. Cliquez sur « Enregistrer les modifications » en bas de la page.
Activer les modèles dans les paramètres de Gmail
Pour créer un modèle, composez l’e-mail comme vous le feriez normalement. Avant de l’envoyer, sélectionnez les trois points en bas à droite de l’e-mail pour afficher Plus d’options. Ensuite, allez dans Modèles > Enregistrer le brouillon comme modèle et choisissez « Enregistrer comme nouveau modèle ».
Enregistrer un nouveau modèle dans le menu
Donnez un nom à votre nouveau modèle et cliquez sur « Enregistrer ».
Boîte de nom du modèle
Pour réutiliser votre modèle, composez un nouveau message et sélectionnez à nouveau ces trois points. Allez sur Modèles et choisissez le nom dans le menu déroulant.
Options d’insertion d’un modèle
Les modèles d’e-mails permettent de gagner du temps. Vous pouvez commencer à rédiger les messages que vous envoyez régulièrement, en effectuant les modifications nécessaires, puis envoyer l’e-mail.
Créer des tâches à partir d’e-mails
Souvent, les tâches dont nous devons nous occuper proviennent de conversations ou d’e-mails. Dans Gmail, vous pouvez rapidement et facilement transformer un e-mail en tâche.
Sélectionnez le message dans votre boîte de réception. Dans la barre d’outils située en haut de Gmail, sélectionnez l’icône Ajouter aux tâches.

La barre latérale Tâches s’ouvre sur la droite avec la tâche créée pour vous. À partir de là, vous pouvez ajouter des détails, inclure une date d’échéance ou faire en sorte que la tâche soit répétée.
Courriel ajouté comme tâche
D’un simple clic, vous pouvez vous assurer que ce devoir dont vous devez vous occuper est ajouté à votre liste de tâches.
Au lieu de vérifier constamment votre boîte de réception ou de gérer les notifications sur le bureau, vous pouvez afficher le nombre de messages non lus de votre compte Gmail dans l’onglet de votre navigateur.
Cette astuce est légèrement différente du nombre que vous voyez actuellement, qui affiche le nombre de messages non lus pour le dossier que vous consultez ou pour l’ensemble de votre boîte de réception.
Avant la fonction de comptage des messages non lus
Grâce à ce paramètre supplémentaire, le nombre de messages non lus s’affiche sur l’icône Gmail dans l’onglet du navigateur (appelée techniquement favicon), quel que soit l’endroit où vous naviguez dans Gmail. Comme vous pouvez le voir dans la capture d’écran ci-dessous, il y a plus de 100 e-mails non lus.
Après la fonction de comptage des messages non lus
Cliquez sur l’icône d’engrenage en haut à droite et choisissez « Voir tous les paramètres ». Allez dans l’onglet « Avancé » et cochez « Activer » à côté de « Icône de message non lu ». Cliquez sur « Enregistrer les modifications » en bas de la page.
Activer la fonction de comptage des messages non lus
Gérez plus de courriels avec plusieurs boîtes de réception
Chacun a une méthode différente pour afficher et trier ses e-mails. La fonction de boîtes de réception multiples est une fonctionnalité formidable de Gmail. Avec cet affichage, vous pouvez voir jusqu’à cinq sections à côté de votre boîte de réception principale.
Pour activer cette fonction, cliquez sur l’icône en forme d’engrenage en haut à droite. Faites défiler la barre latérale jusqu’à Type de boîte de réception et sélectionnez Boîtes de réception multiples. Ensuite, sélectionnez « Personnaliser » pour configurer vos sections.
Paramètres de la boîte de réception multiple dans la barre latérale
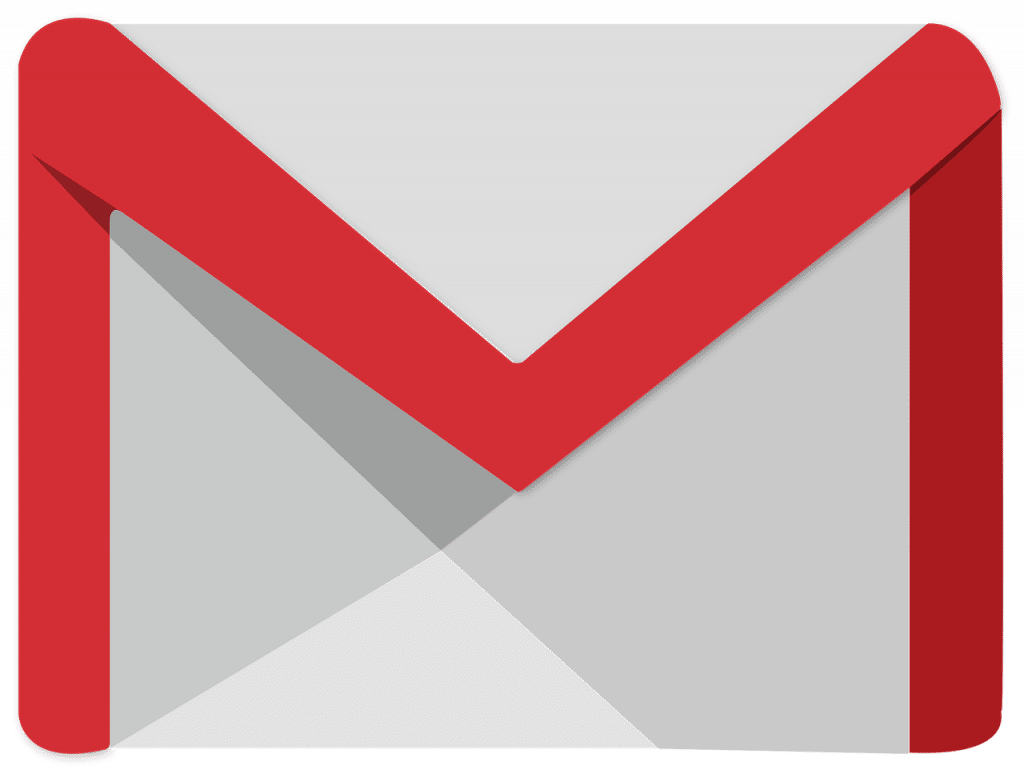
Vous pouvez également utiliser l’icône d’engrenage pour choisir « Voir tous les paramètres » et accéder à l’onglet Boîte de réception. Choisissez « Boîtes de réception multiples » dans la liste déroulante Type de boîte de réception.
Dans la zone Sections de la boîte de réception multiple, configurez vos sections. Saisissez une requête de recherche sur la gauche et un nom de section sur la droite. Cliquez sur « Enregistrer les modifications » en bas de la page.
Configuration de la boîte de réception multiple dans Gmail
Lorsque vous revenez à votre boîte de réception, vous voyez vos nouvelles sections juste à côté de votre boîte de réception. Ainsi, vous avez une vue agréable des messages les plus importants pour vous.
Boîtes de réception multiples dans Gmail
Enregistrez vos photos directement dans Google Photos
Une autre fonctionnalité négligée de Gmail est la possibilité d’enregistrer les photos que vous recevez directement dans Google Photos. C’est pratique pour les photos de vos amis ou de votre famille que vous souhaitez ajouter à un album.
Passez votre curseur sur la photo dans l’e-mail, puis cliquez sur l’icône Enregistrer dans Photos.
Vous verrez s’afficher une confirmation indiquant qu’une copie de l’élément sera enregistrée dans Google Photos. Sélectionnez « Enregistrer ».
Confirmez et enregistrez dans Google Photos
Un petit message s’affiche alors sous la photo de l’e-mail, indiquant que l’élément a été enregistré. Cliquez sur « Afficher » pour accéder à cette photo dans Google Photos.
Message sauvegardé en photo dans Gmail
Qu’il s’agisse d’une fonctionnalité que vous avez oubliée ou que vous n’avez jamais essayée, nous espérons que vous découvrirez ces fonctions pratiques de Gmail. Si vous passez beaucoup de temps dans l’univers Google, n’oubliez pas de consulter nos conseils pour tirer le meilleur parti de Google Documents.
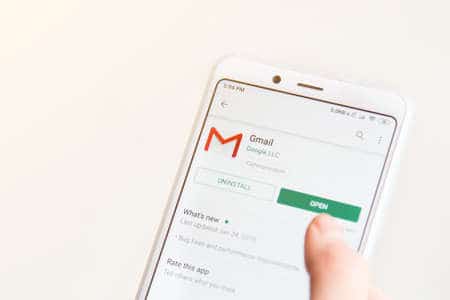
Avec des nouvelles fonctions, j’utilise plus rapidement et plus facilement mon compte Google mail.