Parfois, lorsque vous utilisez des applications tous les jours, les nouvelles fonctionnalités peuvent passer inaperçues. Afin de vous familiariser avec des outils utiles pour vos feuilles de calcul, jetez un coup d’œil à ces fonctionnalités de Microsoft Excel qui vous ont peut-être échappé.
Sommaire
- 1 Les lignes d’étincelles pour de petits graphiques rapides
- 2 Validation des données pour éliminer les entrées incorrectes
- 3 Barre d’état pour voir (et copier) les calculs sans formules
- 4 Flash Fill pour remplir les cellules
- 5 Supprimez les doublons d’un simple clic
- 6 Fenêtre de surveillance pour des résultats rapides de formule
- 7 Analysez les données sans vous fatiguer
Les lignes d’étincelles pour de petits graphiques rapides
Alors que vous pouvez créer de nombreux types de diagrammes et de graphiques dans Excel, l’option sparkline est l’une de celles que vous pourriez négliger. Avec elle, vous pouvez insérer un graphique utile dans une seule cellule sans distraire des données.
Sélectionnez la cellule dans laquelle vous souhaitez ajouter le sparkline. Accédez à l’onglet Insertion et choisissez un graphique en ligne, en colonne ou gagnant/perdant, selon le style que vous souhaitez, dans la section Pointillés du ruban.
Dans la fenêtre contextuelle, entrez la plage de cellules ou sélectionnez-la sur votre feuille pour remplir la zone Plage de données. Confirmez ou modifiez l’entrée dans la case Plage d’emplacement pour le placement de la ligne scintillante. Cliquez sur « OK ».
Paramètres de scintillement dans Excel
Vous disposerez alors d’un petit graphique astucieux dans une cellule individuelle, qui vous permettra de visualiser rapidement vos données sans trop de détails.
COMMENT UTILISER LA FONCTION FV DANS EXCEL
Validation des données pour éliminer les entrées incorrectes
Lorsque vous créez une feuille à remplir par d’autres personnes ou que vous collaborez à une feuille de calcul, vous pouvez vous retrouver avec des données erronées au mauvais endroit. En utilisant la validation des données, vous pouvez vous assurer que les informations que tout le monde entre sont celles qui conviennent.
Sélectionnez la cellule dans laquelle vous souhaitez ajouter la validation. Accédez à l’onglet Données et cliquez sur le bouton Validation des données dans la section Outils de données du ruban ou utilisez la flèche déroulante pour sélectionner cette option.
Validation des données dans l’onglet Données
Lorsque la boîte s’ouvre, choisissez le type de validation que vous souhaitez utiliser. Vous pouvez choisir entre texte, date, heure, nombre entier, décimal, liste ou un type de données personnalisé. Remplissez les champs restants en fonction du type de données choisi.
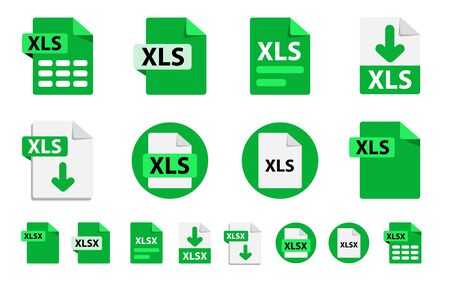
Configuration de la validation des données
En option, vous pouvez utiliser les onglets Message d’entrée et Alerte d’erreur pour personnaliser l’instruction ou le message d’erreur. Cliquez sur « OK » lorsque vous avez terminé.
À l’avenir, lorsque quelqu’un ajoutera des données dans cette cellule, il devra saisir les données attendues par Excel en fonction de la validation. Si ce n’est pas le cas, il recevra une erreur.
Erreur de validation des données
La fonction de validation des données est également un excellent moyen de créer des listes déroulantes dans votre feuille pour la saisie de données.
Barre d’état pour voir (et copier) les calculs sans formules
Il se peut que vous souhaitiez effectuer un calcul rapide, comme faire la somme ou la moyenne de quelques chiffres, mais que vous n’ayez pas nécessairement besoin d’ajouter la formule à votre feuille. La barre d’état vous permet de visualiser les calculs de manière simple et rapide.
Sélectionnez les cellules contenant les valeurs que vous souhaitez calculer. Puis, regardez la barre d’état. Vous verrez la somme, la moyenne, le minimum, le maximum et le nombre.
Calculs de la barre d’état
Pour ajuster les calculs qui s’affichent dans la barre d’état, cliquez dessus avec le bouton droit de la souris et sélectionnez ceux que vous souhaitez cocher.
Personnaliser les calculs de la barre d’état
Pour les utilisateurs de Windows, vous pouvez également copier une valeur directement à partir de la barre d’état. Il suffit de sélectionner celle que vous voulez, et elle sera placée dans votre presse-papiers. Vous pouvez ensuite l’insérer dans votre feuille ou la coller dans une autre application.
Flash Fill pour remplir les cellules
Si vous avez beaucoup de données à remplir, la fonction de remplissage flash peut vous aider à le faire en reconnaissant les modèles. Par exemple, vous pouvez avoir une liste de noms et de prénoms dans une seule colonne que vous voulez diviser en deux colonnes. En saisissant une seule donnée, Flash Fill peut remplir le reste.
Ajoutez un élément de données dans une cellule. Dans notre exemple, nous allons saisir le prénom. Ensuite, allez dans l’onglet Données et cliquez sur le bouton Remplissage flash dans la section Outils de données du ruban.
Remplissage flash dans l’onglet Données
Vous devriez voir Excel remplir le reste des cellules avec ces prénoms. Vous pouvez faire de même pour le nom de famille. Saisissez-en un dans la cellule du haut et appuyez sur le bouton Remplissage flash. Et voilà, c’est fait !
Données remplies au flash dans Excel

Supprimez les doublons d’un simple clic
Les doublons sont fréquents. C’est particulièrement vrai si vous importez des données dans Excel depuis une autre source. Vous devrez peut-être prendre le temps de nettoyer les données qui se répètent. Dans Excel, vous pouvez supprimer les doublons en quelques secondes seulement.
Sélectionnez les données que vous souhaitez évaluer pour détecter les doublons. Allez dans l’onglet Données et cliquez sur le bouton Supprimer les doublons dans la section Outils de données du ruban.
Supprimer les doublons dans l’onglet Données
Dans la boîte qui s’ouvre, confirmez les colonnes que vous voulez vérifier et cliquez sur « OK ».
Colonnes pour les données en double
Vous verrez alors vos doublons disparaître avec un message vous indiquant le nombre de doublons supprimés.
Message de suppression des doublons
Fenêtre de surveillance pour des résultats rapides de formule
Si vous avez un grand classeur avec de nombreuses feuilles et des tonnes de données, la fenêtre de surveillance vous aide à garder un œil sur vos formules. Plutôt que de rechercher ces résultats changeants dans vos feuilles de calcul et vos données, il suffit d’ajouter la formule à l’outil et de voir les résultats rapidement.
Sélectionnez une cellule contenant la formule que vous souhaitez surveiller. Allez dans l’onglet Formules et sélectionnez « Fenêtre de surveillance » dans la section Audit de formule du ruban.
Fenêtre de surveillance dans l’onglet Formules
Cliquez sur « Ajouter une montre » pour ajouter une formule à la liste.
Ajouter une veille dans la fenêtre de veille
Confirmez que la cellule sélectionnée est correcte et cliquez sur « Ajouter ».
Ajouter une formule à la fenêtre de veille
Vous pouvez maintenant ouvrir la fenêtre de surveillance à partir de l’onglet Formules à tout moment pour voir les résultats changeants de vos formules sans avoir à les rechercher.
Fenêtre de veille avec les résultats de la formule en surbrillance

Analysez les données sans vous fatiguer
Microsoft Excel propose une fonction très pratique pour analyser automatiquement vos données. Bien nommée, la fonction Analyser les données peut vous faire gagner du temps lorsque vous avez besoin d’une analyse rapide.
Sélectionnez la feuille avec laquelle vous voulez travailler et allez dans l’onglet Accueil. Cliquez sur « Analyser les données » dans la section Analyse du ruban.
Analyser les données dans l’onglet Accueil
Une barre latérale s’ouvre sur la droite, vous permettant de poser des questions sur vos données, de découvrir des informations, de voir des fréquences et des modèles, et d’insérer des éléments tels que des graphiques et des tableaux croisés dynamiques.
Barre latérale Analyser les données
Veillez à faire défiler jusqu’au bas de la barre latérale et cliquez sur le lien pour afficher tous les résultats d’analyse disponibles pour vos données.
Plus de résultats pour Analyser les données
Nous espérons que vous commencerez à utiliser ces fonctions Excel pour gagner du temps, réduire les erreurs et suivre l’évolution de vos données. Si vous souhaitez continuer à apprendre tout ce dont Excel est capable, n’hésitez pas à consulter notre guide des fonctions Excel de base que tout le monde devrait connaître.
