Grâce à leurs grandes capacités de stockage et à la possibilité de stocker de la musique, des films, des émissions de télévision, des photos et bien plus encore, chaque appareil iOS et Mac d’Apple est une bibliothèque de divertissement portable. En général, ces bibliothèques sont conçues pour être utilisées par une seule personne, mais vous pouvez avoir envie de partager ce divertissement. Par exemple, vous pouvez diffuser la musique de votre téléphone sur des haut-parleurs lors d’une fête, projeter un film stocké sur votre téléphone sur un téléviseur HD ou projeter l’écran de votre ordinateur sur un projecteur pendant une présentation.
Les instructions de cet article concernent les appareils Apple et les Mac actuels, ainsi que les Mac plus anciens équipés d’iTunes 10 ou d’une version ultérieure et les appareils iOS équipés d’iOS 4 ou d’une version ultérieure.
Sommaire
- 1 À propos de la technologie AirPlay
- 2 Disponibilité d’AirPlay
- 3 Mise en miroir AirPlay
- 4 Comment utiliser la fonction AirPlay Mirroring sur un appareil iOS ?
- 5 Comment utiliser la mise en miroir AirPlay sur un Mac
- 6 Streaming AirPlay pour la musique, les vidéos et les photos
- 7 AirPlay sur Windows
- 8 AirPrint : AirPlay pour l’impression
À propos de la technologie AirPlay
Apple préfère faire les choses sans fil, et l’un des domaines où elle dispose d’excellentes fonctionnalités sans fil est celui des médias. AirPlay est une technologie inventée par Apple et utilisée pour diffuser de l’audio, de la vidéo, des photos et le contenu des écrans des appareils vers des appareils compatibles et connectés en Wi-Fi. Par exemple, si vous souhaitez diffuser de la musique depuis un iPhone X vers une enceinte compatible Wi-Fi, utilisez Airplay.
AirPlay a remplacé une technologie Apple antérieure appelée AirTunes, qui ne permettait que la diffusion de musique.
Disponibilité d’AirPlay
AirPlay est disponible sur tous les appareils vendus par Apple. Il a été introduit dans iTunes 10 pour le Mac et a été ajouté aux appareils iOS avec iOS 4 sur l’iPhone et iOS 4.2 sur l’iPad.
AirPlay est compatible avec :
iOS 4.2 ou plus récent
iPhone 3GS ou plus récent
Tout modèle d'iPad
iPod touch de 2ème génération ou plus récent
Un Mac fabriqué en 2011 ou ultérieurement
Apple Watch (audio Bluetooth uniquement)
Apple TV (2ème génération ou plus récent)AirPlay ne fonctionne pas sur l’iPhone 3G, l’iPhone original ou l’iPod touch original.

Mise en miroir AirPlay
La technologie AirPlay Mirroring permet aux appareils iOS et aux ordinateurs Mac compatibles AirPlay d’afficher tout ce qui se trouve à l’écran via un appareil Apple TV. Grâce à cette fonctionnalité, vous pouvez afficher le site web, le jeu, la vidéo ou tout autre contenu qui se trouve sur l’écran de votre appareil sur un grand écran HDTV ou un écran de projecteur, à condition qu’un Apple TV y soit relié. La mise en miroir est souvent utilisée pour les présentations ou les grands affichages publics.
Cette fonctionnalité nécessite le Wi-Fi. Les appareils qui prennent en charge AirPlay Mirroring sont les suivants :
iPhone 4S et plus récent
iPad 2 et plus récent
La plupart des Macs
Apple TV de 2ème génération et plus récentVous avez des difficultés à utiliser AirPlay parce que l’icône a disparu de votre appareil iOS ou de votre Mac ? Découvrez comment y remédier dans Comment retrouver une icône AirPlay manquante.

Comment utiliser la fonction AirPlay Mirroring sur un appareil iOS ?
Pour reproduire ce que vous faites sur un iPhone (ou d’autres appareils iOS) sur un téléviseur ou un écran de projecteur relié à un appareil Apple TV :
Tirez vers le bas depuis le haut de l'écran de l'iPhone (dans iOS 12) ou vers le haut depuis le bas de l'écran (dans iOS 11 et antérieurs) pour ouvrir le Centre de contrôle.
Touchez Screen Mirroring.
Touchez Apple TV dans la liste des appareils disponibles. Une coche apparaît en regard d'Apple TV lorsque la connexion est établie, et l'image de Control Center apparaît sur le téléviseur ou le projecteur.
Touchez l'écran de votre iPhone pour fermer Control Center, puis affichez le contenu que vous devez montrer.
Mise en miroir de l'écran sur un iPhone
Lorsque vous êtes prêt à arrêter la mise en miroir depuis votre iPhone, tirez vers le bas depuis le haut de l'écran pour rouvrir le Control Center, cliquez sur AirPlay, puis sélectionnez Arrêter la mise en miroir.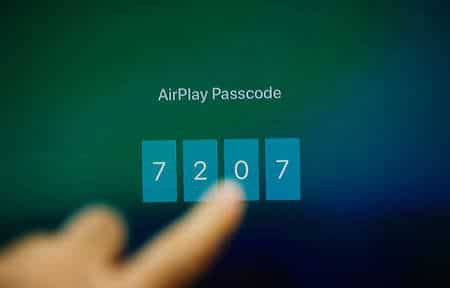
Comment utiliser la mise en miroir AirPlay sur un Mac
La mise en miroir d’écran à partir d’un Mac est un peu différente.
Ouvrez les Préférences système du Mac en cliquant sur le logo Apple dans la barre de menu et en sélectionnant Préférences système.
Bureau du Mac avec la commande Préférences Système en surbrillance
Sélectionnez Affichages.
Affichages dans les Préférences Système de macOS
En bas de l'écran, sélectionnez Afficher les options de mise en miroir dans la barre de menus lorsqu'elles sont disponibles, ce qui place une icône de raccourci sur la barre de menus pour une utilisation ultérieure.
Case à cocher Afficher les options de mise en miroir dans Options d'affichage
Sélectionnez la flèche déroulante AirPlay Display, puis choisissez Apple TV. Un écran contextuel vous demande de saisir le code AirPlay pour Apple TV, qui se trouve sur le téléviseur ou le projecteur.
Menu Affichage AirPlay dans les paramètres sous macOS
Saisissez le code qui s'affiche sur le téléviseur ou le projecteur que vous utilisez dans le champ prévu à cet effet. Après avoir saisi le code, l'écran du Mac est reflété sur le téléviseur ou le projecteur via l'appareil Apple TV.
Le code AirPlay n'est requis que la première fois que vous créez un miroir sur un appareil spécifique, à moins que vous ne modifiiez les paramètres pour qu'il soit requis à chaque fois. Après cela, vous pouvez activer et désactiver AirPlay à partir de l'icône de la barre de menu.
Champ de code AirPlay dans macOS
Lorsque vous êtes prêt à arrêter la mise en miroir de l'écran, cliquez sur l'icône AirPlay dans la barre de menus. Elle ressemble à un écran de télévision avec une flèche pointant vers le haut. Cliquez sur Turn AirPlay Off dans le menu déroulant.
Commande "Désactiver AirPlay" dans macOS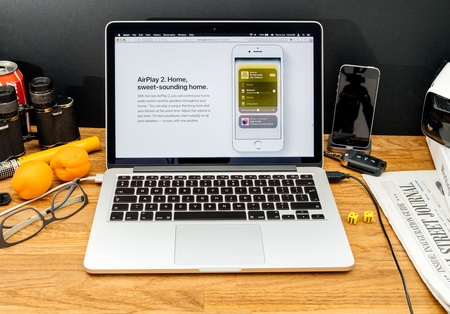
Streaming AirPlay pour la musique, les vidéos et les photos
Avec AirPlay, les utilisateurs diffusent de la musique, des vidéos et des photos depuis leur bibliothèque iTunes ou leur appareil iOS vers des ordinateurs, des haut-parleurs et des composants stéréo compatibles et connectés en Wi-Fi. Tous les composants ne sont pas compatibles, mais de nombreux fabricants incluent la prise en charge d’AirPlay dans leurs produits.
Tous les appareils doivent se trouver sur le même réseau Wi-Fi pour utiliser AirPlay. Vous ne pouvez pas, par exemple, diffuser de la musique dans votre maison depuis votre iPhone au travail.
AirPlay sur Windows
Alors qu’il n’existait auparavant aucune fonction AirPlay officielle pour Windows, les choses ont changé. AirPlay est intégré aux versions Windows d’iTunes. Cette version d’AirPlay n’est pas aussi complète que celle du Mac. Elle ne dispose pas de fonctions de mise en miroir et seuls certains types de médias peuvent être diffusés en continu.
AirPrint : AirPlay pour l’impression
AirPlay prend également en charge l’impression sans fil depuis les appareils iOS vers les imprimantes connectées en Wi-Fi qui prennent en charge cette technologie. Le nom de cette fonctionnalité est AirPrint, et la plupart des imprimantes actuelles prennent en charge cette technologie.
