Découvrez comment utiliser Chromecast pour partager l’écran de votre PC ou Mac sur votre télévision. Que ce soit via un onglet Chrome ou l’extension Google Cast, nous vous guidons étape par étape pour une expérience de visualisation optimisée, incluant des solutions pour la diffusion du son et des conseils pour garantir une connexion stable.
Partager le contenu de votre ordinateur sur votre téléviseur grâce au Chromecast de Google est une manière efficace d’améliorer votre expérience de visualisation, que ce soit pour des présentations professionnelles, des sessions de visionnage de films, ou simplement pour afficher des photos lors d’une réunion de famille.
Voici un guide détaillé pour vous aider à utiliser au mieux cette technologie.
Sommaire
Diffusion via un onglet Chrome
Étapes de base pour démarrer
La méthode la plus directe pour partager l’écran de votre PC ou Mac via Chromecast consiste à utiliser le navigateur Google Chrome. Voici comment procéder :
- Ouvrir Google Chrome : Lancez le navigateur sur votre ordinateur.
- Accéder aux options de diffusion : Cliquez sur l’icône « Plus » située dans le coin supérieur droit (trois points verticaux), puis sélectionnez « Diffuser ».
- Choisir l’appareil Chromecast : Sélectionnez le dispositif Chromecast sur lequel vous souhaitez projeter votre contenu.
- Sélectionner le contenu à diffuser : Vous pouvez choisir de diffuser un onglet spécifique ou toute votre fenêtre de bureau. Pour cela, cliquez sur « Sources » et faites votre choix.
Points à noter
- Connectivité : Assurez-vous que votre PC ou Mac et votre Chromecast sont connectés au même réseau Wi-Fi.
- Diffusion audio : Lorsque vous diffusez un onglet, le son est également transmis à votre téléviseur. Pour la diffusion de l’écran entier ou d’un fichier vidéo, le son peut rester sur les haut-parleurs de l’ordinateur.
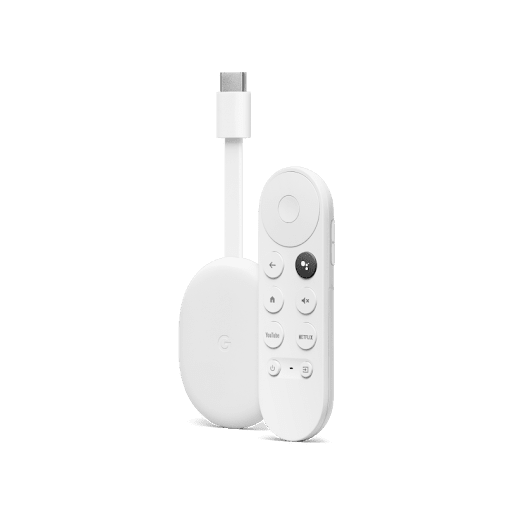
Utiliser l’extension bureau Chrome « Google Cast »
Installation et utilisation
Une autre option pour partager votre écran est d’utiliser l’extension Google Cast. Suivez ces étapes :
- Installer Google Cast : Rendez-vous sur le Chrome Web Store et installez l’extension Google Cast.
- Lancer l’extension : Cliquez sur l’icône de l’extension (un rectangle avec un symbole Wi-Fi) située dans la barre d’outils.
- Sélectionner le dispositif et le contenu : Choisissez votre appareil Chromecast et sélectionnez « Bureau » pour partager l’écran entier, ou « Onglet » pour un onglet spécifique.
Avantages supplémentaires
L’extension Google Cast offre plus de flexibilité pour diffuser différents types de contenus directement depuis votre navigateur Chrome.
Applications tierces et solutions alternatives
AirPlay pour utilisateurs Mac
Les utilisateurs de Mac peuvent également opter pour AirPlay, une méthode alternative permettant de projeter l’écran sur un Chromecast ou d’autres dispositifs compatibles.
Ressources utiles
- Diffuser du contenu depuis Chrome sur votre téléviseur
- Comment partager l’écran de son Mac avec AirPlay ou Chromecast
- Plus d’infos sur le partage d’écran Chromecast
FAQ
Quelle est la différence entre diffuser un onglet et l’écran entier ?
La diffusion d’un onglet permet de partager le contenu spécifique d’un onglet Chrome sur votre téléviseur, idéal pour les vidéos ou les présentations en ligne. Diffuser l’écran entier partage tout ce qui est affiché sur votre bureau, ce qui est utile pour des démonstrations plus complexes ou des réunions.
Le son est-il également diffusé sur le téléviseur ?
Lors de la diffusion d’un onglet, le son est transmis au téléviseur. Cependant, pour la diffusion de l’écran entier ou des fichiers vidéo, le son peut rester sur les haut-parleurs de l’ordinateur, sauf configuration spécifique.
Est-ce que tous les PC et Mac peuvent utiliser Chromecast ?
La plupart des ordinateurs modernes équipés du navigateur Chrome peuvent utiliser Chromecast, à condition qu’ils soient connectés au même réseau Wi-Fi que le dispositif Chromecast.
Explorer de nouvelles façons de projeter votre contenu sur un grand écran peut transformer votre expérience multimédia à domicile. Que vous prépariez une présentation professionnelle ou que vous organisiez une soirée film, le Chromecast offre une solution simple et efficace pour partager votre écran.
