Les Chromecast ne sont pas seulement utiles pour regarder la télévision. Ils vous permettent également de diffuser facilement du contenu à partir de votre PC, notamment en reproduisant l’écran de votre ordinateur. Voici comment diffuser votre bureau, les onglets de votre navigateur et les vidéos en continu.
Nous supposons que vous avez déjà installé un Chromecast ou un appareil compatible et que vous êtes prêt à l’utiliser. Si vous ne connaissez pas encore le Chromecast et que vous lisez cet article parce que vous envisagez d’en acheter un pour créer un miroir de l’écran de votre PC ou pour diffuser du contenu, vous pouvez utiliser la table des matières pour accéder aux sections « De quoi ai-je besoin pour diffuser du contenu PC sur un téléviseur avec le Chromecast ».
Sommaire
- 1 Comment diffuser votre ordinateur avec Chromecast
- 2 Diffusion de votre bureau depuis Chrome ou Edge
- 3 Quand devez-vous (et quand ne devez-vous pas) diffuser votre bureau ?
- 4 Comment diffuser en Chromecast un onglet de navigateur
- 5 Transfert d’un onglet de navigateur depuis Chrome ou Edge
- 6 Quand devez-vous (et quand ne devez-vous pas) diffuser l’onglet de votre navigateur ?
- 7 Comment procéder à l’encodage direct d’un service vidéo pris en charge
- 8 Comment lancer une diffusion directe avec votre navigateur ?
- 9 Quand devez-vous (et ne devez-vous pas) faire un casting direct ?
- 10 De quoi ai-je besoin pour diffuser du contenu d’un PC sur une télévision ?
- 11 Dépannage de votre expérience Google Chromecast
- 12 Questions fréquemment posées sur le Chromecasting
Comment diffuser votre ordinateur avec Chromecast
Vous pouvez envoyer non seulement les onglets du navigateur et les flux vidéo, mais aussi l’intégralité de votre écran sur votre Chromecast ou sur un périphérique de diffusion compatible.
Cette expérience émule les outils de mise en miroir d’écran comme AirPlay d’Apple et d’autres outils de mise en miroir d’écran basés sur des protocoles d’affichage sans fil. L’intégralité de l’écran sélectionné sera reproduite sur le téléviseur distant.
Diffusion de votre bureau depuis Chrome ou Edge
Vous pouvez utiliser les navigateurs Web Chrome ou Edge pour créer un miroir de votre bureau, car ils sont tous deux basés sur le moteur de navigation Chromium. Nous incluons ici des captures d’écran pour Chrome mais le processus est presque identique sur Edge (nous noterons simplement la légère différence de menu pour que vous puissiez le localiser).
Ouvrez Chrome et cliquez sur la barre de menu à trois points dans le coin supérieur droit, à côté de l’icône Profil. Si vous utilisez Edge, elle se trouve au même endroit, mais les trois points sont horizontaux et non verticaux.
Dans le menu déroulant, cliquez sur l’entrée « Cast… ». Si vous utilisez Edge, l’option de moulage ne se trouve pas dans la première couche du menu. Vous devez cliquer sur le bouton de menu, puis sélectionner « Plus d’outils » et enfin « Cast to media device ». À ce stade, les menus de casting sont les mêmes pour les deux navigateurs.
Une fois que vous avez sélectionné le menu de diffusion, vous obtenez une liste des appareils disponibles sur votre réseau local qui prennent en charge la diffusion.
Notez que l’appareil doit être allumé pour apparaître dans la liste comme une destination de casting valide. Donc, si vous avez un téléviseur avec un Chromecast intégré et que vous ne le voyez pas dans la liste, vous devrez allumer le téléviseur avant de le sélectionner comme destination de diffusion.
Le comportement par défaut du casting consiste à diffuser l’onglet. Pour diffuser votre écran, vous devez cliquer sur « Sources » en bas du menu de diffusion et passer de « Diffuser l’onglet » à « Diffuser l’écran ». Sélectionnez ensuite l’appareil sur lequel vous souhaitez créer un miroir de votre bureau.
Que vous disposiez d’un seul moniteur ou d’une configuration multi-moniteurs, vous serez invité à le faire avant le début du processus de diffusion. Pour les configurations à un seul moniteur, vous verrez un aperçu de votre moniteur, une option pour activer ou désactiver l’audio, et un bouton « Partager » sur lequel vous devez cliquer pour commencer le partage.
Les utilisateurs de configurations multi-moniteurs disposent des mêmes options, avec la possibilité supplémentaire de sélectionner l’écran qu’ils souhaitent mettre en miroir sur l’affichage distant.
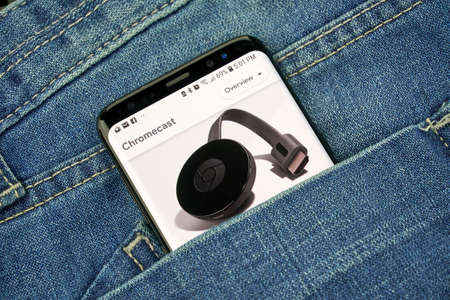
Après avoir cliqué sur « Partager », votre écran sera diffusé sur le périphérique de destination. À ce stade, vous pouvez continuer à utiliser votre ordinateur si vous faites une démonstration ou si vous faites une image miroir de l’écran pour montrer un processus sans intervention manuelle, vous pouvez placer le curseur de votre souris à un endroit éloigné et laisser le processus se dérouler.
Vous pouvez également minimiser le navigateur Web pour ne pas le déranger, il continuera à diffuser le casting en arrière-plan.
Lorsque vous avez terminé le casting, vous pouvez revenir au navigateur et cliquer sur l’icône de casting dans la barre d’outils pour afficher à nouveau la liste des destinations du casting. Il suffit de sélectionner la destination actuelle du casting et de cliquer dessus pour arrêter le casting.
une image de Google Chrome montrant le casting actif et comment le désactiver.
Le processus est le même sur Edge, l’icône est légèrement différente mais s’illumine en bleu pendant le processus de casting.
Vous pouvez redémarrer le processus de casting à tout moment en répétant le processus ci-dessus.
Comment utiliser Spotify sur Chromecast
Quand devez-vous (et quand ne devez-vous pas) diffuser votre bureau ?
Chaque méthode de diffusion de contenu à partir de votre ordinateur présente des avantages et des inconvénients. Examinons maintenant la mise en miroir de l’écran, ou la diffusion de l’intégralité du bureau, afin de déterminer quand vous devez l’utiliser et quand vous ne devez pas le faire.
La diffusion de l’intégralité de votre bureau sur un autre écran est à privilégier dans les cas suivants.
Vous voulez montrer votre bureau entier à un groupe pour faire une démonstration qui inclut des éléments en dehors du volet de navigation.
Vous effectuez un casting pour refléter votre écran afin d’afficher du contenu non basé sur le Web.
Vous voulez regarder une vidéo qui n’est disponible que sur votre PC à l’aide d’une application qui ne prend pas en charge le Chromecasting.
Toutefois, la diffusion de l’intégralité de votre bureau ne doit être utilisée que si vous devez mettre en miroir l’intégralité du bureau pour atteindre votre objectif. Vous devriez éviter de mettre en miroir l’écran entier de votre PC lorsque :
Vous pouvez diffuser le contenu, comme avec Netflix ou Youtube, directement au lieu d’utiliser un miroir de votre PC.
Vous pouvez utiliser une autre solution à distance, par exemple en utilisant SteamLink ou GameStream pour diffuser le contenu de jeux PC sur votre téléviseur.
En résumé, la mise en miroir de l’ensemble de votre bureau sur un Chromecast ou un téléviseur compatible Chromecast est utile lorsque vous devez voir l’ensemble de l’écran pour une expérience correcte, mais elle pose des problèmes inhérents de latence et de décalage. C’est idéal pour faire une démonstration ou afficher des éléments relativement statiques, comme un diaporama de photos à partir de votre ordinateur portable, mais ce n’est pas très bon pour les jeux ou d’autres activités pour lesquelles une faible latence est idéale.
Obtenez un Chromecast avec Google TV
Pour créer un miroir d’un seul onglet de navigateur Web à l’aide de votre Chromecast, suivez les mêmes étapes que pour la création d’un miroir de votre ordinateur de bureau, mais avec moins d’options à manipuler. C’est utile lorsque vous souhaitez uniquement afficher ce qui se trouve dans un onglet de navigateur particulier et supprimer l’encombrement visuel du reste de l’écran.
Cliquez sur l’icône à trois points dans le coin supérieur droit de votre navigateur (c’est la même chose dans Chrome et Edge). Si vous utilisez Chrome, sélectionnez simplement « Cast… ». Si vous utilisez Edge, sélectionnez « Plus d’outils », puis « Cast to media device ».
Vous verrez tous les appareils de diffusion disponibles sur votre réseau local. Il vous suffit de sélectionner le périphérique que vous souhaitez pour commencer à diffuser immédiatement l’onglet de navigateur en cours sur le périphérique.
Contrairement au menu de diffusion du bureau, vous n’avez pas besoin de sélectionner l’écran ou même l’onglet, car la fonction de diffusion par défaut consiste à envoyer l’onglet du navigateur actuel vers le périphérique sélectionné. Il n’y a pas non plus d’option pour activer ou désactiver l’audio, l’audio de cet onglet (et de cet onglet seulement) sera transmis à l’appareil récepteur.
Pour arrêter la diffusion, vous devez cliquer sur le bouton de diffusion dans la barre d’outils de votre navigateur, puis cliquer sur le périphérique actif pour mettre fin au flux.
Comme pour la diffusion de l’intégralité de votre bureau, vous pouvez relancer le processus à tout moment en répétant les étapes ci-dessus.

Les différentes méthodes de diffusion donnent des résultats différents. Vous vous demandez donc quand vous devez ou ne devez pas privilégier la diffusion de l’onglet du navigateur par rapport aux autres options.
Voici quelques exemples de situations dans lesquelles vous souhaitez diffuser uniquement l’onglet de votre navigateur sur votre appareil compatible avec Chromecast.
- Vous faites une démonstration et les seules informations pertinentes se trouvent sur la page Web que vous consultez.
- Vous utilisez votre téléviseur pour surveiller quelque chose qui s’affiche dans un seul volet du navigateur, par exemple un site Web à rafraîchissement automatique contenant des résultats sportifs ou d’autres informations que vous souhaitez garder à l’œil.
- Vous voulez regarder sur votre téléviseur du contenu vidéo provenant de sources, telles qu’un petit site Web ou un service de partage de fichiers, qui ne prennent pas nativement en charge le casting mais que vous pouvez lire dans votre navigateur.
Dans ce cas, évitez d’utiliser le casting par onglet de navigateur et choisissez une autre méthode comme le miroir de bureau via le casting ou le casting direct.
Vous devez accéder à des éléments situés en dehors du volet du navigateur à des fins de démonstration.
Vous souhaitez surveiller des éléments de votre ordinateur tout en regardant du contenu sur votre téléviseur. Par exemple, vous pouvez utiliser la mise en miroir de l’écran du bureau au lieu de la mise en miroir du navigateur d’onglet si vous voulez que les notifications du grille-pain au niveau du système d’exploitation s’affichent là où vous pouvez les voir.
Vous regardez du contenu à partir d’un service qui prend en charge le casting de manière native.
La diffusion dans les onglets du navigateur est idéale lorsque vous voulez voir ce qui se trouve dans le navigateur et uniquement ce qui se trouve dans le navigateur. Pour la lecture multimédia, cependant, il s’agit d’un palliatif entre le casting de l’ensemble du bureau et le direct casting d’un flux, alors examinons maintenant le direct casting.
Comment diffuser un zoom sur le Chromecast
Comment procéder à l’encodage direct d’un service vidéo pris en charge
La diffusion directe consiste à lancer le processus de diffusion à l’aide d’un appareil, mais l’appareil transmet le processus réel à une source secondaire.
Par exemple, lorsque vous utilisez votre téléphone pour choisir un film sur Netflix et que vous l’envoyez ensuite sur votre téléviseur en appuyant sur le bouton de diffusion dans l’application Netflix, votre téléphone envoie le message à votre Chromecast ou à votre téléviseur compatible Chromecast, puis se retire de l’équation.
Le film n’est pas diffusé sur votre téléphone puis sur votre téléviseur, il est diffusé depuis la source (dans ce cas, les serveurs de Netflix) directement sur le périphérique Chromecast. L’avantage de cette méthode est qu’elle est extrêmement peu coûteuse et qu’elle ne demande pas à l’appareil d’origine de faire des efforts importants après l’envoi de la requête.
Pour lancer une diffusion directe à partir de votre navigateur Web, vous devez utiliser un navigateur compatible tel que Chrome ou Edge.
Visitez le site Web d’un service compatible tel que Netflix ou YouTube. Vous pouvez également utiliser des serveurs multimédias locaux qui prennent en charge la diffusion, tels que Plex Media Server.
Parcourez le site jusqu’à ce que vous trouviez le contenu que vous souhaitez diffuser sur votre téléviseur, comme le clip de Saturday Night Live présenté ci-dessous. Cliquez sur l’icône Chromecast dans la barre de navigation de la vidéo.
Un menu s’affiche, très similaire à celui des options de diffusion par onglets, mais avec des informations et des commandes de lecture multimédia supplémentaires. Sélectionnez le périphérique vers lequel vous souhaitez diffuser votre vidéo.
Une image de Google Chrome montrant les options de contrôle des médias lors d’une diffusion directe à partir d’un site comme YouTube.
Lorsque vous avez terminé la diffusion, vous pouvez cliquer à nouveau sur l’icône Chromecast dans la barre de navigation vidéo et voir la vidéo en cours de lecture. Sélectionnez « Stop casting » pour arrêter le flux vidéo.
une image de Google Chrome montrant comment arrêter la diffusion d’une vidéo directement depuis une source comme YouTube.
Vous pouvez charger d’autres vidéos sur le service actuel à tout moment en utilisant la même méthode, ou vous pouvez passer à un autre service pris en charge et diffuser quelque chose de nouveau.
Quand devez-vous (et ne devez-vous pas) faire un casting direct ?
La diffusion directe est le processus que la plupart des gens connaissent lorsqu’ils pensent à utiliser un Chromecast. Voici dans quelles circonstances vous devez l’utiliser.
Vous regardez une vidéo ou écoutez de la musique hébergée par un service tiers tel que Netflix, YouTube ou Spotify. La diffusion directe offre l’expérience la plus propre.
Vous souhaitez utiliser votre ordinateur pour parcourir du contenu ou des listes de lecture, mais votre téléviseur pour le regarder.
Vous disposez d’un contenu local hébergé par une application de serveur multimédia comme Plex, et vous souhaitez le diffuser directement depuis le serveur Plex après l’avoir sélectionné à l’aide de votre ordinateur.
Et voici dans quels cas vous ne devez pas utiliser la diffusion directe.
Vous voulez regarder ou écouter le contenu sur votre téléviseur avec du contenu supplémentaire, comme une barre latérale de visionnage en groupe avec du contenu de chat de vos amis.
Vous utilisez un VPN ou un autre outil pour contourner le géoblocage et vous avez besoin que la vidéo passe par votre ordinateur (et la connexion VPN) avant d’aller sur le téléviseur.
S’il est possible de diffuser directement du contenu sur le Chromecast, nous vous recommandons de toujours le faire. Et même si vous vous trouvez dans une situation comme celle mentionnée ci-dessus où vous avez besoin d’un VPN, nous vous recommandons de résoudre le problème à l’aide d’un routeur VPN ou d’une autre option avant de recourir à la diffusion d’écran ou d’onglet du contenu sur votre Chromecast.

De quoi ai-je besoin pour diffuser du contenu d’un PC sur une télévision ?
Avant d’aborder le mode d’emploi de la diffusion de votre PC sur votre téléviseur à l’aide d’un Chromecast ou de la diffusion de contenu sur grand écran, vérifions que vous disposez de l’équipement adéquat pour effectuer cette opération.
Un Chromecast ou un téléviseur compatible
Tout d’abord, vous aurez besoin d’un appareil capable de recevoir le flux diffusé par votre PC. Pour la plupart des gens, il s’agira d’un appareil autonome dédié comme le Chromecast ou le Chromecast avec Google TV. Vous ne savez pas quelle est la différence entre les deux ? Voici ce qui différencie le Chromecast de Google TV (et comment le Chromecast avec Google TV les combine).
Pour obtenir de l’aide supplémentaire une fois que vous en avez acheté un, n’oubliez pas de consulter la section « Comment configurer votre nouveau Chromecast ou votre Chromecast avec Google TV ».
Les anciennes générations de Chromecast, y compris le Chromecast Ultra, fonctionnent également, mais si vos appareils Chromecast sont si vieux qu’ils ne reçoivent plus de mises à jour, vous risquez de trouver l’expérience utilisateur médiocre.
Vous pouvez également utiliser un téléviseur avec un Chromecast intégré. Tous les téléviseurs intelligents ne le proposent pas, mais vous en trouverez un grand nombre sur le marché, à tous les prix, depuis les téléviseurs Hisense à prix modique jusqu’aux téléviseurs Sony haut de gamme qui remplissent les murs. Vérifiez que la documentation de votre modèle ne mentionne pas les termes suivants : Chromecast, Chromecast Built-in, Google Cast ou Google TV. Les anciens téléviseurs sont appelés « Google Cast » et les nouveaux téléviseurs « Chromecast Built-in », car Google a modifié la marque.
Il y a une chose dont il faut être conscient lorsque vous utilisez la fonctionnalité de casting intégrée de votre téléviseur. Certains téléviseurs prennent en charge la diffusion, mais uniquement pour les flux multimédias à diffusion directe comme Netflix ou Spotify. Si vous possédez un ancien téléviseur intelligent Samsung, par exemple, vous pouvez diffuser Netflix depuis votre téléphone ou votre ordinateur vers votre téléviseur. Mais le téléviseur ne prend pas en charge les fonctions Chromecast plus larges comme la mise en miroir du bureau ou la diffusion d’onglets. Si vous êtes dans cette situation, vous devrez acheter un Chromecast dédié pour débloquer les fonctions supplémentaires.
En plus d’une destination pour votre contenu diffusé, vous avez besoin d’un logiciel sur votre ordinateur pour diffuser le contenu.
Vous pouvez utiliser les navigateurs Web Google Chrome ou Microsoft Edge sur votre système d’exploitation respectif. Edge est basé sur le moteur Chromium et prend en charge le casting natif, tout comme Chrome.
Il existe également des solutions tierces pour la diffusion. De nombreuses applications multimédia comme VLC et Plex Media Server prennent en charge la diffusion de médias. En ce qui concerne la mise en miroir de l’écran de bureau, vous devriez vous en tenir à Chrome ou à Edge. Les applications tierces qui apparaissent de temps en temps à cet effet sont généralement très peu fiables et mal prises en charge.
Dépannage de votre expérience Google Chromecast
Dans la plupart des cas, l’utilisation du Chromecast est tellement simple que vous aurez rarement besoin de le dépanner. Mais si vous rencontrez des problèmes pour diffuser des contenus de votre ordinateur vers votre téléviseur, voici quelques conseils et astuces de dépannage.
Le comportement de votre Chromecast est erratique
Si votre Chromecast ne répond pas ou se comporte de manière erratique, vous devez le redémarrer avant de procéder à tout autre dépannage. Les Chromecast étant généralement laissés branchés 24 heures sur 24, 7 jours sur 7, il est fort possible que votre Chromecast n’ait pas été complètement éteint depuis des mois, voire des années. (Si vous vous êtes déjà demandé si le fait de laisser votre Chromecast allumé en permanence était une perte d’argent, vous serez heureux d’apprendre que cela ne coûte qu’environ 2 $ par an).
Pour redémarrer complètement votre Chromecast, débranchez le câble d’alimentation et laissez-le reposer pendant au moins 30 secondes avant de le remettre sous tension.
Si le redémarrage ne résout pas le problème, vous pouvez envisager de réinitialiser votre Chromecast. Vous pouvez réinitialiser votre Chromecast en branchant le câble d’alimentation et en maintenant le bouton d’alimentation enfoncé jusqu’à ce que le voyant d’état du Chromecast commence à clignoter en orange ou en jaune. Lorsqu’il cesse de clignoter et devient blanc fixe, relâchez le bouton. Configurez l’appareil comme s’il était neuf.
Votre destination de diffusion est indisponible
Si vous affichez le menu de diffusion sur votre ordinateur et que l’appareil vers lequel vous souhaitez effectuer la diffusion n’est pas disponible, cela signifie que l’appareil n’est pas sous tension ou qu’il y a un problème de réseau.
Dans le cas des appareils Chromecast dédiés, cela signifie que votre appareil n’est pas branché. Dans le cas des téléviseurs intelligents avec fonctionnalité Chromecast intégrée, cela signifie qu’ils ne sont pas allumés. Certains téléviseurs sont dotés d’une fonction d’allumage permanent qui vous permet d’effectuer un casting même lorsque le téléviseur est « éteint », mais la plupart ne le sont pas et n’apparaissent comme destination de casting que si le téléviseur est allumé avant que vous ne lanciez le menu.
Des problèmes de réseau peuvent également faire apparaître un Chromecast comme indisponible. En supposant que vous n’ayez pas d’autres problèmes avec le réseau ou l’accès à Internet, le problème le plus courant est que le dispositif de diffusion et le Chromecast se trouvent sur des réseaux différents (par exemple, votre ordinateur portable est connecté au réseau invité de votre maison et votre téléviseur ou le dongle Chromecast sont connectés au réseau principal, ou vice versa).
Plus rarement, vous rencontrerez des problèmes comme l’utilisation d’un réseau dont la fonction « Isolation AP » est activée. L’isolation AP est une fonction de sécurité dans laquelle chaque client d’un réseau Wi-Fi est isolé de tous les autres clients du réseau. Cette fonction n’est pas courante dans un réseau Wi-Fi domestique (même si vous l’avez peut-être activée sans vous en rendre compte). C’est beaucoup plus courant dans les environnements commerciaux, comme le réseau d’un hôtel.
Si vous êtes chez vous, assurez-vous que votre Chromecast et votre dispositif de diffusion se trouvent sur le même réseau Wi-Fi et que l’isolation des points d’accès est désactivée. Si vous utilisez votre Chromecast dans un hôtel ou ailleurs, pensez à utiliser un routeur de voyage pour éviter les problèmes de connectivité.
L’onglet ou le bureau que vous avez diffusé est lent
Même si la diffusion de votre bureau ou de l’onglet de votre navigateur est pratique (et même si Google a amélioré l’expérience au fil des ans), elle n’est pas parfaite. Vous devez vous attendre à un peu de latence et à des artefacts vidéo occasionnels, même dans les meilleures conditions.
Vous pouvez améliorer l’expérience, jusqu’à un certain point, en vous assurant que votre couverture Wi-Fi est bonne et que votre Chromecast et votre dispositif de diffusion ne sont pas trop éloignés de votre routeur Wi-Fi. Vous pouvez améliorer votre signal Wi-Fi, mais si la latence est un problème majeur, vous pouvez connecter votre ordinateur directement à votre télévision.
Questions fréquemment posées sur le Chromecasting
Nous avons abordé de nombreux sujets dans cet article, mais il y a toujours d’autres questions auxquelles il faut répondre ! Voici quelques questions courantes sur le Chromecasting et le casting.
- Qu’est-ce que le casting ?
Le casting est le processus qui consiste à initier la lecture d’un contenu hébergé localement ou à distance à l’aide du protocole de suppression d’affichage propre à Google, Google Cast.
Ce protocole a été rendu public pour la première fois en 2013 avec la sortie du premier lecteur Chromecast. En 2014, Google a publié un kit de développement ouvrant la voie à des tiers pour intégrer la technologie de casting dans leurs applications.
- Ai-je besoin d’un ordinateur puissant pour faire du Chromecast ?
Si vous effectuez une diffusion directe, c’est-à-dire que vous utilisez votre ordinateur pour sélectionner du contenu sur un service distant comme Neflix ou un service local comme un serveur multimédia Plex dans votre sous-sol, les capacités de votre ordinateur ne sont pas importantes. Vous utilisez l’ordinateur pour sélectionner le contenu à diffuser, puis le service ou le serveur local se charge de l’envoyer à votre appareil compatible avec Chromecast.
En revanche, si vous diffusez votre bureau ou un onglet de navigateur, les capacités de votre ordinateur sont importantes. Bien que vous n’ayez pas besoin d’un ordinateur de jeu très puissant, votre ordinateur devra être capable d’effectuer l’activité que vous diffusez, et disposer d’une capacité supplémentaire pour traiter le flux vidéo ou multimédia et l’envoyer au Chromecast.
Cela ne devrait pas poser de problème dans la plupart des cas, mais si votre ordinateur a déjà du mal à fonctionner avant que vous ne lanciez le casting, votre expérience ne sera pas optimale si vous essayez de le diffuser sur votre téléviseur.
Si vous achetez un nouveau Chromecast pour vos besoins de diffusion, ne jetez pas l’ancien. Les premiers modèles de Chromecast sont toujours parfaits pour transformer votre téléviseur en cadre photo numérique.
- Les anciens modèles de Chromecast prennent-ils en charge la fonction Screen Mirroring ?
Toutes les générations de Chromecast et de téléviseurs compatibles avec le Chromecast prennent en charge les fonctions, telles que la mise en miroir de l’écran et la diffusion par onglet, que nous avons décrites ci-dessus.
Cependant, le Chromecast original a été lancé en juin 2013 et le matériel est assez daté et peu puissant à ce stade. Bien que vous n’ayez pas besoin du tout dernier Chromecast ou d’une mise à niveau vers les modèles plus puissants qui prennent en charge la 4K pour diffuser votre bureau ou vos onglets, vous constaterez probablement que le processus de diffusion est un peu lent et bégayant sur les plus anciens modèles de Chromecast.
- Le Chromecast peut-il être utilisé à partir d’un ordinateur Mac ou Linux ?
Oui, outre les PC Windows et les Chromebooks, vous pouvez effectuer une diffusion à partir de n’importe quel ordinateur Mac ou Linux capable d’exécuter Google Chrome ou doté d’applications prenant en charge la diffusion intégrée.
- Y a-t-il une différence entre la diffusion directe à partir de mon PC et de mon téléphone ?
Il n’y a aucune différence entre la diffusion directe depuis votre ordinateur et la diffusion directe depuis votre téléphone. Que vous choisissiez une vidéo YouTube ou une nouvelle émission Netflix en naviguant sur les sites respectifs sur votre ordinateur ou en utilisant les applications respectives sur votre téléphone, dès que vous appuyez sur le bouton de diffusion et sélectionnez votre appareil Chromecast, le processus est transféré au Chromecast qui communique alors directement avec le service.
Le choix du périphérique que vous utilisez est simplement une question de préférence. Si vous aimez choisir les émissions Netflix à regarder en même temps que le jeu sur votre ordinateur portable au lieu d’utiliser votre téléphone, n’hésitez pas à le faire.
- Ai-je besoin d’un accès à Internet pour utiliser le Chromecast ?
Vous avez naturellement besoin d’un accès à Internet pour diffuser directement du contenu Internet sur votre Chromecast, comme des vidéos Netflix ou YouTube.
En revanche, vous n’avez pas besoin d’un accès à Internet pour diffuser du contenu local, par exemple pour refléter l’écran de votre PC ou diffuser un flux vidéo à partir du serveur multimédia Plex situé dans votre sous-sol.
Vous aurez néanmoins besoin d’un routeur pour négocier la connexion entre l’ordinateur (ou le serveur multimédia local) et votre Chromecast. Si vous prévoyez d’utiliser le Chromecast de cette manière dans un endroit éloigné sans accès à Internet ou dans une salle de conférence où vous ne pouvez pas facilement connecter votre Chromecast au Wi-Fi de l’hôtel, nous vous recommandons d’emporter un routeur de voyage à utiliser avec votre Chromecast.
- Puis-je diffuser du contenu à partir de navigateurs autres que Chrome ?
Le Chromecasting nécessite un navigateur Web basé sur Chromium. Vous pouvez diffuser à partir de Chrome, Edge et d’autres navigateurs basés sur Chromium.
Vous ne pouvez pas effectuer de diffusion en mode natif à partir de Firefox ou d’autres navigateurs non basés sur Chromium. Vous trouverez parfois des extensions ou des astuces pour créer une solution de contournement, mais d’après notre expérience, elles fonctionnent mal et il est plus facile de conserver une copie de Chrome (même si vous ne l’utilisez pas comme navigateur principal) uniquement pour la diffusion.

Ce site est… comment dire ? Pertinent ! J’ai enfin trouvé quelque chose qui m’a aidé. Félicitations !
Merci pour cet article prometteur. J’attends avec impatience d’autres articles agréables de votre part !
Ahaa, ce dialogue agréable sur le sujet de cet article à cet endroit sur cette page web, j’ai lu tout cela, donc à ce moment-là, je commente également à cet endroit. Je n’ai pas eu l’occasion d’en parler, mais j’ai lu tout ce que j’avais à dire.