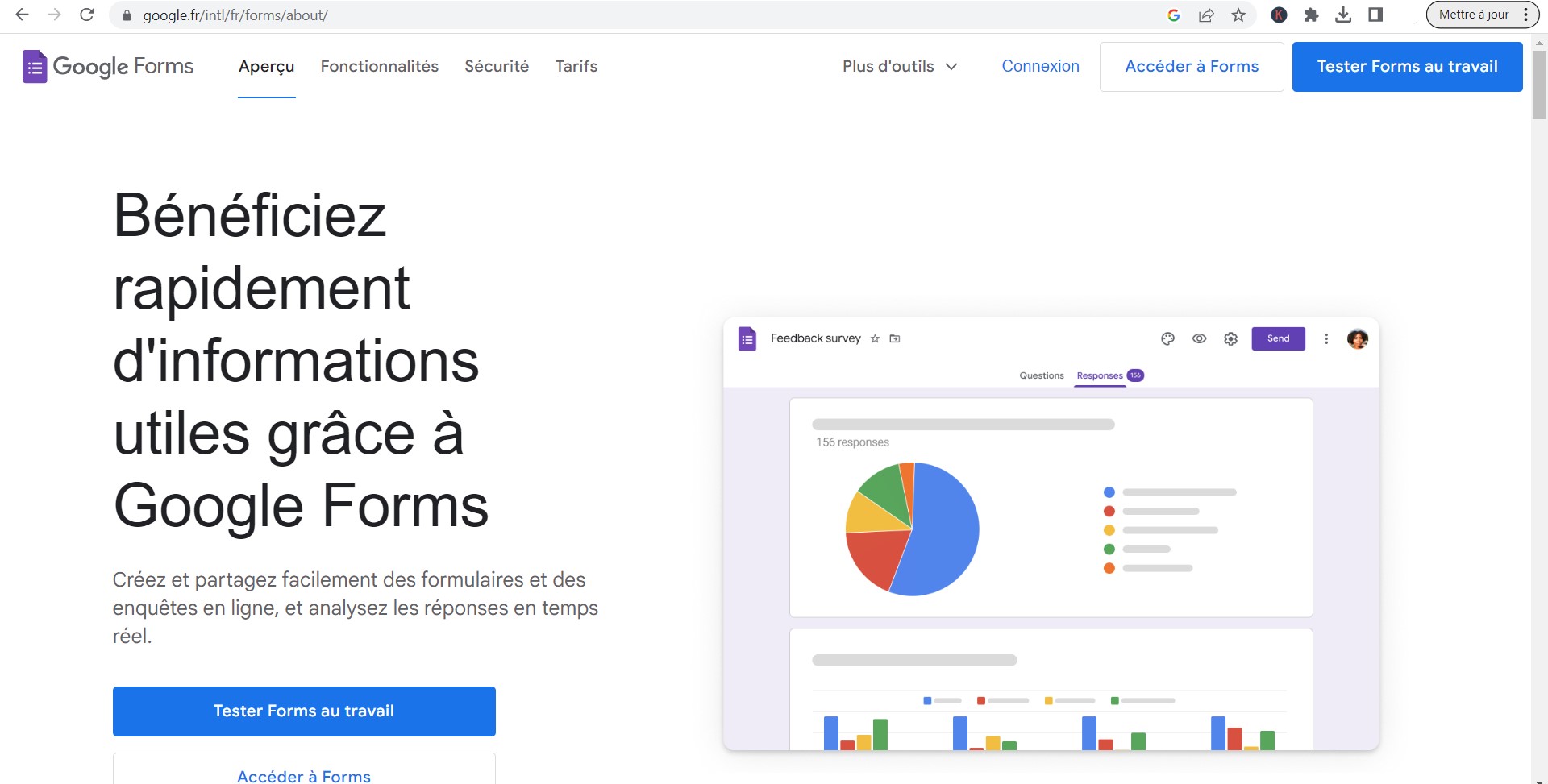Google Forms est un outil en ligne gratuit et facile à utiliser pour créer des sondages, des questionnaires et des formulaires en ligne. Il est largement utilisé par les enseignants, les étudiants, les professionnels et les organisations pour collecter des données et des commentaires. Dans cet article, nous allons vous guider à travers les étapes pour accéder à Google Forms.
Sommaire
- 1 Ouvrir un navigateur Web
- 2 Accéder à Google Forms
- 3 Créer un formulaire
- 4 Personnaliser votre formulaire
- 5 Partager votre formulaire
- 6 COMMENT CRÉER UN FORMULAIRE AVEC GOOGLE FORMS
- 7 COMMENT OUVRIR UN GOOGLE FORM ?
- 8 OÙ TROUVER MON GOOGLE FORM ?
- 9 COMMENT RENDRE ACCESSIBLE UN FORMULAIRE GOOGLE FORM ?
- 10 COMMENT CONSULTER LES RÉPONSES D’UN GOOGLE FORM ?
- 11 FAQ :
Pour accéder à Google Forms, ouvrez un navigateur Web tel que Google Chrome, Mozilla Firefox ou Safari.
Accéder à Google Forms
Il existe plusieurs façons d’accéder à Google Forms :
- Option 1 : Accédez directement à Google Forms en tapant « forms.google.com » dans la barre d’adresse de votre navigateur. Cela vous dirigera vers la page d’accueil de Google Forms.
- Option 2 : Accédez à Google Forms via Google Drive en cliquant sur l’icône Google Drive dans votre barre de navigation. Cela vous dirigera vers votre espace de stockage Google Drive. Cliquez sur le bouton « Nouveau » en haut à gauche, puis sélectionnez « Formulaire Google » pour accéder à Google Forms.
- Option 3 : Accédez à Google Forms via votre compte Google en vous connectant à votre compte Google et en sélectionnant « Forms » dans la liste des applications Google.
Comment intégrer un tableau de réponses Google Forms
Créer un formulaire
Une fois que vous avez accédé à Google Forms, vous pouvez créer un nouveau formulaire en cliquant sur le bouton « Nouveau formulaire » en haut à gauche. Vous pouvez également choisir de commencer avec un modèle de formulaire existant en cliquant sur le bouton « Modèles » en haut de la page.
Personnaliser votre formulaire
Une fois que vous avez créé un nouveau formulaire, vous pouvez personnaliser son apparence et ses fonctionnalités. Vous pouvez ajouter des questions, des sections, des images, des vidéos et des éléments interactifs tels que des cases à cocher et des boutons radio. Vous pouvez également choisir le thème, la police et la couleur de votre formulaire pour qu’il corresponde à votre marque ou à votre style.
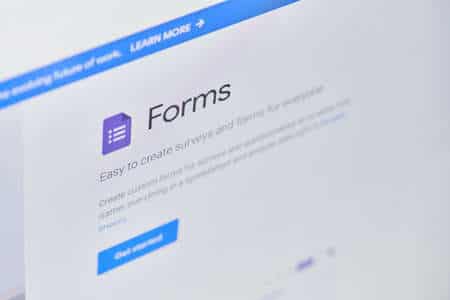
Partager votre formulaire
Une fois que vous avez terminé de personnaliser votre formulaire, vous pouvez le partager avec d’autres personnes en copiant le lien de partage ou en envoyant une invitation par e-mail. Vous pouvez également intégrer le formulaire dans une page Web ou un blog en copiant et collant le code d’intégration fourni par Google Forms.
Comment créer une question de classement dans Google Forms
COMMENT CRÉER UN FORMULAIRE AVEC GOOGLE FORMS
A. Création d’un nouveau formulaire
Une fois que vous êtes sur la page Google Forms, cliquez sur le bouton « + Blank » pour créer un nouveau formulaire à partir de zéro, ou choisissez l’un des modèles disponibles. Les modèles couvrent une grande variété de types de formulaires, tels que les enquêtes de satisfaction des clients, les questionnaires d’événements, les formulaires d’inscription et bien d’autres.
B. Configuration du formulaire
Une fois que vous avez créé un nouveau formulaire, vous pouvez commencer à le configurer. Voici les étapes de base pour la configuration d’un formulaire :
- Titre et description : En haut de la page, vous pouvez ajouter un titre et une description à votre formulaire.
- Ajout de questions : Pour ajouter une question, cliquez sur le bouton « + ». Vous pouvez alors taper votre question et choisir le type de réponse (choix multiple, texte court, paragraphe, cases à cocher, etc.).
- Modification des paramètres de la question : Pour chaque question, vous pouvez choisir si elle est obligatoire (c’est-à-dire que les répondants doivent y répondre pour soumettre le formulaire) et si vous voulez ajouter des sections supplémentaires.
C. Personnalisation du formulaire
Google Forms vous permet également de personnaliser l’apparence de votre formulaire. En cliquant sur l’icône du peintre en haut de la page, vous pouvez changer la couleur de fond du formulaire, ajouter une image d’en-tête, et modifier la police.
D. Partage du formulaire
Une fois que vous avez terminé de créer votre formulaire, vous pouvez le partager avec les personnes qui doivent y répondre. Pour ce faire, cliquez sur le bouton « Envoyer » en haut à droite de la page. Vous aurez alors plusieurs options pour partager votre formulaire : par e-mail, par lien, ou en incorporant le formulaire dans une page web.
COMMENT OUVRIR UN GOOGLE FORM ?
Pour ouvrir un formulaire Google (Google Form), suivez ces étapes :
- Accédez à votre compte Google et rendez-vous sur Google Drive (drive.google.com).
- Cliquez sur le bouton « + Nouveau » dans le coin supérieur gauche de l’écran.
- Dans le menu déroulant, sélectionnez « Plus » pour afficher davantage d’options.
- Parmi les options supplémentaires, cliquez sur « Formulaire Google » pour créer un nouveau formulaire.
- Une nouvelle fenêtre s’ouvrira avec l’éditeur de formulaire Google. Vous pouvez maintenant commencer à concevoir votre formulaire en ajoutant des questions, des options de réponse, des sections et d’autres éléments.
- Personnalisez le formulaire selon vos besoins en utilisant les options de mise en forme, les thèmes et les paramètres disponibles dans l’éditeur.
- Lorsque vous avez terminé de créer votre formulaire, cliquez sur le bouton « Envoyer » en haut à droite de l’écran pour partager le formulaire.
- Vous aurez alors différentes options pour partager votre formulaire Google. Vous pouvez copier le lien du formulaire et le partager directement avec les personnes concernées, ou vous pouvez intégrer le formulaire dans un site Web ou un blog en utilisant le code HTML fourni.
Comment utiliser Microsoft Forms ?
OÙ TROUVER MON GOOGLE FORM ?
Pour trouver vos formulaires Google (Google Forms), suivez ces étapes :
- Connectez-vous à votre compte Google.
- Accédez à Google Drive en vous rendant sur drive.google.com.
- Dans Google Drive, recherchez la barre de recherche située en haut de l’écran.
- Saisissez « Formulaire » ou « Google Form » dans la barre de recherche. Vous verrez les résultats de recherche apparaître à mesure que vous tapez.
- Les formulaires Google associés à votre compte seront répertoriés dans les résultats de recherche. Cliquez sur le formulaire que vous souhaitez ouvrir pour l’afficher.
Si vous avez créé de nombreux formulaires ou si vous ne trouvez pas le formulaire que vous recherchez, vous pouvez également parcourir les dossiers dans Google Drive pour trouver votre formulaire. Les formulaires Google sont généralement stockés dans le dossier « Mes formulaires » ou dans le dossier où vous les avez enregistrés lors de leur création.
Une fois que vous avez trouvé votre formulaire Google, vous pouvez l’ouvrir pour le consulter, le modifier ou en obtenir le lien de partage pour le distribuer à d’autres personnes.
COMMENT RENDRE ACCESSIBLE UN FORMULAIRE GOOGLE FORM ?
Pour rendre un formulaire Google (Google Form) accessible, vous pouvez suivre les bonnes pratiques d’accessibilité suivantes :
- Structurez votre formulaire : Utilisez des en-têtes et des sous-titres pour organiser les sections et les questions de manière logique. Utilisez les options de titre et de description pour fournir des informations claires et concises.
- Utilisez des libellés descriptifs : Assurez-vous que chaque question a un libellé descriptif qui explique clairement ce qui est demandé. Évitez les questions ambiguës et fournissez des instructions supplémentaires si nécessaire.
- Offrez des options d’accessibilité : Utilisez les fonctionnalités intégrées de Google Form pour fournir des options d’accessibilité, telles que la possibilité d’ajouter des descriptions audio pour les questions ou d’activer le mode de lecture de l’écran pour les utilisateurs malvoyants.
- Utilisez des champs de formulaire appropriés : Utilisez les types de champs de formulaire appropriés pour les questions, tels que les cases à cocher, les boutons radio ou les listes déroulantes. Évitez d’utiliser uniquement des champs de texte libre lorsque des options structurées peuvent être utilisées.
- Ajoutez des instructions claires : Fournissez des instructions claires et concises pour aider les utilisateurs à remplir le formulaire correctement. Expliquez comment naviguer dans le formulaire, quelles sont les attentes et comment les erreurs peuvent être évitées.
- Testez l’accessibilité : Testez votre formulaire en utilisant des technologies d’assistance, telles que les lecteurs d’écran, pour vous assurer qu’il est accessible aux personnes ayant des limitations visuelles ou auditives. Vérifiez également la facilité d’utilisation avec la navigation au clavier.
- Contraste et lisibilité : Choisissez des couleurs et des polices qui offrent un contraste suffisant pour faciliter la lisibilité des questions et des réponses. Évitez d’utiliser uniquement des couleurs pour transmettre des informations importantes.
- Respectez les normes d’accessibilité générales : Suivez les meilleures pratiques d’accessibilité générales, telles que l’utilisation d’une structure HTML sémantique, en fournissant des alternatives textuelles pour les éléments non textuels tels que les images, et en assurant une navigation cohérente et prévisible.
Comment intégrer un tableau de réponses Google Forms
COMMENT CONSULTER LES RÉPONSES D’UN GOOGLE FORM ?
Pour consulter les réponses d’un formulaire Google (Google Form), suivez les étapes suivantes :
- Connectez-vous à votre compte Google.
- Accédez à Google Drive en vous rendant sur drive.google.com.
- Recherchez le formulaire Google pour lequel vous souhaitez consulter les réponses. Vous pouvez utiliser la barre de recherche en haut de l’écran pour rechercher le nom du formulaire ou le dossier dans lequel il est stocké.
- Une fois que vous avez localisé le formulaire, cliquez avec le bouton droit de la souris dessus (ou appuyez longuement sur un appareil mobile) pour afficher le menu contextuel.
- Dans le menu contextuel, sélectionnez l’option « Ouvrir avec » et choisissez « Google Forms ».
- Le formulaire s’ouvrira dans l’éditeur de formulaire Google. Dans la barre d’outils supérieure, vous verrez un onglet intitulé « Réponses ». Cliquez sur cet onglet pour accéder à la vue des réponses.
- Dans la vue des réponses, vous pourrez voir toutes les réponses enregistrées par les utilisateurs du formulaire. Les réponses seront présentées sous forme de liste ou de tableau, selon le format de votre formulaire.
- Vous pouvez utiliser les options de filtrage, de tri et de visualisation dans la vue des réponses pour affiner et analyser les données collectées. Vous pouvez également exporter les réponses vers un fichier CSV ou Google Sheets en utilisant les options disponibles dans la vue des réponses.
FAQ :
- Google Forms est-il gratuit ?
Oui, Google Forms est un service gratuit proposé par Google.
- Ai-je besoin d’un compte Google pour accéder à Google Forms ?
Oui, vous devez avoir un compte Google pour accéder à Google Forms. Si vous n’avez pas encore de compte Google, vous pouvez en créer un gratuitement.
- Google Forms est-il sécurisé ?
Oui, Google Forms est sécurisé. Google utilise des mesures de sécurité avancées pour protéger les données de ses utilisateurs.
- Quels types de formulaires puis-je créer avec Google Forms ?
Vous pouvez créer des sondages, des questionnaires, des formulaires d’inscription, des formulaires de contact et bien plus encore avec Google Forms.
En résumé, accéder à Google Forms est facile et gratuit. Il vous permet de créer facilement des formulaires en ligne pour collecter des données et des commentaires auprès de votre audience. Avec Google Forms, vous pouvez personnaliser vos formulaires en fonction de vos besoins, les partager facilement et obtenir des réponses en temps réel. Nous espérons que cet article vous a été utile pour accéder à Google Forms et commencer à créer des formulaires en ligne dès maintenant.