En tant qu’utilisateur de Gmail, vous vous demandez peut-être où se trouve votre liste de contacts Gmail après la mise à jour de la nouvelle interface.
Sommaire
- 1 Comment retrouver vos contacts Gmail (guide pas à pas)
- 2 Comment gérer vos contacts Google (guide pas à pas)
- 3 Conclusion
Comment retrouver vos contacts Gmail (guide pas à pas)
Si vous ne savez pas où se trouvent vos enregistrements de contacts Gmail après la nouvelle mise à jour de l’interface Gmail, ne vous inquiétez pas !
Vous pouvez accéder à votre liste de contacts Google de deux manières :
La méthode Gmail
La méthode de la page d'accueil de GoogleJe vais aborder les deux méthodes dans cette section.
Suivez ces quelques étapes simples et vous retrouverez vos contacts Gmail en un rien de temps :
COMMENT EXPORTER VOS CONTACTS GMAIL
A. La méthode Gmail
Voici comment accéder à vos enregistrements de contacts Gmail à partir de votre compte Gmail :
Étape 1
Connectez-vous à votre compte Gmail et cliquez sur l’icône carrée de Google Apps dans l’angle supérieur droit de votre boîte de réception Gmail.Interface Gmail affichant l’icône Google Apps.
Le menu déroulant Google Apps s’affiche.Interface Gmail affichant le menu déroulant Google Apps
Deuxième étape
Cliquez sur l’icône Google Contacts. L’interface Gmail affiche l’icône Google Contacts dans le menu déroulant de Google Apps.
Troisième étape
Une fois que vous avez cliqué sur l’icône, la page de votre liste de contacts Gmail s’affiche.Interface Google Contacts
Remarque : Tous les contacts présentés dans cet article proviennent d’une liste de diffusion type.
B. La méthode de la page d’accueil de Google
Vous pouvez également accéder à vos contacts depuis votre page d’accueil Google. Cependant, vous devez être connecté à votre compte Google pour que cela fonctionne.
Voici les étapes à suivre pour accéder à votre liste de contacts à partir de la page d’accueil de Google :
Étape 1
Allez sur la page d’accueil de Google et cliquez sur l’icône Google Apps dans le coin supérieur droit.Page d’accueil de Google montrant l’icône Google Apps
Le menu déroulant Google Apps s’affiche.Page d’accueil Google affichant le menu déroulant Google Apps
Deuxième étape
Cliquez sur l’icône Contacts.Icône Google Contacts dans le menu déroulant Google Apps
Troisième étape
Et voilà ! Vous vous retrouvez sur votre page Google Contacts. Interface de Google Contacts
Vous pouvez également accéder directement à vos contacts en vous rendant sur contacts.google.com ou en utilisant l’application Contacts pour les appareils Android.
C’est tout ce que vous devez savoir pour accéder à votre liste de contacts Google !
COMMENT RESTAURER VOS CONTACTS GMAIL
Comment gérer vos contacts Google (guide pas à pas)
Savoir comment ouvrir votre page de contacts Google Gmail ne suffit pas, n’est-ce pas ?
Vous devez également savoir comment gérer vos contacts afin de maintenir votre liste de contacts à jour !

Comment ajouter des contacts dans Gmail ?
Il y a deux façons d’ajouter un nouveau contact dans Gmail, et dans cette section, je vais couvrir les deux façons :
A. Comment ajouter des contacts via la page des contacts Google ?
Voici comment ajouter des contacts Gmail via la page des contacts Google :
Étape 1
Ouvrez la page Google Contacts.interface Google Contacts
Étape 2
Cliquez sur le bouton Créer un contact en haut à gauche.Interface de Google Contacts affichant le bouton Créer un contact
Étape 3
Une fois que vous aurez cliqué sur le bouton Créer un contact, vous aurez la possibilité de choisir entre l’ajout d’un seul contact ou de plusieurs contacts.
Étape 4
Un formulaire de contact vide apparaît, comme le montre l’image ci-dessous. Vous pouvez remplir les informations de votre nouveau contact en conséquence. Interface de Google Contacts affichant le formulaire Créer un nouveau contact
Vous pouvez même ajouter des étiquettes au contact pour le classer dans un groupe Gmail spécifique, comme École ou Travail. Voici à quoi ressemble un formulaire rempli : Interface de Google Contacts montrant un formulaire de nouveau contact rempli.
Cinquième étape
Une fois que vous avez terminé, cliquez sur Enregistrer et le contact sera ajouté à votre liste.Interface de Google Contacts affichant l’icône Enregistrer pour un nouveau contact.
COMMENT MODIFIER OU SUPPRIMER DES CONTACTS DANS GMAIL
B. Comment ajouter des contacts à partir d’un e-mail ?
Cette méthode est un moyen simple d’ajouter une personne à votre liste de contacts directement depuis votre boîte aux lettres électronique. Voici comment procéder :
Étape 1
Allez dans votre boîte de réception Gmail et survolez un e-mail jusqu’à ce que cette boîte de dialogue affichant le nom et l’adresse électronique du contact apparaisse.Interface Gmail affichant les informations de contact d’un expéditeur.
Deuxième étape
Cliquez sur l’icône « Ajouter aux contacts » et la personne sera ajoutée à votre liste de contacts Google.Interface Gmail affichant l’icône « Ajouter aux contacts ».
Remarque : si vous avez déjà ajouté la personne à votre liste de contacts, vous aurez la possibilité de modifier son contact.Interface Gmail affichant l’icône Modifier le contact
Et voilà comment il est facile d’ajouter des contacts depuis votre boîte de réception Gmail !
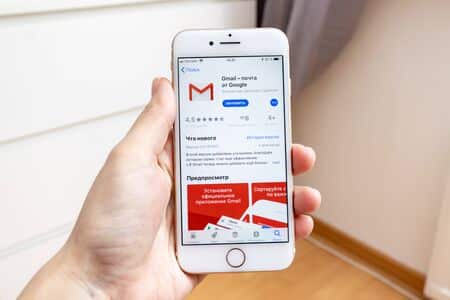
Comment créer des étiquettes dans les contacts Gmail ?
La catégorisation des contacts est essentielle pour maintenir une liste d’e-mails organisée.
Gmail vous aide à créer des groupes et à étiqueter ces contacts avec un nom de groupe de contacts commun pour envoyer rapidement un message électronique à tous les membres de votre groupe.
Mais ce n’est pas tout.
Vous pouvez également ajouter plusieurs étiquettes à un même contact et l’ajouter à plusieurs groupes.
Par exemple, si vous avez des groupes de messagerie distincts pour le marketing et les ventes mais qu’un seul responsable supervise les deux groupes, vous pouvez ajouter le responsable à la liste de distribution du marketing et à la liste de messagerie du groupe des ventes.
Voici les étapes à suivre pour étiqueter des contacts dans Gmail :
Étape 1
Ouvrez la page Google Contacts.interface Google Contacts
Étape 2
Sélectionnez les contacts que vous souhaitez étiqueter. Pour ce faire, passez la souris sur leur contact et cliquez sur la case à cocher qui apparaît au-dessus de l’icône du contact. Interface de Google Contacts affichant les contacts sélectionnés
Troisième étape
Cliquez sur l’icône des étiquettes en haut de l’écran pour créer une nouvelle étiquette.
Étape 4
Dans le menu déroulant qui apparaît, sélectionnez Créer une étiquette. L’interface Google Contacts affiche l’option Créer une étiquette.
Étape 5
Saisissez le nom de l’étiquette et cliquez sur Enregistrer. L’interface Google Contacts affiche le bouton Enregistrer dans la boîte de dialogue Créer une étiquette.
C’est tout ce que vous avez à faire pour étiqueter vos contacts !
Vous pouvez accéder à vos étiquettes à partir de l’onglet Étiquettes de la barre latérale gauche.Interface Google Contacts affichant l’onglet Étiquettes
Comment gérer les doublons dans votre liste de contacts ?
Avoir des contacts en double peut être un véritable casse-tête car ils encombrent votre liste de contacts.
Heureusement, Gmail peut automatiquement supprimer tous les doublons de votre liste de contacts.
Il vous suffit de demander à Gmail de les supprimer.
Voyons comment supprimer les doublons de votre liste de contacts Gmail :
Étape 1
Ouvrez la page Google Contacts. L’interface Google Contacts affiche la liste des contacts.
Deuxième étape
Cliquez sur l’icône Fusionner et réparer dans la barre latérale de gauche.
S’il y a des contacts en double, Gmail affiche un numéro à côté.
Ici, j’ai 50 doublons dans ma liste de contacts.
Étape 3
Dans la page Fusionner et corriger, Gmail vous montre chaque entrée en double.L’interface Google Contacts affichant la page Fusionner et corriger
Vous pouvez choisir de tout fusionner, ce qui permet de corriger tous les doublons.
Vous pouvez également choisir de fusionner ou de rejeter les doublons individuellement. Si vous supprimez un doublon, les deux entrées resteront dans votre liste de contacts.
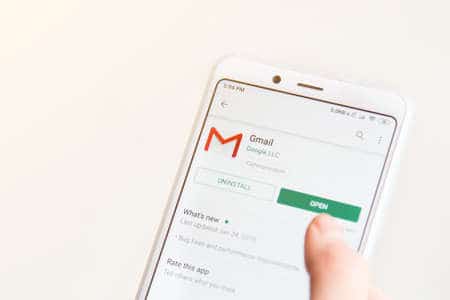
Comment supprimer des contacts de votre liste de contacts Gmail ?
Conserver des informations de contact anciennes et périmées ne fait qu’ajouter du désordre à votre liste de contacts.
Voici comment supprimer les anciennes informations de contact et garder votre page de contacts à jour :
Étape 1
Ouvrez l’interface Gmail Contacts.Gmail Contacts
Étape 2
Passez la souris sur le contact que vous souhaitez supprimer et cliquez sur les trois points qui apparaissent sur la droite.Interface Google Contacts montrant l’icône des trois points pour un contact
Étape 3
Dans le menu déroulant qui s’affiche, cliquez sur Supprimer. L’interface Google Contacts affiche l’option de suppression d’un contact individuel.
Lorsque la fenêtre de confirmation s’affiche, cliquez à nouveau sur Supprimer. L’interface de Google Contacts affiche l’icône Supprimer dans la boîte de dialogue Supprimer ce contact.
Remarque : si vous souhaitez supprimer plusieurs contacts à la fois, sélectionnez-les en cliquant sur leur photo. L’interface de Google Contacts affiche l’option de suppression de plusieurs contacts.
Conclusion
Depuis que Google a modifié son interface, de nombreuses personnes ne savent plus comment accéder à leurs contacts. Pourtant, ce n’est pas si difficile.
Il suffit de suivre les étapes que j’ai décrites ici pour accéder à vos contacts et les gérer facilement. Outre la gestion des contacts, vous pouvez faire bien d’autres choses avec Gmail et Google Contacts.
Vous pouvez synchroniser des événements avec l’application Google Calendar, exporter et importer des contacts à l’aide du format CSV ou d’une feuille Google, et bien plus encore !

Belle réponse à cette question avec des arguments fermes et en disant tout à ce sujet.
Top votre article. Je l’ai mis en œuvre et tout fonctionne bien.
j’ai pu accéder facilement à mes contacts de ma messagerie mail de Google.
Bonjour,
Si vous êtes encore en train de vous habituer au nouveau Gmail, vous vous demandez peut-être où sont passés vos contacts. N’ayez crainte, ils sont faciles à retrouver si vous savez où regarder.
Étape 1 : Ouvrez Gmail
Allez sur votre compte Gmail et regardez la page d’accueil. Dans le coin supérieur droit, vous verrez un carré composé de neuf points (ce sont vos applications) :
Gmail-home-screen-1
Bienvenue dans Gmail
Étape 2 : Ouvrez vos applications
Cliquez sur ce carré et vous verrez apparaître un menu déroulant contenant toutes vos applications disponibles. L’application Contacts n’est pas forcément en haut de la liste, mais vous pouvez faire glisser les applications pour les disposer comme vous le souhaitez.
Si vous ne voyez pas d’application de contacts, cliquez sur « plus » en bas et ajoutez-la.
Gmail-app-menu
Vos applications Gmail
Étape 3 : Cliquez sur l’icône des contacts et gérez vos contacts.
Une fois que vous avez cliqué sur l’icône bleue « contacts », vous accédez à cet écran (vous pouvez avoir plusieurs contacts ou n’en avoir aucun) :
Gmail-créer-contact-1
La page des contacts de Gmail
Si vous avez déjà un certain nombre de contacts, c’est ici qu’ils se trouvent. Vous trouverez plus d’informations sur ce que vous pouvez faire avec eux ci-dessous (à l’étape 5).
Comment créer de nouveaux contacts
Si vous n’avez pas encore de contacts, ou si vous souhaitez en ajouter de nouveaux, c’est également ici que vous devez vous rendre.
Vous pouvez créer un nouveau contact de plusieurs façons. La première façon de créer un contact, que vous utiliserez si vous n’avez pas encore envoyé d’e-mail à la personne que vous souhaitez ajouter, consiste à cliquer sur le bouton « Créer un contact » :
Gmail-create-contact-2
Une façon de créer de nouveaux contacts dans Gmail – cliquez sur le bouton « créer un contact ».
Lorsque vous créez un nouveau contact à l’aide de ce bouton, le système vous demande quelques informations pour compléter l’entrée du contact. Vous pouvez remplir autant d’informations que vous le souhaitez – un nom et une adresse électronique sont généralement très utiles.
Gmail-create-contact-form
Nouvelles informations de contact dans Gmail
Cliquez ensuite sur « Enregistrer », et voilà ! Un nouveau contact est créé.
Mais il existe un autre moyen, très simple, de créer un contact si vous disposez déjà d’une adresse électronique de la personne concernée. Placez simplement votre curseur sur l’adresse électronique dans votre boîte de réception et attendez que la boîte s’affiche, comme ci-dessous :
Ajouter un contact – méthode 2-1
Une deuxième façon de créer un nouveau contact dans Gmail : passez votre curseur sur l’adresse électronique.
Ensuite, cliquez sur « ajouter aux contacts » et voilà – vous serez amené au même écran de création de contact (voir ci-dessus).
Si vous avez déjà ajouté cette personne à vos contacts, vous verrez apparaître « Modifier le contact » au lieu de « Ajouter aux contacts ».
Remarque : après avoir ajouté de nouveaux contacts de cette manière, vous devrez peut-être actualiser votre navigateur pour que ces contacts s’affichent.
Étape 5 : Explorez ce que vous pouvez faire d’autre avec vos contacts
Il y a beaucoup d’autres choses que vous pouvez faire sur la page des contacts. Voyons cela de plus près.
Contacts fréquents et doublons
Tout d’abord, vous pouvez voir les personnes auxquelles vous envoyez le plus souvent des e-mails, sous l’onglet « Contacts fréquents » dans le menu latéral gauche.
Gmail-créer-une-étiquette-1
Autres moyens de gérer les contacts Gmail – « Contacts fréquents » et « doublons ».
Ensuite, vous pouvez vérifier s’il existe des contacts en double dans l’onglet « doublons ». Gmail nettoie les doublons pour vous, afin qu’ils n’encombrent pas votre liste de contacts, mais vous pouvez trouver ces doublons ici.
Étiquettes
Vous pouvez également créer des groupes de contacts auxquels vous envoyez fréquemment des e-mails, comme votre équipe de travail, les membres de votre famille, vos meilleurs amis, etc.
Pour créer un groupe étiqueté, allez dans l’onglet « Étiquettes » dans le menu latéral gauche, et cliquez sur « Créer une étiquette » – puis donnez-lui le nom que vous voulez. Comme freeCodeCamp Unicorns er core team. Puis enregistrez-le.
Gmail-create-a-label
L’onglet étiquette dans les contacts Gmail
Maintenant, lorsque vous allez dans vos contacts et que vous survolez l’image du profil d’un contact, elle se transforme en case à cocher. Si vous souhaitez ajouter ce contact au groupe, il vous suffit de cocher la case.
Gmail-add-users-to-label-1 (en anglais)
Comment créer un label (comme un groupe) dans les contacts Gmail
Ensuite, cliquez sur l’onglet « gérer les labels » en haut, et sélectionnez le label que vous souhaitez utiliser :
Screen-Shot-2019-09-17-at-2.44.54-PM
L’onglet « gérer les libellés » dans les contacts Gmail
Une fois que vous avez sélectionné ce libellé, tous les contacts cochés y seront ajoutés pour vous permettre d’envoyer des e-mails en toute sérénité.
Suppression d’un contact
Si, pour une raison quelconque, vous souhaitez supprimer quelqu’un de vos contacts, c’est très simple. Il suffit de passer la souris sur ce contact/cette rangée et de cliquer sur les trois points verticaux qui apparaissent sur la droite :
Gmail-delete-contact
Comment supprimer un contact dans les contacts Gmail
Cliquez ensuite sur l’option « Supprimer » et confirmez. Au revoir.
Importation et exportation de contacts
Il se peut que vous souhaitiez importer de nouveaux contacts en masse, et vous pouvez le faire en utilisant la fonction d’importation (dans le même menu de gauche de la barre d’outils).
Il suffit de cliquer sur le bouton « Importer », puis de sélectionner la liste des contacts que vous souhaitez importer dans Gmail (au format CSV ou vCard) :
Gmail-import-contacts
Comment importer des contacts dans Gmail
Vous suivez un processus similaire si vous souhaitez exporter vos contacts Gmail dans un fichier CSV ou Outlook :
Gmail-export-contacts
Comment exporter des contacts dans Gmail
C’est aussi simple que cela !
Si vous avez besoin de gérer vos contacts d’une autre manière – mettre à jour une entrée, supprimer une entrée, ou toute autre chose que vous souhaitez faire – il vous suffit de retourner dans cette liste de contacts et de la modifier.