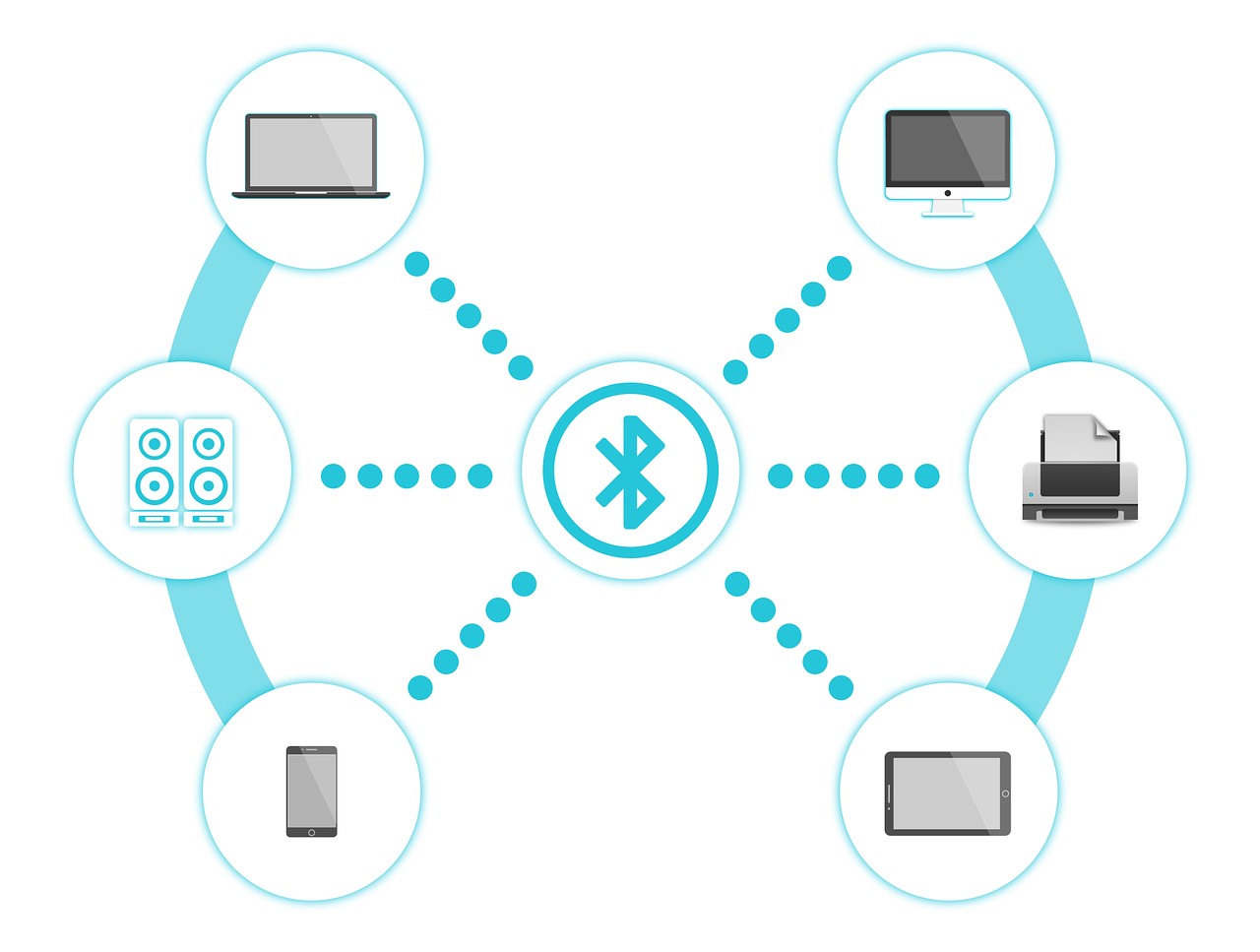Bien que la majorité des ordinateurs portables, et même des ordinateurs de bureau, soient désormais compatibles avec la technologie Bluetooth, certains d’entre nous ont encore besoin d’une mise à niveau Bluetooth. Si vous possédez un PC sans prise en charge Bluetooth, ne vous inquiétez pas. Nous allons vous montrer comment ajouter la prise en charge Bluetooth à n’importe quel ordinateur Windows, de manière simple et économique.
Sommaire
- 1 Pourquoi devrais-je faire cela ?
- 2 Vérifiez si votre ordinateur est déjà équipé de Bluetooth
- 3 Ouvrir le menu Périphériques Bluetooth
- 4 Vérifier la présence de Bluetooth dans les « Connexions réseau » de Windows
- 5 Vérifier le gestionnaire de périphériques de Windows
- 6 Comment ajouter Bluetooth à votre PC
Pourquoi devrais-je faire cela ?
Bien que vous puissiez très bien vous débrouiller sans la prise en charge de Bluetooth sur votre ordinateur (surtout si vous utilisez un ordinateur de bureau), il existe des dizaines de milliers de périphériques et d’accessoires qui nécessitent la prise en charge de Bluetooth, ou qui seraient plus pratiques grâce à elle.
Vous pouvez, par exemple, utiliser un câble audio auxiliaire entre votre ordinateur et certains des haut-parleurs Bluetooth que nous avons examinés dans notre guide des haut-parleurs Bluetooth, mais il serait beaucoup plus portable et pratique d’acheminer la musique par Bluetooth afin de pouvoir la déplacer n’importe où dans votre bureau. Bluetooth est également pratique pour l’utilisation d’écouteurs sans fil, de trackers Bluetooth, de contrôleurs de jeu, de souris, de claviers et d’autres périphériques.
Même si votre ordinateur portable ou votre ordinateur de bureau est déjà équipé de la technologie Bluetooth, vous voudrez peut-être suivre cet article. Pourquoi ? Parce que, selon l’âge de votre machine, il se peut qu’elle ne dispose que de Bluetooth 4.0 ou d’une version plus ancienne. Les méthodes décrites dans cet article vous aideront non seulement à ajouter Bluetooth à un ordinateur qui n’en est pas équipé, mais aussi à ajouter une connexion Bluetooth actualisée à un ordinateur doté d’un matériel Bluetooth plus ancien. Qui aurait cru que la mise à niveau d’une connexion Bluetooth 4.2 vers une connexion Bluetooth 5.0 serait si facile et si peu coûteuse ? Si seulement toutes les mises à niveau d’ordinateurs étaient aussi bon marché et aussi faciles à mettre en œuvre.
Vérifiez si votre ordinateur est déjà équipé de Bluetooth
Avant de poursuivre, nous vous encourageons à vérifier si votre ordinateur est équipé de radios Bluetooth. Si vous avez un ordinateur portable ou un ordinateur très ancien, vous avez probablement raison de supposer que vous n’avez pas de Bluetooth intégré.
En revanche, si vous avez un ordinateur portable plus récent, il est pratiquement acquis que vous disposez de Bluetooth. De même, cette fonction était autrefois inexistante sur les ordinateurs de bureau, mais ces dernières années, de nombreux ordinateurs de bureau ont commencé à être livrés avec des radios Bluetooth. Voici quelques moyens rapides de vérifier si votre ordinateur est déjà équipé de Bluetooth.
Et n’oubliez pas, même si vous avez Bluetooth, mais qu’il s’agit d’une ancienne version que vous souhaitez mettre à jour, ce n’est pas un problème. Nous pouvons le mettre à jour très facilement dans la section suivante de cet article.
Sous Windows 10 et Windows 11, le moyen le plus rapide de voir si Bluetooth est installé et configuré est simplement d’ouvrir le menu des périphériques Bluetooth. Dans la boîte de recherche du menu Démarrer, il suffit de taper « Bluetooth » et de sélectionner « Paramètres Bluetooth et autres périphériques » pour y accéder.
La fenêtre Bluetooth et périphériques sous Windows 11.
Pour plus d’informations, consultez nos guides sur l’utilisation de Bluetooth sous Windows 10 et sur l’activation de Bluetooth sous Windows 11.
Si vous voyez quelque chose comme la capture d’écran ci-dessus où Bluetooth est déjà activé et le bouton « Ajouter un périphérique » est prêt, vous pouvez sauter directement à la fin de l’article pour ajouter un périphérique – sauf, bien sûr, si vous êtes ici pour mettre à niveau votre connexion Bluetooth.

Vérifier la présence de Bluetooth dans les « Connexions réseau » de Windows
Il est facile de vérifier la présence de Bluetooth dans Windows. Vous pouvez vérifier la présence de Bluetooth en allant dans Panneau de configuration > Réseau et Internet > Connexions réseau.
Il s’agit d’une méthode de vérification pratique car, que vous utilisiez Windows 7, Windows 8, Windows 10 ou Windows 11, la connexion Bluetooth apparaîtra dans le menu Connexions réseau.
Si une radio Bluetooth est correctement installée et configurée, vous verrez une entrée « Connexion réseau Bluetooth » à côté d’autres connexions réseau comme Ethernet et Wi-Fi.
La fenêtre Connexions réseau du Panneau de configuration
Ne vous inquiétez pas si la mention « Non connecté » apparaît sous l’entrée Bluetooth. Cela indique simplement qu’aucun périphérique Bluetooth n’est actuellement connecté à votre ordinateur, et non qu’il y a un problème avec la connexion Bluetooth.
Vérifier le gestionnaire de périphériques de Windows
Vous pouvez également ouvrir le Gestionnaire de périphériques. Comme la méthode précédente, celle-ci fonctionne également sur toutes les versions de Windows.
Dans le menu Démarrer, recherchez simplement « Gestionnaire de périphériques », puis l’entrée « Bluetooth ». Le Gestionnaire de périphériques vous indiquera si votre PC est équipé d’un périphérique Bluetooth, même s’il n’est pas correctement configuré.
Le Gestionnaire de périphériques affiche les périphériques Bluetooth sous Windows 10.
Nous vous conseillons également de revérifier les statistiques de votre ordinateur pour vous en assurer. Bien que cela soit peu probable, le fournisseur du matériel de votre PC peut utiliser un pilote spécialisé ou un autre outil que vous devez télécharger pour activer la connexion Bluetooth. Un petit tour sur Google vous permettra de savoir si vous disposez du matériel adéquat et si vous avez besoin d’un pilote spécial, d’un BIOS ou d’une autre mise à jour.
Comment ajouter Bluetooth à votre PC
Si vous avez constaté que votre PC n’est pas équipé de la technologie Bluetooth, vous devez l’ajouter. Et si vous avez découvert que votre PC est équipé de la technologie Bluetooth, mais qu’il est suffisamment ancien pour que vous souhaitiez le mettre à niveau afin de bénéficier d’une meilleure expérience avec les écouteurs et les accessoires Bluetooth, vous aurez besoin d’une mise à niveau.
La bonne nouvelle, c’est que c’est facile à faire et que vous n’aurez pas à dépenser beaucoup d’argent pour ce projet. Mieux encore, la différence entre l’ajout de la technologie Bluetooth à un ordinateur qui n’en est pas équipé et la mise à niveau de la technologie Bluetooth existante n’est qu’une simple étape supplémentaire.
Première étape : acheter une clé USB Bluetooth
Vous n’avez pas besoin de grand-chose pour suivre ce tutoriel. Une fois que vous avez déterminé que votre ordinateur a définitivement besoin d’une radio Bluetooth (et pas seulement d’une mise à jour du pilote), il est temps de vérifier que vous disposez d’un port USB libre. Si ce n’est pas le cas, et qu’il n’est pas possible de faire de la place parce que vous avez besoin de tous vos ports actuels, vous devriez envisager d’acheter un concentrateur USB de qualité ou une carte d’extension USB.
Avec un port USB libre en main, la seule autre chose dont vous avez besoin est un adaptateur Bluetooth USB. Dans la version originale de cet article, nous recommandions le populaire Kinivo BTD-400. À l’époque, il n’existait pas de dongles Bluetooth 5.0 sur le marché.
Aujourd’hui, cependant, vous pouvez vous procurer un très bon dongle Bluetooth 5.0 comme cet adaptateur TP-Link USB Bluetooth 5.0. Pour le même prix qu’un dongle Bluetooth 4.0, vous bénéficiez de toutes les fonctionnalités de Bluetooth 5.0 (et de la rétrocompatibilité avec toutes les versions précédentes de Bluetooth).
Il existe d’autres façons d’aborder le problème, mais la plupart d’entre elles ne sont pas très pratiques par rapport au simple fait d’insérer un adaptateur USB dans un port USB ouvert.

Vous pouvez, par exemple, utiliser l’emplacement mini PCI de votre ordinateur portable avec un module Bluetooth/Wi-Fi pour ordinateur portable, mais c’est très compliqué. L’une des raisons pour lesquelles vous pouvez opter pour le mini PCI est que vous ne voulez vraiment pas renoncer à un port USB sur un ordinateur portable et que vous ne voulez pas vous encombrer d’un concentrateur USB.
En ce qui concerne les ordinateurs de bureau, la seule raison que nous voyons de ne pas utiliser la solution USB est que vous êtes explicitement à la recherche d’une carte PCI Wi-Fi pour un ordinateur de bureau, étant donné que de nombreuses cartes PCI Wi-Fi intègrent le Bluetooth. Si vous optez pour l’une ou l’autre solution, consultez notre guide de mise à niveau ou de remplacement de la carte Wi-Fi de votre PC ou de votre ordinateur portable. Et si vous le faites, n’oubliez pas d’utiliser un prolongateur d’antenne pour améliorer la réception Wi-Fi de votre carte PC.
Deuxième étape : installer le dongle Bluetooth
L’installation du dongle USB sous Windows 8.1, Windows 10 ou Windows 11 est très simple : il suffit de le brancher. Windows inclut les pilotes de base Broadcom Bluetooth requis par le dongle et les installera automatiquement lorsqu’il reconnaîtra le nouveau périphérique.
Si vous l’installez sur une version antérieure de Windows ou si votre dongle USB n’est pas reconnu automatiquement, vous devrez installer les pilotes Bluetooth. Vous saurez que votre PC a besoin des pilotes si le volet Gestionnaire de périphériques ressemble à ceci après avoir branché le dongle.
Propriétés de la radio Bluetooth dans le Gestionnaire de périphériques de Windows.
Selon la version de Windows que vous utilisez, le dongle ou la carte Bluetooth « manquant » apparaîtra comme une entrée générique dans la section « Autres périphériques » du Gestionnaire de périphériques ou sera identifié comme une radio Bluetooth mais étiqueté « Radio Bluetooth générique » parce que Windows peut identifier le type de matériel dont il s’agit mais ne peut pas l’initialiser.
Dans les deux cas, vous devez vous rendre sur le site du fabricant et télécharger les pilotes appropriés. Vous pouvez télécharger les pilotes des deux clés USB mentionnées ci-dessus en visitant la page des pilotes Kinivo ou la page des pilotes TP-Link. Téléchargez la version correspondant à votre système d’exploitation (voici comment savoir si vous utilisez Windows 32 bits ou 64 bits), exécutez le programme d’installation et le tour est joué.
Troisième étape : En cas de mise à niveau, désactivez l’ancien périphérique Bluetooth
Si vous ajoutez Bluetooth à un ordinateur qui n’en est pas équipé ou si l’ancien périphérique Bluetooth était amovible (par exemple, si vous remplacez un dongle USB par un autre), vous pouvez ignorer cette étape.
Mais si vous ajoutez un dongle Bluetooth 5.0 ou une carte mise à niveau à un ordinateur doté d’une radio Bluetooth existante que vous ne pouvez pas supprimer, vous devez la désactiver.
Localisez la radio Bluetooth que vous souhaitez désactiver dans le Gestionnaire de périphériques de Windows, cliquez dessus avec le bouton droit de la souris et sélectionnez « Désactiver le périphérique ».
Pour désactiver un périphérique Bluetooth, cliquez dessus avec le bouton droit de la souris et utilisez l’option « Désactiver le périphérique » dans le gestionnaire de périphériques.
Il est important de sélectionner « Désactiver le périphérique » et non « Désinstaller le périphérique », car vous ne voulez pas que Windows s’embête à détecter le périphérique et à tenter de le réinstaller. Vous voulez que Windows reconnaisse le périphérique et l’ignore.
Il est également utile de le laisser installé, afin qu’il soit prêt à l’emploi au cas où vous en auriez besoin. Supposons, par exemple, que vous vous rendiez compte au bout d’une demi-heure de vol qu’il manque à votre ordinateur portable le dongle Bluetooth mis à jour. Si vous avez tout laissé installé, vous pouvez aller dans le Gestionnaire de périphériques et activer l’ancienne radio Bluetooth. En effet, Bluetooth 4.0 n’est peut-être pas à la pointe de la technologie, mais un vieux Bluetooth vaut mieux que pas de Bluetooth du tout.
Quatrième étape : Appairer vos appareils
Maintenant que le dongle est installé, vous êtes prêt à appairer un appareil. C’est le moment idéal pour allumer l’appareil et s’assurer qu’il est en mode d’appairage. (Nous n’allons pas dire que toutes les frustrations Bluetooth que nous avons connues étaient liées au fait que nous n’avions pas remarqué qu’un appareil n’était pas en mode d’appairage, mais c’est l’une des raisons les plus fréquentes).
Une fois le dongle inséré (et les pilotes appropriés installés), une icône Bluetooth doit apparaître dans la barre d’état système, comme le montre la capture d’écran ci-dessous. Cliquez avec le bouton droit de la souris sur l’icône et choisissez « Ajouter un périphérique Bluetooth » dans le menu contextuel. (Vous pouvez également taper « Bluetooth » dans le menu Démarrer de Windows pour accéder au menu Bluetooth).
Les étapes spécifiques que vous verrez ensuite varieront en fonction de la version de Windows que vous utilisez, mais tout est assez simple et le verbiage général n’a pas beaucoup changé au fil des ans.
Pour un examen plus approfondi des spécificités de l’ajout de périphériques Bluetooth sous différentes versions de Windows, consultez nos guides sur l’ajout de Bluetooth à Windows 10 ou sur l’utilisation de Bluetooth sous Windows 11.
Une fois que vous avez sélectionné le périphérique que vous souhaitez ajouter à votre PC Windows, la connexion devrait être instantanée (bien que sur les ordinateurs plus anciens fonctionnant avec des versions plus anciennes de Windows, ne soyez pas surpris si la petite icône rebondit d’avant en arrière pendant 30 secondes au cours de ce processus).
Vous pouvez gérer vos périphériques Bluetooth en accédant au menu Bluetooth via la barre d’état système (comme nous l’avons fait il y a un instant) ou en naviguant vers Panneau de configuration > Matériel et son > Afficher les périphériques et imprimantes. Dans les deux cas, vous devriez être en mesure de voir (et d’interagir avec) à la fois votre dongle Bluetooth et tous les périphériques Bluetooth connectés.
C’est tout ce qu’il y a à faire ! 15 $, un port USB, un processus d’installation pratiquement indolore, et votre ordinateur dispose désormais d’une connectivité Bluetooth. Vous pouvez enfin coupler vos écouteurs Bluetooth préférés avec votre PC.