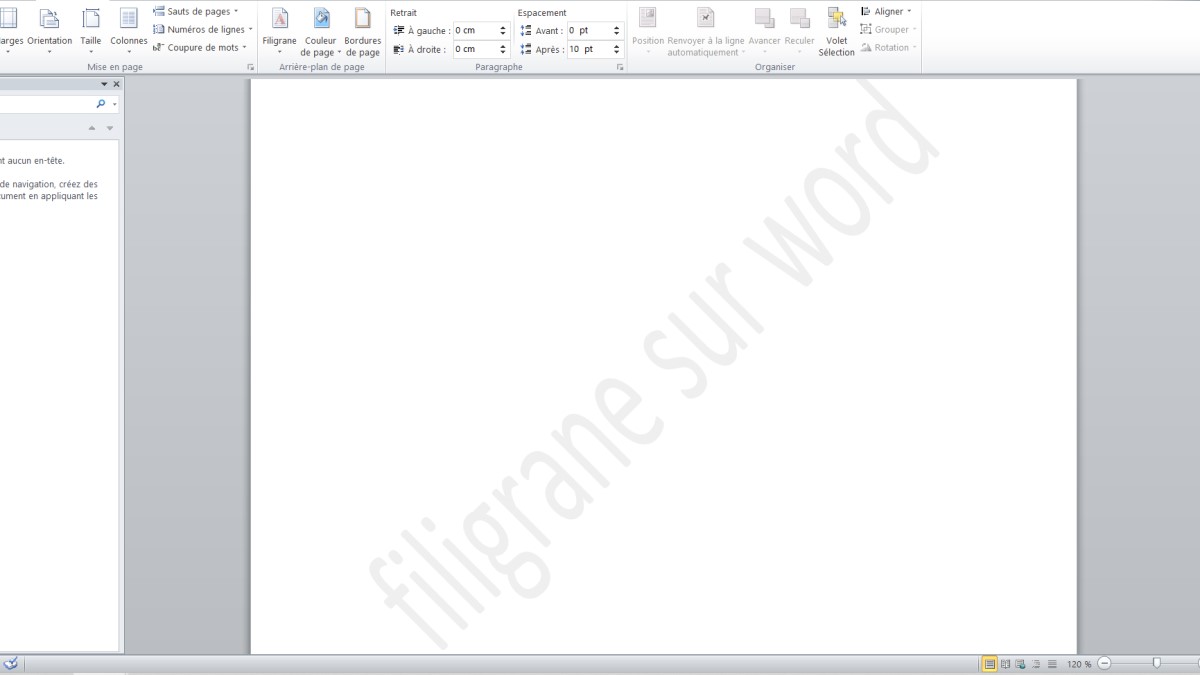L’ajout d’un filigrane à un document Word est une manière efficace de protéger vos informations ou de signifier le statut d’un document, que ce soit un brouillon, confidentiel ou approuvé. Les filigranes peuvent prendre plusieurs formes, y compris du texte ou une image, et peuvent être placés en arrière-plan de votre document. Cet article va vous guider à travers les différentes étapes pour ajouter un filigrane sur un document Word.
Sommaire
- 1 Comprendre l’importance du filigrane
- 2 Accéder à l’option de filigrane dans Word
- 3 Utiliser un filigrane prédéfini
- 4 Créer un filigrane personnalisé
- 5 Retirer ou modifier un filigrane
- 6 Comment mettre un filigrane en premier plan sur Word ?
- 7 Comment mettre plusieurs filigrane sur un fichier Word ?
- 8 C’est quoi un filigrane sur Word ?
- 9 Conclusion
Comprendre l’importance du filigrane
Un filigrane est généralement une marque semi-transparente placée derrière le texte ou les images d’un document. Il peut servir à plusieurs fins :
- Indiquer le statut d’un document (Brouillon, Confidentiel, etc.)
- Appliquer une marque de propriété intellectuelle
- Inclure des informations de suivi ou de version
- Ajouter une touche esthétique ou thématique
Accéder à l’option de filigrane dans Word
Avant d’ajouter un filigrane, assurez-vous que votre document Word est ouvert. Suivez ensuite ces étapes pour accéder à l’option de filigrane :
- Allez dans l’onglet « Conception » dans le ruban en haut de l’interface de Word.
- Recherchez le groupe « Arrière-plan de la page », où vous trouverez une option appelée « Filigrane ».
Utiliser un filigrane prédéfini
Word propose des options de filigrane prédéfinies que vous pouvez utiliser facilement :
- Cliquez sur « Filigrane » pour ouvrir une liste déroulante.
- Vous verrez quelques options de filigrane prédéfinies, généralement « Confidentiel », « Ne pas copier », etc.
- Cliquez sur l’option qui vous convient, et elle sera automatiquement appliquée à toutes les pages de votre document.
Créer un filigrane personnalisé
Si vous avez des besoins plus spécifiques, Word vous permet également de créer votre propre filigrane :
- Cliquez sur « Filigrane » puis choisissez « Filigrane personnalisé » en bas de la liste déroulante.
- Une nouvelle fenêtre s’ouvrira avec différentes options.
- Vous pouvez choisir d’ajouter un filigrane textuel ou un filigrane sous forme d’image.
- Personnalisez le filigrane en ajustant la police, la taille, la couleur, la transparence, l’orientation, etc.
- Cliquez sur « Appliquer » ou « OK » pour ajouter le filigrane personnalisé à votre document.
Retirer ou modifier un filigrane
Supprimer ou modifier un filigrane est aussi simple que de l’ajouter :
- Retournez dans l’onglet « Conception » et cliquez à nouveau sur « Filigrane ».
- Pour supprimer, choisissez « Supprimer le filigrane » en bas de la liste déroulante.
- Pour modifier, choisissez « Filigrane personnalisé » et ajustez les paramètres comme vous le souhaitez, puis cliquez sur « Appliquer » ou « OK ».
Comment mettre un filigrane en premier plan sur Word ?
Pour mettre un filigrane en premier plan sur Word, vous devez suivre ces étapes :
- Ouvrez le document Word dans lequel vous souhaitez ajouter un filigrane.
- Accédez à l’onglet Mise en page.
- Dans le groupe Arrière-plan de la page, cliquez sur Filigrane.
- Dans la boîte de dialogue Filigrane, sélectionnez Texte.
- Dans la zone Texte du filigrane, tapez le texte que vous souhaitez utiliser comme filigrane.
- Dans la zone Mise en forme, sélectionnez la police, la taille et la couleur du texte du filigrane.
- Dans la liste Alignement, sélectionnez En premier plan.
- Cliquez sur OK.
Le filigrane apparaîtra maintenant en premier plan sur votre document.
Voici les étapes en détail :
- Ouvrez le document Word dans lequel vous souhaitez ajouter un filigrane.
Si vous avez plusieurs documents ouverts, assurez-vous d’ouvrir celui dans lequel vous souhaitez ajouter un filigrane.
- Accédez à l’onglet Mise en page.
L’onglet Mise en page contient les options de mise en page de votre document.
- Dans le groupe Arrière-plan de la page, cliquez sur Filigrane.
Le bouton Filigrane affiche une liste de filigranes prédéfinis.
- Dans la boîte de dialogue Filigrane, sélectionnez Texte.
La liste Filigrane affiche une liste de filigranes prédéfinis. Si vous souhaitez utiliser votre propre texte, sélectionnez Texte.
- Dans la zone Texte du filigrane, tapez le texte que vous souhaitez utiliser comme filigrane.
Tapez le texte que vous souhaitez utiliser comme filigrane.
- Dans la zone Mise en forme, sélectionnez la police, la taille et la couleur du texte du filigrane.
Utilisez les options de la zone Mise en forme pour personnaliser l’apparence du texte du filigrane.
- Dans la liste Alignement, sélectionnez En premier plan.
Cette option place le filigrane en premier plan, au-dessus du texte et des images de votre document.
- Cliquez sur OK.
Le filigrane apparaîtra maintenant en premier plan sur votre document.
Comment mettre plusieurs filigrane sur un fichier Word ?
Pour mettre plusieurs filigranes sur un fichier Word, vous devez suivre ces étapes :
- Ouvrez le fichier Word dans lequel vous souhaitez ajouter des filigranes.
- Accédez à l’onglet Mise en page.
- Dans le groupe Arrière-plan de la page, cliquez sur Filigrane.
- Dans la boîte de dialogue Filigrane, sélectionnez Texte ou Image.
- Dans la zone Texte du filigrane ou Image, tapez ou sélectionnez le filigrane que vous souhaitez ajouter.
- Dans la zone Mise en forme, sélectionnez la police, la taille et la couleur du filigrane.
- Dans la liste Alignement, sélectionnez En arrière-plan ou En premier plan.
- Cliquez sur OK.
- Répétez les étapes 4 à 8 pour ajouter un autre filigrane.

Voici les étapes en détail :
- Ouvrez le fichier Word dans lequel vous souhaitez ajouter des filigranes.
Si vous avez plusieurs documents ouverts, assurez-vous d’ouvrir celui dans lequel vous souhaitez ajouter des filigranes.
- Accédez à l’onglet Mise en page.
L’onglet Mise en page contient les options de mise en page de votre document.
- Dans le groupe Arrière-plan de la page, cliquez sur Filigrane.
Le bouton Filigrane affiche une liste de filigranes prédéfinis.
- Dans la boîte de dialogue Filigrane, sélectionnez Texte ou Image.
La liste Filigrane affiche une liste de filigranes prédéfinis. Si vous souhaitez utiliser votre propre texte ou image, sélectionnez Texte ou Image.
- Dans la zone Texte du filigrane ou Image, tapez ou sélectionnez le filigrane que vous souhaitez ajouter.
Tapez ou sélectionnez le texte ou l’image que vous souhaitez utiliser comme filigrane.
- Dans la zone Mise en forme, sélectionnez la police, la taille et la couleur du filigrane.
Utilisez les options de la zone Mise en forme pour personnaliser l’apparence du filigrane.
- Dans la liste Alignement, sélectionnez En arrière-plan ou En premier plan.
Cette option détermine si le filigrane apparaît en arrière-plan ou en premier plan.
- Cliquez sur OK.
Le filigrane apparaîtra maintenant sur votre document.
- Répétez les étapes 4 à 8 pour ajouter un autre filigrane.
Une fois que vous avez ajouté un filigrane, vous pouvez le modifier ou le supprimer à tout moment. Pour modifier un filigrane, double-cliquez dessus pour ouvrir la boîte de dialogue Filigrane. Pour supprimer un filigrane, cliquez dessus pour le sélectionner, puis appuyez sur Suppr.
C’est quoi un filigrane sur Word ?
Un filigrane sur Word est une image ou un texte qui apparaît en arrière-plan de votre document. Il peut être utilisé à des fins diverses, telles que la protection du copyright, l’identification d’un document ou la création d’un effet visuel.
Word propose une variété de filigranes prédéfinis, mais vous pouvez également créer votre propre filigrane à l’aide d’un texte ou d’une image.
Pour ajouter un filigrane à un document Word, procédez comme suit :
- Ouvrez le document Word dans lequel vous souhaitez ajouter un filigrane.
- Accédez à l’onglet Mise en page.
- Dans le groupe Arrière-plan de la page, cliquez sur Filigrane.
- Dans la boîte de dialogue Filigrane, sélectionnez le type de filigrane que vous souhaitez utiliser.
- Dans la zone Texte du filigrane ou Image, tapez ou sélectionnez le filigrane que vous souhaitez utiliser.
- Dans la zone Mise en forme, sélectionnez la police, la taille et la couleur du filigrane.
- Dans la liste Alignement, sélectionnez En arrière-plan ou En premier plan.
- Cliquez sur OK.
Le filigrane apparaîtra maintenant sur votre document.
Conclusion
L’ajout d’un filigrane à un document Word est une tâche simple mais qui peut avoir un impact significatif. Que vous souhaitiez marquer un document comme étant confidentiel, ajouter des informations de suivi ou simplement donner à votre document une apparence professionnelle, l’option de filigrane dans Word est là pour répondre à vos besoins.
Vous pouvez choisir parmi les options prédéfinies ou créer votre propre filigrane personnalisé pour donner à votre document un aspect unique. Et si jamais vous changez d’avis, il est également simple de modifier ou de supprimer le filigrane à tout moment.