Vous souhaitez ajouter le logo de votre entreprise à votre signature professionnelle ou une photo de votre devise à votre signature personnelle ? Vous pouvez ajouter une image à votre signature Gmail pour tous les messages sortants ou uniquement pour le message en cours.
Que vous configuriez une signature spécifique pour tous les e-mails ou que vous souhaitiez simplement ajouter une image à l’e-mail que vous êtes en train de rédiger, vous pouvez insérer une image depuis une URL, Google Drive ou votre ordinateur.
Sommaire
Ajouter une image et enregistrer la signature
Vous pouvez configurer plusieurs signatures dans Gmail. Vous pouvez ainsi utiliser une signature par défaut ou une signature différente pour un e-mail donné. Vous pouvez ajouter une image à ces courriels enregistrés afin qu’elle soit incluse chaque fois que vous en utilisez une.
Visitez le site Web de Gmail et connectez-vous. Sélectionnez l’icône d’engrenage en haut à droite et choisissez » Voir tous les paramètres » dans la barre latérale. Ensuite, allez dans l’onglet Général.
Faites défiler vers le bas jusqu’à ce que vous voyiez la section Signature. Si vous avez déjà une signature à laquelle vous souhaitez ajouter l’image, sélectionnez-la pour l’afficher dans l’éditeur de texte situé à droite. Sinon, choisissez « Créer une nouvelle » pour configurer une nouvelle signature.
COMMENT ENVOYER DES COURRIELS EN MASSE DANS GMAIL SANS ÊTRE BLOQUÉ ?
Section Signature des paramètres Gmail
Pour une nouvelle signature, saisissez le texte que vous souhaitez utiliser pour la signature, mettez-le en forme à l’aide des outils de l’éditeur de texte, puis placez votre curseur à l’endroit où vous souhaitez placer l’image. Pour une signature existante, il suffit de sélectionner l’endroit où vous souhaitez insérer l’image. Cliquez sur l’icône Insérer une image dans l’éditeur de texte.
Lorsque la fenêtre contextuelle s’affiche, utilisez l’onglet Adresse Web, Mon disque ou Télécharger en haut pour localiser l’image. Cliquez sur « Sélectionner ».
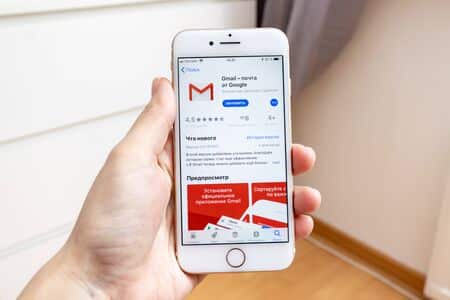
Emplacements de sélection des images
L’image apparaît alors dans l’éditeur de texte de votre signature à sa taille originale. Sélectionnez l’image dans la signature pour choisir une taille différente comme Petite, Moyenne ou Grande.
Tailles d’image disponibles
Effectuez tout autre ajustement nécessaire à la signature et choisissez éventuellement les valeurs par défaut de la signature pour les nouveaux messages, les réponses et les transferts. Cliquez sur « Enregistrer les modifications » au bas de la page lorsque vous avez terminé.
Signature complétée avec une image
Vous pouvez visualiser votre signature en composant un nouveau message. Si vous avez sélectionné une valeur par défaut, vous devriez voir votre signature avec l’image au bas du message. Sinon, cliquez sur le bouton Insérer une signature et sélectionnez celle que vous souhaitez utiliser.
Options d’insertion de la signature dans Gmail
Ajouter une image à la signature actuelle de l’e-mail
Vous ne voulez peut-être pas d’image dans une signature enregistrée. Vous pouvez insérer une photo dans la signature de votre e-mail actuel. Cela revient à ajouter une image dans le corps de l’e-mail, sauf que vous la placez à la fin et que vous la redimensionnez.

Une fois que vous avez composé votre e-mail et ajouté votre conclusion, ou signature, placez votre curseur à l’endroit où vous souhaitez placer l’image. Sélectionnez le bouton Insérer une photo en bas du message.
Ici, vous avez des options légèrement différentes pour localiser une photo. Choisissez l’onglet Photos, Albums, Télécharger ou Adresse Web. Localisez l’image et sélectionnez « Inline » en bas à droite. Ensuite, choisissez « Insérer » sur la gauche.
Options d’emplacement de la photo et bouton « Inline
Lorsque l’image apparaît dans la fenêtre de message, elle s’affiche à sa taille originale. Sélectionnez-la et choisissez « Petit ».
Tailles de photo disponibles
Vous pouvez également réduire ou agrandir l’image en faisant glisser un coin ou un bord.
Glissement pour redimensionner une image dans Gmail
Lorsque vous êtes prêt, envoyez l’e-mail.
Si vous souhaitez ajouter une image à votre signature dans Gmail, c’est un processus simple et rapide. Pour en savoir plus, consultez la rubrique Comment créer un lien vers Facebook à partir de votre signature Gmail.
