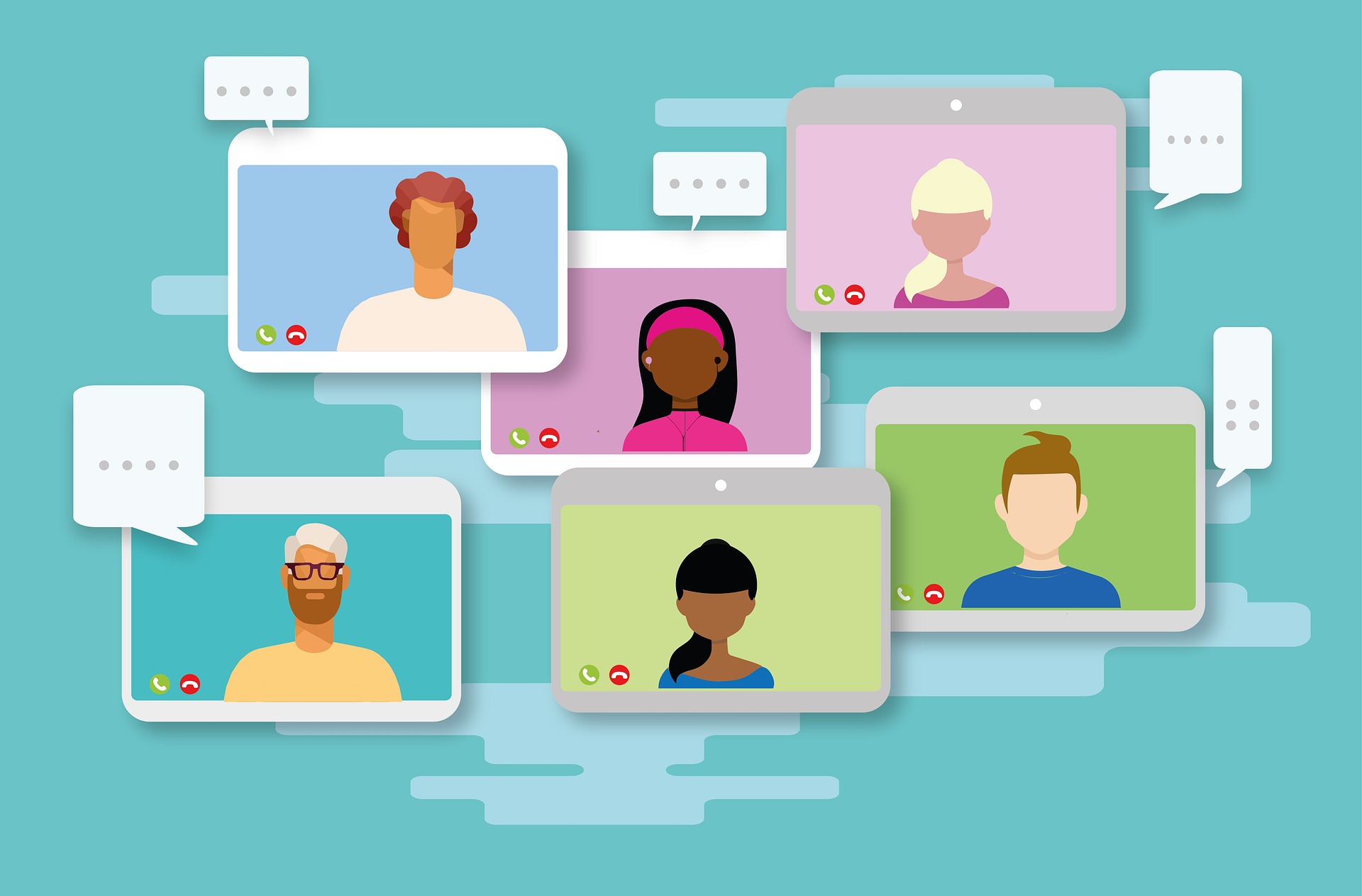Bien que Zoom soit une excellente plate-forme de visioconférence, elle ne produit pas toujours des vidéos de la meilleure qualité.
Vous avez peut-être vu des vidéos granuleuses, des images blanchies à la chaux ou des visuels de mauvaise qualité et vous vous êtes demandé ce que vous aviez fait de mal.
Divers facteurs peuvent entraîner des visuels de mauvaise qualité, notamment votre connexion Internet, votre équipement d’enregistrement, les paramètres de zoom et l’environnement d’enregistrement.
Si vous souhaitez améliorer la qualité d’enregistrement du zoom, cet article est pour vous.
Sommaire
Facteurs ayant un impact sur la qualité d’un enregistrement Zoom
Avez-vous rencontré une mauvaise qualité d’enregistrement Zoom et vous êtes-vous demandé quel était le problème?
Vous trouverez ci-dessous les différents facteurs qui affectent la qualité d’enregistrement du zoom.
Facteur #1: Connexion Internet
Zoom prend en charge trois résolutions vidéo; 360p, 720p et 1080p.
Bien que vous puissiez régler votre enregistrement vidéo sur 1080p ou 720p, l’application ajuste automatiquement la résolution en fonction de la puissance et de la vitesse de votre connexion Internet.
Pour cette raison, vous pouvez rencontrer une mauvaise qualité d’enregistrement si votre connexion est mauvaise.
Facteur #2: Environnement d’enregistrement
L’éclairage de la pièce dans laquelle vous enregistrez votre vidéo Zoom est essentiel et affecte grandement la qualité de votre enregistrement.
Vous devez installer votre équipement d’enregistrement dans un espace bien éclairé.
Par exemple, une pièce qui laisse entrer suffisamment de lumière naturelle à travers les fenêtres et les portes produit une vidéo de meilleure qualité qu’une pièce fermée et faiblement éclairée.
Facteur #3: Équipement d’enregistrement
Quel gadget utilisez-vous pour enregistrer votre vidéo Zoom?
L’appareil que vous utilisez affecte la qualité de votre enregistrement car divers appareils ont des qualités de webcam et de microphone variables.
C’est pourquoi votre vidéo peut sembler granuleuse sur un PC Windows et plus claire sur un Mac.
Facteur #4: Paramètres de zoom
Zoom fournit divers paramètres pour optimiser la qualité vidéo, notamment la qualité HD “ « Retoucher mon apparence », les filtres vidéo et le réglage de la faible luminosité.
Vous obtiendrez des enregistrements de zoom de mauvaise qualité si vous n’avez pas activé ces paramètres.
Pourquoi mon apparence est-elle différente sur Zoom ?
Amélioration De La Qualité d’Enregistrement du Zoom
Adoptez les astuces et astuces suivantes pour améliorer la qualité de votre enregistrement Zoom.
Astuce # 1: Assurez-Vous Que Votre Connexion Internet Est Solide
Avant de nous plonger dans d’autres moyens d’améliorer la qualité de votre enregistrement Zoom, l’essentiel reste une connexion Internet solide.
Vous pouvez utiliser le meilleur équipement d’enregistrement, environnement et paramètres, mais l’application réduira automatiquement la résolution à la qualité optimisée pour la force de votre connexion Internet.
Astuce #2: Activer la qualité HD
Pour tirer le meilleur parti de votre plate-forme Zoom, activez l’enregistrement de qualité HD.
Voici les étapes pour activer la HD sur Zoom:
Ouvrez Zoom sur votre bureau.
Cliquez sur l’icône paramètres en haut à droite.
Cliquez sur « Vidéo » dans la navigation de gauche.
Sélectionnez » HD » sous les options de la caméra.

Astuce #3: Activez » Retoucher mon apparence“
« Retouchez mon apparence » est une fonction de zoom qui améliore votre apparence en lissant votre visage, en équilibrant votre teint et en dissimulant les défauts du visage comme les boutons et les cicatrices.
Activez cette fonctionnalité pour améliorer la qualité de votre enregistrement Zoom.
Voici comment y parvenir:
Ouvrez Zoom sur votre bureau.
Cliquez sur l’icône paramètres en haut à droite.
Choisissez « Vidéo » dans la navigation de gauche.
Cochez la case à côté de “Retouchez mon apparence.”
Astuce # 4: Activer le Réglage De La faible Luminosité
Il est évident que l’éclairage affecte la qualité de votre vidéo.
Pour optimiser l’enregistrement en fonction de l’éclairage disponible, Zoom offre un réglage automatique de la faible luminosité pour garder votre vidéo nette même en basse lumière.
Suivez les étapes ci-dessous pour activer le réglage de la faible luminosité du Zoom:
Ouvrez Zoom sur votre bureau.
Cliquez sur l’icône Paramètres dans le coin supérieur droit.
Choisissez « Vidéo » dans le panneau de gauche.
Cochez la case à côté de “Ajuster pour une faible luminosité », puis sélectionnez » Auto.”
Astuce #5: Configurez Correctement Votre Environnement D’Enregistrement
L’éclairage, la configuration, la position de la caméra, la posture et l’arrière-plan affectent tous la qualité de votre vidéo.
Suivez les conseils ci-dessous pour obtenir la meilleure qualité d’enregistrement avec zoom.
Éclairage
Assurez-vous que votre source de lumière est devant vous, qu’elle soit naturelle ou artificielle.
Par exemple, faites face à la fenêtre ou à la porte pour un éclairage naturel.
Si vous utilisez des lumières artificielles comme des ampoules et des anneaux lumineux, placez-les stratégiquement devant vous.
Position de la Caméra
La position de votre caméra peut faire ou défaire votre vidéo Zoom.
Pour de meilleurs résultats, maintenez toujours l’appareil photo au niveau de vos yeux.
Pour y parvenir à la maison ou au bureau, élevez votre ordinateur avec un support, une pile de livres ou toute autre technique appropriée.
Contexte
Avez-vous déjà regardé une diffusion en direct où la personne en streaming continue de regarder de côté ou derrière comme si quelqu’un arrivait?
Les distractions peuvent ruiner vos vidéos Zoom.
Pour cette raison, évitez les éléments suivants dans votre arrière-plan:
Étagères encombrées, décor de bureau et art mural
Couloir ou zone à fort trafic
Schémas de couleurs qui interféreront avec l’éclairage et la qualité vidéo, par exemple, rose pâle, ivoire, bleu clair et blanc.
Astuce # 6: Investissez dans un équipement d’enregistrement de haute qualité
Parfois, votre webcam et votre microphone vous laissent tomber dans les vidéos Zoom.
Pour améliorer la qualité de votre enregistrement Zoom, investissez dans un équipement d’enregistrement de haute qualité. Ceux-ci incluent une webcam externe, un microphone et un logiciel d’enregistrement d’écran.
Ces équipements tiers offrent de meilleures fonctionnalités que l’équipement d’enregistrement intégré sur votre ordinateur.
Par exemple, une caméra externe offre de meilleurs objectifs et une meilleure mise au point, tandis qu’un microphone externe offre une meilleure suppression du bruit et une meilleure réduction de l’écho.
Astuce # 7: Réglez votre enregistrement Zoom sur » Local“
Zoom offre deux options pour l’enregistrement de vidéos “ « basé sur le cloud » et « local ».”
L’enregistrement local a une meilleure qualité car il ne dépend pas de la force et de la stabilité de votre connexion Internet.
Pour cette raison, choisissez toujours des enregistrements locaux.
Conclure
Vous pouvez améliorer la qualité d’enregistrement du zoom de différentes manières.
Celles-ci incluent l’optimisation des paramètres de zoom en activant la HD, “Retouchez mon apparence” et le réglage de la faible luminosité.
De plus, une configuration correcte de l’environnement d’enregistrement, y compris l’utilisation d’un équipement d’enregistrement de haute qualité et l’optimisation de l’éclairage et des angles, vous donnera des vidéos de haute qualité.
Enfin, l’enregistrement de la vidéo sur un stockage local produit une meilleure qualité que l’enregistrement dans le cloud.