Comme nous le savons, il est plus agréable de regarder des films, de diffuser de la musique et des images depuis votre PC vers une télévision intelligente via votre ordinateur et votre smartphone. Samsung propose des téléviseurs intelligents de haute qualité avec une meilleure qualité d’image et un système de son propre. Elle vous permet de regarder la télévision en direct, vos séries préférées, d’écouter de la musique et même de jouer à des jeux pendant votre temps libre.
Mais les ressources média des téléviseurs intelligents sont limitées et il arrive que vous ne puissiez pas trouver vos films préférés ou vos émissions premium sur votre téléviseur intelligent Samsung. Alors qu’il y a plus de ressources vidéo accessibles sur l’ordinateur et ce serait génial si vous pouviez les regarder sur votre Samsung smart tv.
Dans ce guide, vous apprendrez comment connecter et mettre en miroir votre PC sur votre Samsung Smart TV sans fil.
AI-JE BESOIN D’UN DISPOSITIF DE DIFFUSION EN CONTINU AVEC UNE SMART TV ?
Sommaire
Comment connecter un PC à un Smart TV Samsung et en faire un miroir sans fil ?
Méthode 1 : Application Samsung Smart View
L’application Samsung Smart View est une application officielle de Samsung qui vous permet de profiter facilement du contenu multimédia stocké sur votre PC et votre smartphone sur la Samsung Smart TV sans fil. La meilleure partie de cette application est que vous pouvez également contrôler votre télévision avec votre appareil mobile. Pour ce faire, vous devez utiliser une vue intelligente pour la contrôler sans télécommande.
Dans l’application, vous pouvez également créer des listes de lecture personnalisées pour profiter de toutes vos ressources multimédia en un seul endroit, comme les vidéos, les photos et la musique.
Suivez simplement le processus étape par étape ci-dessous pour créer un miroir de votre PC sur la smart tv Samsung sans fil.
Tout d'abord, téléchargez l'application Samsung Smart View sur votre PC Windows ou votre smartphone.
Maintenant, connectez votre smart tv et votre pc sur le même réseau wifi. Si vous ne savez pas à quel réseau wifi votre téléviseur est connecté, vous devez aller dans le menu > réseau et sélectionner l'état du réseau pour vérifier la connexion de votre téléviseur.
Depuis votre ordinateur Windows, recherchez "Connecter à un écran sans fil" et ouvrez-le.
Dans la section Écrans multiples, appuyez sur l'option Connecter à un écran sans fil pour lancer la recherche d'un écran sans fil. La recherche et la détection des périphériques sans fil peuvent prendre jusqu'à une minute.
Sélectionnez votre smart tv dans la liste des périphériques et entrez le code PIN (Showed on TV) pour vérifier votre connexion.C’est tout, votre ordinateur a été connecté avec succès à votre smart tv Samsung. Il ne vous reste plus qu’à cliquer sur l’option d’ajout de contenu pour transférer vos ressources multimédia sur votre téléviseur.

Méthode 2 : Connectez votre PC à votre téléviseur Samsung à l’aide d’un câble HDMI
Si votre téléviseur ne prend pas en charge la connexion sans fil, vous pouvez également utiliser un câble HDMI mâle à mâle. Vous pouvez également dire que cette méthode est la meilleure et la plus facile pour connecter un PC à une télévision intelligente car les câbles HDMI sont disponibles à un prix très bon marché et fournissent des images de qualité HD et un son clair.
3 FAÇONS SIMPLES DE CONNECTER VOTRE SMART TV À INTERNET
Voici comment procéder :
Tout d’abord, branchez le câble HDMI mâle à mâle dans votre smart tv Samsung, puis dans l’un des ports HDMI de votre PC. Le PC devrait se configurer automatiquement pour offrir la meilleure qualité vidéo et s’assurer que votre téléviseur est réglé sur le bon canal HDMI.
Parfois, vous remarquez que votre PC ne sélectionne pas automatiquement le meilleur réglage. Si vous voulez modifier les paramètres, il suffit d’aller dans le Panneau de configuration > Affichage et de sélectionner l’option Ajuster la résolution.
Méthode 3 : Miroir avec Chromecast
Chromecast est un dispositif de streaming multimédia de Google qui permet de profiter des médias sur un écran plus large, comme la télévision numérique. Il se connecte par Wi-Fi et est contrôlé par d’autres appareils au lieu d’une télécommande dédiée.
En fait, le dispositif Chromecast agit comme un pont entre votre télévision et votre ordinateur. La meilleure partie du dispositif google chromecast est compatible avec divers appareils tels que Windows, Mac, Android, iPhone et Chromebook. Vous pouvez facilement l’acheter en ligne et le magasin local le plus proche.
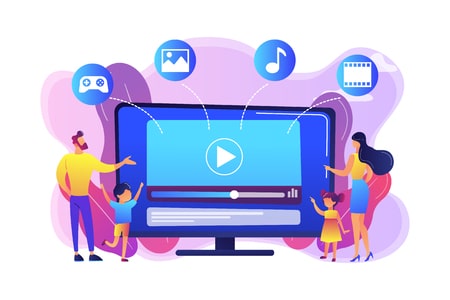
Voici comment vous pouvez :
Tout d'abord, vous devez configurer le chromecast en le connectant à la smart tv et fournir une alimentation électrique pour l'activer.
Depuis votre ordinateur Windows, recherchez "Connecter à un écran sans fil" et ouvrez-le.
Dans la section Écrans multiples, appuyez sur le bouton Connecter à un écran sans fil. Il faudra jusqu'à 1 minute pour détecter votre téléviseur.
Sélectionnez votre smart tv dans la liste des périphériques et votre ordinateur a été connecté avec succès à votre téléviseur.Conclusion
Dans ce guide, nous vous avons montré un guide complet sur la façon de connecter un ordinateur à une smart tv Samsung. Si vous avez des questions concernant cet article, n’hésitez pas à laisser un commentaire ci-dessous.

1
Bonjour,
Réponse rapide :
Vous souhaitez diffuser l’écran de votre ordinateur portable Windows 10 sur la TV Samsung pour diffuser Netflix ou YouTube directement sur la TV intelligente à partir de votre PC si ce dernier dispose d’un accès sans fil, c’est-à-dire WiFi ou Bluetooth.
Sur le site de Samsung, il y a quelques options de reproduction d’écran qui sont disponibles avec la smart TV et vous avez plusieurs façons de reproduire l’écran de votre ordinateur portable sur la TV.
Miroir d’écran sans fil : Vous pouvez directement reproduire l’écran de votre ordinateur portable sur la Smart TV de Samsung en vous connectant à cet appareil et en ouvrant simultanément l’option de reproduction d’écran de la Smart TV.
HDMI : HDMI est la configuration câblée parfaite que vous pouvez utiliser pour refléter votre ordinateur portable ou PC si la configuration sans fil n’est pas fonctionnelle.
Application SmartThings : L’application SmartThings peut créer un miroir de l’écran si les deux appareils se trouvent sur le même réseau sans fil.
Application Smart View : L’application Samsung Smart View peut afficher des images ou des vidéos de la galerie si les appareils se trouvent sur le même réseau sans fil.
AirPlay : AirPlay est la meilleure option pour les appareils Apple afin de reproduire l’écran du MacBook sur la télévision Samsung.
Votre Smart TV peut utiliser des outils comme Miracast pour diffuser l’écran de l’ordinateur portable sur la Smart TV, mais vous devez vérifier si l’appareil est vraiment compatible avec cette fonctionnalité.
Dans cet article, vous trouverez les étapes exactes pour mettre en miroir l’écran de votre ordinateur portable sur la Smart TV de Samsung.
avis d’expert
Vidéo sur la façon de mettre en miroir l’écran d’un PC sur une Smart TV Samsung :
Si vous voulez projeter l’écran de votre ordinateur portable sur votre Smart TV sans fil, suivez les étapes suivantes :
Étape 1 : Tout d’abord, allumez votre téléviseur, puis utilisez la télécommande pour sélectionner les outils et cliquez sur l’option » Réseau « .
Étape 2 : Après cela, allez à ‘Screen Mirroring’ et ensuite ‘Device Manager’ et cliquez dessus.
Étape 3 : Votre PC apparaîtra sur votre appareil. Configurons la connexion sur votre ordinateur portable avant de continuer.
Étape 4 : Allez maintenant sur votre ordinateur portable et ouvrez la fenêtre des paramètres. De là, allez à « Bluetooth et autres périphériques ».
Étape 5 : Cliquez sur l’option « Ajouter un périphérique Bluetooth ou autre » et cliquez ensuite sur « Écran ou station d’accueil sans fil ».
Étape 6 : votre ordinateur portable va rechercher la Smart TV en quelques secondes et une fois trouvée, connectez-vous à cet appareil.
Étape 7 : Une fois que c’est fait, l’écran de votre ordinateur portable est prêt à être visualisé sur la Smart TV de Samsung.
Étape 8 : Enfin, allez dans les Paramètres>>Affichage et à partir de l’option « Affichage multiple », choisissez « Afficher uniquement sur 1 » dans le menu déroulant et enregistrez.
C’est tout ce qu’il faut faire pour afficher l’écran miroir de votre ordinateur portable sur la smart TV.
Pourquoi utiliser Miracast ?
Miracast est l’application la plus courante sur une smart TV pour partager le contenu d’un écran à un autre sans utiliser de configuration câblée.
Elle est principalement utilisée pour partager l’écran pour des présentations et bien d’autres choses et pour projeter l’écran du mobile ou de l’ordinateur portable sur un écran plus grand comme celui de la smart TV.
Comment savoir si votre ordinateur portable Windows 10 prend en charge Miracast ?
Pour savoir si votre PC Windows est compatible avec la diffusion d’écran sur Android TV, vous devez suivre quelques méthodes :
1. Utilisation du bouton Windows + P :
Si vous appuyez sur le bouton Windows + P sur votre PC Windows 10, une fenêtre s’affiche sur le côté droit de votre écran et vous demande d’étendre l’écran. C’est ce que vous voulez pour projeter l’écran vers un autre moniteur et si vous obtenez cette option, cela signifie que votre Miracast est présent sur votre ordinateur portable.
2. Depuis l’option Affichage :
Vous pouvez le faire en allant dans l’option Affichage de vos paramètres et en découvrant l’option « Affichage multiple », vous obtiendrez une option « Connecter à un périphérique sans fil ».
Si vous obtenez cette option, cela signifie que votre appareil est compatible avec Miracast.
miracast-2
Que faire si Windows 10 ne se connecte pas à la TV Samsung :
Si votre ordinateur portable n’a pas pu se connecter à la télévision intelligente, il peut y avoir plusieurs causes qui empêchent l’option de diffusion d’écran. Soit l’appareil est incompatible avec cette fonctionnalité, soit vous n’avez pas configuré la fonction correctement.
Pour éviter cela, vous devez suivre quelques mesures simples qui peuvent résoudre le problème de la projection d’écran de votre ordinateur portable sur une smart TV.
Il existe plusieurs façons de résoudre le problème si Windows 10 ne peut pas se connecter.
Tout d’abord, assurez-vous que vous avez bien configuré votre appareil Windows 10 sur le téléviseur Samsung.
Assurez-vous que votre Bluetooth ou votre WiFi est activé pour vous connecter à la Smart TV.
Vous devez avoir les derniers pilotes de carte réseau à jour sur votre PC/ordinateur portable Windows.
Vérifions si le réseau partage ses fonctionnalités ou non, et réinitialisons la permission de diffusion sur Windows 10 si rien ne fonctionne.
Infographic_Cast Windows 10 to Samsung Smart TV (en anglais)
Si vous voulez diffuser l’écran de votre ordinateur portable sur une Smart TV, alors il est certain que l’HDMI est la configuration de base, mais ce processus est une configuration filaire, mais si vous voulez diffuser l’écran sans fil, vous pouvez suivre le guide décrit ci-dessus pour vous connecter en utilisant la configuration sans fil. Cependant, les applications comme Google Home ou Smart View peuvent certainement vous aider à diffuser l’écran de votre mobile ou de votre ordinateur portable sur la Smart TV de Samsung.