S’il est facile de partager des Google Slides à l’aide d’un lien ou en les publiant sur le Web, vous souhaitez peut-être disposer d’un fichier unique non modifiable que vous pouvez partager en privé. En convertissant le diaporama en une vidéo ou un GIF, vos visiteurs pourront le regarder comme vous l’aviez prévu. Voici trois méthodes à essayer.
Comment ajouter une vidéo YouTube à Google Slides
Sommaire
Conversion à l’aide de PowerPoint
Microsoft PowerPoint permet d’exporter des vidéos et des GIF. Ainsi, si vous disposez de PowerPoint, vous pouvez ouvrir la présentation Google Slides dans celui-ci et créer la vidéo ou le GIF à partir de là.
Ouvrez votre présentation Google Slides et allez dans Fichier > Télécharger. Sélectionnez » Microsoft PowerPoint (.pptx) » dans le menu déroulant.
Microsoft PowerPoint dans le menu de téléchargement de Google Slides
Rendez-vous dans votre dossier de téléchargements et cliquez ou double-cliquez sur le fichier pour l’ouvrir dans PowerPoint.
Dossier de téléchargement sous Windows

Allez dans Fichier > Exporter. Choisissez ensuite « Créer une vidéo » ou « Créer un GIF animé ».
Si vous choisissez une vidéo, vous pouvez ensuite utiliser les menus déroulants pour choisir la qualité et indiquer si vous souhaitez inclure des minutages et des narrations enregistrés. Vous pouvez également définir la durée par diapositive. Cliquez sur « Créer une vidéo ».
Exporter PowerPoint sous forme de vidéo
Si vous choisissez un GIF, vous pouvez choisir la qualité, rendre l’arrière-plan transparent, définir la durée par diapositive et inclure uniquement certaines diapositives si vous le souhaitez. Cliquez sur « Créer un GIF ».
Exporter PowerPoint au format GIF
Pour la vidéo comme pour le GIF, vous serez ensuite invité à choisir un emplacement, à modifier éventuellement le nom, et à cliquer sur « Exporter » lorsque vous aurez terminé. Ensuite, récupérez votre vidéo ou votre GIF et partagez-le où bon vous semble.
Capturez avec votre outil d’enregistrement d’écran
Si vous disposez d’un outil d’enregistrement d’écran, tel que Game Bar sous Windows, Screenshot Utility sous Mac ou une application tierce, vous pouvez capturer votre diaporama pendant qu’il se déroule. Ensuite, enregistrez le fichier vidéo pour le partager ou transformez-le en GIF à l’aide d’un outil en ligne.
Préparez votre outil d’enregistrement d’écran, sélectionnez le menu déroulant Diaporama en haut de Google Slides et choisissez » Commencer par le début « .

Commencer par le début dans le menu déroulant du diaporama.
Pour vous assurer de ne pas voir le curseur de votre souris dans l’enregistrement lorsque vous avancez dans les diapositives, vous pouvez le configurer pour qu’il soit lu automatiquement.
Lorsque la présentation s’affiche en mode plein écran, cliquez sur les trois points à droite de la barre d’outils flottante, passez à Lecture automatique et choisissez la durée par diapositive.
Options de lecture automatique pour Google Slides
Ensuite, commencez à capturer avec votre outil d’enregistrement d’écran et arrêtez lorsque le diaporama se termine. Vous pouvez ensuite éditer ou partager votre vidéo.
En outre, vous pouvez utiliser un convertisseur de fichiers pour obtenir un format de fichier vidéo différent ou transformer la vidéo en GIF. Vous pouvez utiliser quelques outils gratuits en ligne, notamment Cloud Convert, Convertio ou Zamzar.
7 fonctionnalités de Google Slides pour des présentations attrayantes
Utilisez un module complémentaire pour Google Slides
Un autre moyen de convertir Google Slides en vidéo ou en GIF est d’utiliser un module complémentaire. Il existe quelques modules complémentaires pour Google Slides que vous pouvez essayer en effectuant une recherche sur Google Workspace Marketplace.
L’un d’entre eux fonctionne bien et vous permet de créer gratuitement une vidéo ou un GIF pour un maximum de cinq diapositives : Slides to Video.
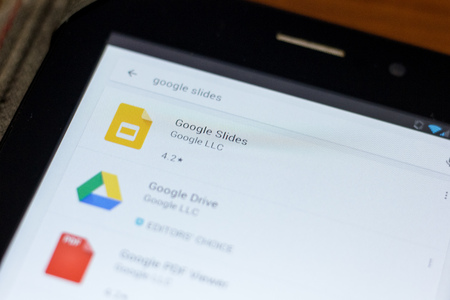
Slides to Video fonctionne avec Google Chrome et le même compte Google que Google Slides. Si vous utilisez un autre navigateur, il existe d’autres modules complémentaires tels que Video and GIF From Slides et Creator Studio, qui offrent chacun un essai gratuit.
Une fois que vous avez installé le module complémentaire, ouvrez votre présentation et allez dans Add-Ons dans le menu. Déplacez votre curseur sur Slides to Video et choisissez « Create Video » dans le menu déroulant.
Créer une vidéo dans le menu Slides to Video
Lorsque la barre latérale s’ouvre, vous pouvez choisir une durée par diapositive ou une durée par défaut pour toutes les diapositives en haut. Ensuite, utilisez la liste déroulante Choisissez votre type d’exportation pour sélectionner « MP4 » ou « GIF ». Cliquez sur « Créer une vidéo ».
Barre latérale de configuration des diapositives vers la vidéo
Vous verrez la progression de la création de votre vidéo ou GIF. Une fois la création terminée, vous recevrez un e-mail sur votre compte Gmail et vous verrez également un lien dans la barre latérale pour télécharger le fichier.
Lien de téléchargement des diapositives vers la vidéo
En attendant que Google Slides offre l’option d’exportation pour créer une vidéo ou un GIF, ces solutions de contournement peuvent vous aider à accomplir votre travail.
Pour en savoir plus, découvrez comment ajouter une vidéo YouTube ou comment ajouter d’autres types de vidéos et personnaliser la lecture dans Google Slides.
