L’erreur ERR ADDRESS UNREACHABLE dans Google Chrome est une frustration courante pour de nombreux utilisateurs. Cette erreur survient lorsque le navigateur ne parvient pas à se connecter au site web que vous tentez de visiter. Cela peut être dû à diverses raisons, allant de problèmes de réseau simples à des configurations plus complexes.
Voici un guide détaillé pour résoudre cette erreur, en commençant par les solutions les plus simples et en progressant vers des approches plus techniques.
Rencontrer l’erreur « This Site Can’t Be Reached » avec le code ERR_ADDRESS_UNREACHABLE dans Chrome peut être frustrant. Ce problème empêche l’accès à des sites web, perturbant la navigation quotidienne. Heureusement, il existe plusieurs solutions pour résoudre ce problème, allant des vérifications de base aux ajustements techniques plus avancés.
Ce guide vous aidera à rétablir votre accès internet rapidement et efficacement.
Sommaire
- 1 Solutions de base pour résoudre ERR ADDRESS UNREACHABLE
- 2 Solutions intermédiaires pour corriger ERR ADDRESS UNREACHABLE
- 3 Solutions avancées pour résoudre ERR ADDRESS UNREACHABLE
- 4 Si vous êtes le propriétaire du site web
- 5 Témoignages et expériences
- 6 Liste récapitulative des solutions
- 7 Donnez votre avis
- 8 FAQ sur la résolution de l’erreur ERR ADDRESS UNREACHABLE
Solutions de base pour résoudre ERR ADDRESS UNREACHABLE
Redémarrez votre routeur internet
Parfois, un simple redémarrage de votre routeur peut résoudre les problèmes de connexion. Éteignez le routeur, attendez quelques secondes, puis rallumez-le. Cette action permet de réinitialiser votre connexion et de corriger d’éventuels problèmes temporaires.
Vérifiez votre connexion internet
Assurez-vous que votre connexion internet fonctionne correctement. Essayez d’ouvrir d’autres sites web pour vérifier si le problème persiste uniquement avec un site spécifique ou avec plusieurs sites. Une connexion instable peut souvent être à l’origine de cette erreur.
Essayez un autre navigateur
Si le problème persiste uniquement sur Chrome, essayez d’ouvrir le site avec un autre navigateur comme Firefox, Safari, ou Edge. Cela vous aidera à déterminer si le problème est spécifique à Chrome.
Redémarrez votre ordinateur
Un redémarrage de votre ordinateur peut parfois résoudre des problèmes temporaires liés à la connexion. Cette action simple peut souvent corriger des erreurs de réseau et des conflits logiciels.
Solutions intermédiaires pour corriger ERR ADDRESS UNREACHABLE
Les données de navigation corrompues peuvent causer des erreurs. Pour effacer le cache et les cookies dans Chrome :
- Allez dans les paramètres de Chrome.
- Cliquez sur « Confidentialité et sécurité ».
- Sélectionnez « Effacer les données de navigation ».
- Choisissez « Cache » et « Cookies » et effacez-les.
Désactivez temporairement votre antivirus et votre pare-feu
Votre antivirus ou pare-feu peut parfois bloquer l’accès à certains sites web. Désactivez-les temporairement pour vérifier si cela résout le problème. N’oubliez pas de les réactiver ensuite pour garantir la sécurité de votre système.
Videz le cache DNS
Le cache DNS peut contenir des informations obsolètes. Pour vider le cache DNS :
- Windows : Ouvrez l’invite de commandes et tapez
ipconfig /flushdns. - macOS/Linux : Ouvrez le terminal et tapez
sudo killall -HUP mDNSResponder.
Modifiez vos serveurs DNS
Utiliser des serveurs DNS publics peut améliorer la connexion. Essayez les serveurs DNS de Google (8.8.8.8 et 8.8.4.4) ou de Cloudflare (1.1.1.1 et 1.0.0.1).
Solutions avancées pour résoudre ERR ADDRESS UNREACHABLE
Désactivez le serveur proxy
Les paramètres de proxy incorrects peuvent bloquer l’accès. Pour désactiver le proxy :
- Allez dans les paramètres de Chrome.
- Cliquez sur « Système ».
- Sélectionnez « Ouvrir les paramètres proxy de votre ordinateur ».
- Désactivez l’utilisation d’un serveur proxy si elle est activée.
Réinitialisez les paramètres réseau de Chrome
Réinitialiser les paramètres de Chrome peut corriger des configurations erronées. Pour ce faire :
- Allez dans les paramètres de Chrome.
- Cliquez sur « Avancé ».
- Sélectionnez « Réinitialiser et nettoyer ».
- Choisissez « Rétablir les paramètres par défaut d’origine ».
Contactez votre fournisseur d’accès internet (FAI)
Si aucune des solutions précédentes ne fonctionne, le problème peut venir de votre FAI. Contactez-le pour vérifier s’il y a des interruptions de service ou des problèmes de réseau dans votre région.
Si vous êtes le propriétaire du site web
Contactez votre hébergeur web
Si l’erreur concerne votre propre site web, contactez votre hébergeur. Ils peuvent vous aider à identifier et résoudre les problèmes liés à votre serveur ou à votre configuration DNS.
Témoignages et expériences
« J’ai rencontré cette erreur après une mise à jour de mon routeur. Un simple redémarrage a résolu le problème, et j’ai pu accéder à mes sites préférés sans souci. »
« Pour résoudre l’erreur ERR_ADDRESS_UNREACHABLE, commencer par vérifier votre connexion internet et vider le cache DNS. Ces étapes simples résolvent souvent le problème. »
Liste récapitulative des solutions
- Redémarrez votre routeur
- Vérifiez votre connexion internet
- Essayez un autre navigateur
- Redémarrez votre ordinateur
- Effacez le cache et les cookies de Chrome
- Désactivez temporairement votre antivirus et pare-feu
- Videz le cache DNS
- Modifiez vos serveurs DNS
- Désactivez le serveur proxy
- Réinitialisez les paramètres réseau de Chrome
- Contactez votre FAI
- Contactez votre hébergeur web
Donnez votre avis
Ces solutions ont-elles résolu votre problème ? Avez-vous des astuces supplémentaires à partager ? Laissez vos commentaires ci-dessous pour aider d’autres utilisateurs à résoudre l’erreur ERR ADDRESS UNREACHABLE dans Chrome.
FAQ sur la résolution de l’erreur ERR ADDRESS UNREACHABLE
Pourquoi Chrome affiche-t-il l’erreur ERR ADDRESS UNREACHABLE ?
Chrome affiche cette erreur lorsque le navigateur ne parvient pas à se connecter au site web. Cela peut être dû à des problèmes de réseau, des configurations de proxy incorrectes, ou des serveurs DNS défaillants.
Comment vider le cache DNS sur Windows ?
Ouvrez l’invite de commandes et tapez ipconfig /flushdns. Cela videra le cache DNS et peut résoudre les problèmes de connexion.
Que faire si aucune des solutions ne fonctionne ?
Si aucune solution ne fonctionne, contactez votre fournisseur d’accès internet. Il peut y avoir un problème de réseau plus large affectant votre connexion.
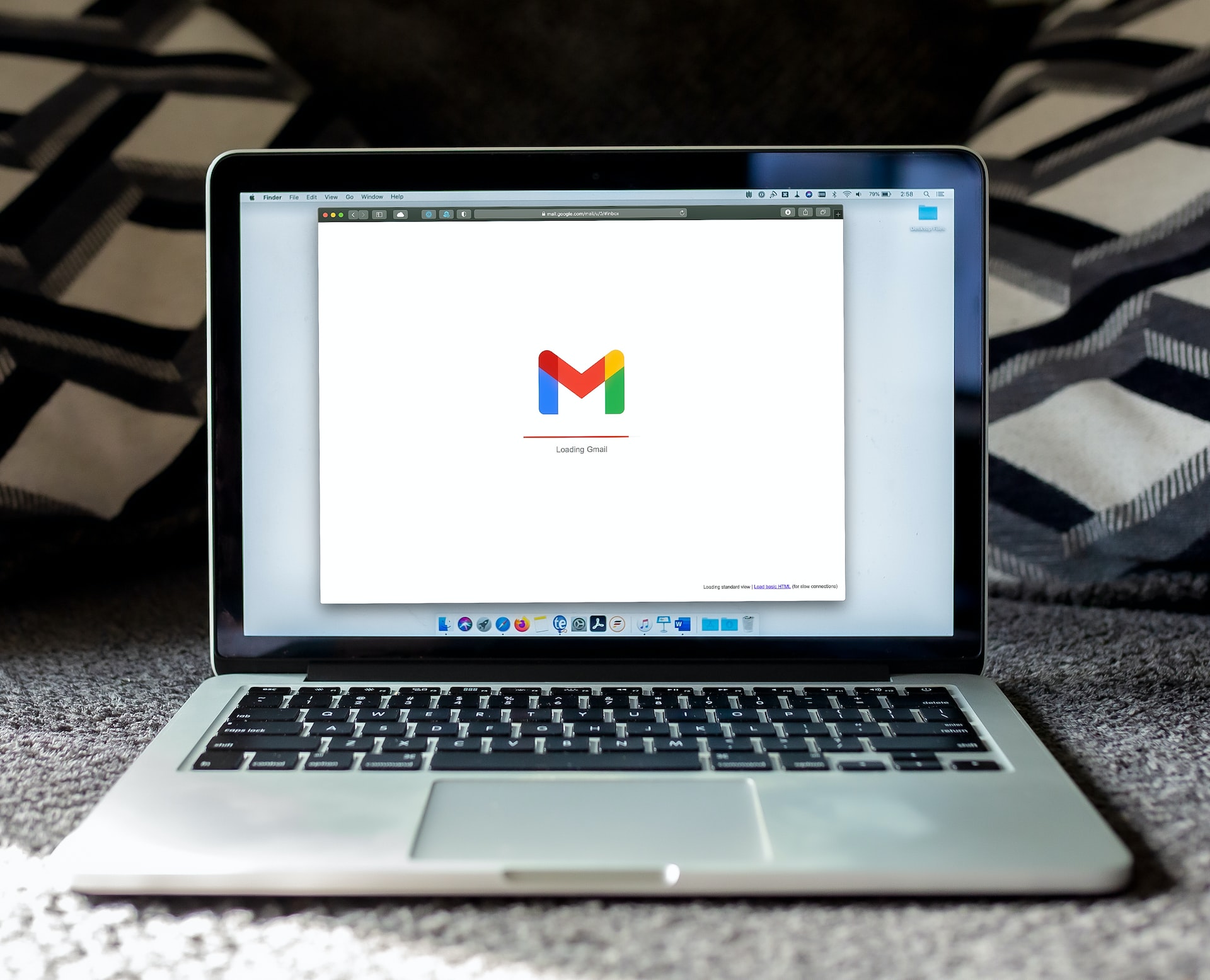
Salut, je vérifie vos nouvelles choses comme chaque semaine.
Ton style d’écriture est génial, continue le bon travail !
Wow ! A la fin, j’ai obtenu un site web d’où je peux réellement prendre des faits utiles concernant mon étude et ma l’étude et la connaissance.