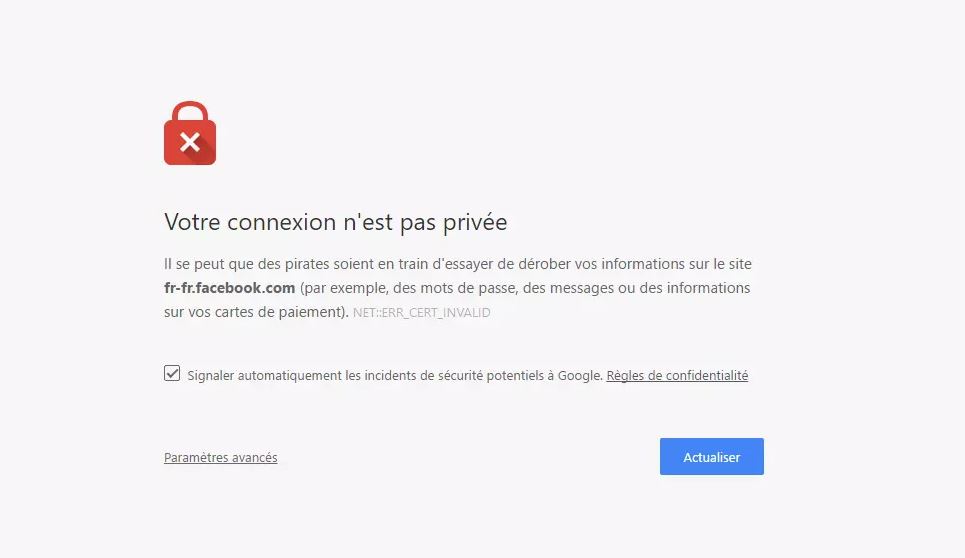Lorsque vous naviguez sur le web, il est probable que vous rencontriez de temps en temps l’erreur « Votre connexion n’est pas privée ». Mais que signifie cette erreur de confidentialité, comment la corriger et comment la contourner ? Voici tout ce que vous devez savoir.
Sommaire
- 1 Que signifie l’erreur « Votre connexion n’est pas privée » ?
- 2 Qu’est-ce qu’un certificat SSL ?
- 3 Pourquoi ma connexion n’est-elle pas privée ?
- 4 Comment corriger l’erreur « Votre connexion n’est pas privée » ?
- 4.1 Vérifiez l’horloge de votre ordinateur
- 4.2 Se connecter au portail Wi-Fi public
- 4.3 Désactivez temporairement votre antivirus
- 4.4 Ouvrir le site web en mode « Incognito » du navigateur
- 4.5 Effacer le cache du navigateur
- 4.6 Mettre à jour le système d’exploitation
- 4.7 Contacter le propriétaire du site web
- 5 Comment contourner l’erreur « Votre connexion n’est pas privée » ?
- 6 Explication des variantes et des codes d’erreur relatifs à la confidentialité
- 7 Protéger votre vie privée en ligne
Que signifie l’erreur « Votre connexion n’est pas privée » ?
L’erreur « Votre connexion n’est pas privée » se produit lorsque votre navigateur web ne peut pas confirmer l’identité du site web que vous essayez de visiter ou trouve que son cryptage est faible. En conséquence, votre navigateur suppose que le site web n’est pas sûr parce qu’il a peut-être été compromis ou qu’il présente une erreur de configuration. Il s’arrête avant d’établir une connexion et vous présente l’avertissement « la connexion n’est pas privée ».
Il ne s’agit pas d’un avertissement ordinaire, car votre navigateur a besoin d’une connexion sécurisée avec le site web pour s’assurer que personne ne peut espionner les informations que vous échangez avec ce site web.
Il peut y avoir plusieurs raisons pour lesquelles le navigateur web ne peut pas établir une connexion sécurisée. Mais toutes sont liées au certificat SSL du site web.
Qu’est-ce qu’un certificat SSL ?
Pour créer une connexion cryptée avec un site web, un navigateur web, tel que Chrome ou Firefox, tente d’abord de vérifier le certificat SSL de ce site web. Il s’agit d’un certificat numérique qui vérifie l’identité et la sécurité d’un site web et comprend des informations telles que le nom de domaine, le nom de l’organisation, l’autorité émettrice, la date d’expiration du certificat et une clé publique. Une fois satisfait des détails du certificat SSL, le navigateur génère une clé de session aléatoire et utilise la clé publique incluse dans le certificat pour la crypter. Ces informations sont ensuite partagées avec le serveur du site web qui utilise sa clé privée pour les décrypter, après quoi les deux parties peuvent communiquer en toute sécurité sans craindre que quelqu’un intercepte les données.
Pourquoi ma connexion n’est-elle pas privée ?
Un problème avec le certificat SSL d’un site web peut faire en sorte que votre connexion ne soit pas privée. Par exemple, si le certificat a expiré, n’est pas valide ou n’est pas configuré correctement, le navigateur considère que le site web n’est pas sûr. Il peut également y avoir d’autres problèmes, comme une incohérence entre le domaine réel de la page web et le domaine mentionné dans le certificat. Dans le pire des cas, un acteur malveillant a compromis le serveur du site web.
Outre les problèmes rencontrés du côté du site web, des problèmes liés à l’horloge de votre ordinateur, au réseau Wi-Fi ou à la mémoire cache de votre navigateur peuvent également entraîner des erreurs telles que « cette connexion n’est pas privée ».
Comment corriger l’erreur « Votre connexion n’est pas privée » ?
Bien que plusieurs erreurs liées à la confidentialité ou au protocole SSL nécessitent l’intervention du propriétaire du site web, vous pouvez essayer de vous débarrasser de l’erreur « Votre connexion n’est pas privée » en appliquant les solutions suivantes.
Vérifiez l’horloge de votre ordinateur
Paramètres de date et d’heure dans Windows
L’une des causes des codes d’erreur « ERR_CERT_DATE_INVALID » ou « SEC_ERROR_EXPIRED_CERTIFICATE » est la date ou l’heure incorrecte du système. Vous pouvez y remédier en mettant à jour la date et l’heure de votre ordinateur ou en choisissant l’option de mise à jour automatique.
Si vous utilisez Windows, vous pouvez cliquer avec le bouton droit de la souris sur la date et l’heure dans la barre des tâches et choisir l’option « Ajuster la date et l’heure ». Une fois dans les paramètres « Date et heure », vous pouvez choisir d’activer l’option « Régler l’heure automatiquement » pour obtenir la date et l’heure correctes à partir du serveur Windows, ou vous pouvez cliquer sur « Régler la date et l’heure manuellement » pour modifier vous-même la date et l’heure sur votre ordinateur. Il est également utile de confirmer le fuseau horaire lorsque vous êtes dans les paramètres.
Sur un Mac, vous trouverez les réglages « Date et heure » dans Réglages système, auquel vous pouvez accéder en cliquant sur le menu Pomme dans le coin supérieur gauche de votre écran. Une fois dans « Réglages du système », recherchez « Date et heure » sous « Général ». Comme sous Windows, vous pouvez activer l’option « Régler l’heure et la date automatiquement » ou régler manuellement la date et l’heure.
Se connecter au portail Wi-Fi public
Certains points d’accès Wi-Fi publics exigent que vous vous connectiez pour accéder à l’internet gratuit. Mais pour atteindre la page de connexion, vous devez souvent ouvrir un site web. Or, si vous essayez d’ouvrir un site web sécurisé, votre navigateur risque d’afficher une erreur de confidentialité car il n’a pas accès à l’internet pour vérifier le certificat SSL. Il est donc préférable d’ouvrir un site web qui ne nécessite pas de connexion sécurisée. HTTP Forever est une excellente option à mettre en signet pour les cas où vous auriez besoin d’un site web « non sécurisé » pour ouvrir le portail captif Wi-Fi.
Une fois que vous serez connecté au portail Wi-Fi, votre navigateur cessera d’indiquer que votre connexion n’est pas privée.
Désactivez temporairement votre antivirus
Si vous utilisez un antivirus qui propose une fonctionnalité telle que la protection HTTPS, l’analyse HTTPS, l’analyse Web cryptée ou l’analyse des connexions cryptées, il est possible qu’il interfère avec les tentatives du navigateur de créer une connexion sécurisée. Vous pouvez donc désactiver temporairement l’antivirus pour voir si le problème disparaît. Si la page fonctionne après avoir désactivé l’antivirus, vous pouvez contacter le développeur pour obtenir une solution permanente ou passer à un autre logiciel antivirus, comme Windows Defender.
Fenêtre incognito dans Chrome
Certaines extensions de navigateur peuvent également provoquer l’affichage de l’erreur « connexion non privée ». Vous pouvez le confirmer en ouvrant le site ou la page web en mode Incognito, qui désactive généralement toutes les extensions. Si la page web s’ouvre sans erreur de confidentialité, il est probable qu’une extension soit à l’origine de l’erreur.
Vous pouvez alors désactiver toutes les extensions en mode normal et activer une extension à la fois pour trouver le coupable. N’oubliez pas que toutes les extensions sont désactivées par défaut en mode Incognito, mais qu’il est possible de les activer. Assurez-vous donc que toutes les extensions sont désactivées avant d’ouvrir la page web en mode Incognito. Une fenêtre Incognito est connue sous le nom de fenêtre InPrivate sur Edge et de fenêtre Privée sur Firefox et Safari.
Le cache de votre navigateur web stocke les données temporaires des sites web que vous visitez. Mais il arrive que ce cache soit corrompu ou obsolète, ce qui peut empêcher le navigateur de vérifier correctement le certificat SSL d’un site web. Pour y remédier, vous devez effacer le cache et les cookies de votre navigateur.
Pour vider le cache de Chrome, cliquez sur l’icône de menu à trois points, puis accédez à Plus d’outils > Effacer les données de navigation. Sélectionnez ensuite « Tout le temps » dans la liste déroulante et cochez les cases situées à côté de « Cookies et autres données de site » et « Images et fichiers en cache ». Enfin, cliquez sur le bouton « Effacer les données ».
De même, dans Edge, cliquez sur l’icône de menu à trois points, puis accédez à Paramètres > Confidentialité, recherche et services > Choisir ce qu’il faut effacer. Sélectionnez ensuite « Images et fichiers en cache » dans la liste, puis cliquez sur « Effacer maintenant » pour effacer le cache et les cookies de Edge.
Les utilisateurs de Firefox devront cliquer sur l’icône en forme de hamburger et se rendre dans Paramètres > Confidentialité et sécurité > Cookies et données de site > Effacer les données. Cochez ensuite les cases « Cookies et données de site » et « Contenu Web en cache », puis cliquez sur « Effacer ».
Si vous utilisez Safari et que vous souhaitez supprimer vos données, cliquez sur « Historique » dans le menu supérieur et sélectionnez « Effacer l’historique ». Vous pouvez ensuite sélectionner « tout l’historique » dans la liste déroulante et cliquer sur le bouton « Effacer l’historique ».
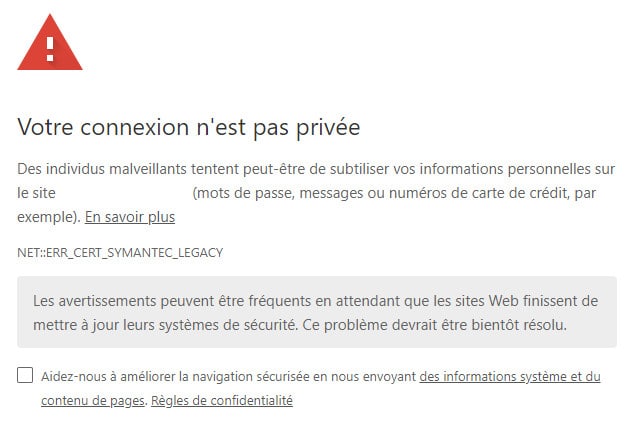
Mettre à jour le système d’exploitation
Les erreurs de confidentialité peuvent également être déclenchées par des logiciels système obsolètes. Il est donc conseillé de mettre à jour votre appareil avec la dernière version du système d’exploitation. Même si cela ne résout pas le problème, il est conseillé de maintenir le logiciel de l’appareil à jour. Pour vous aider, nous avons des guides sur la mise à jour de Windows 11, la mise à jour de Windows 10, la mise à jour de macOS, la mise à jour d’un Chromebook, la mise à jour d’Ubuntu, et la mise à jour des iPhones et des téléphones Android.
Contacter le propriétaire du site web
Si le problème persiste après avoir essayé les solutions mentionnées ci-dessus, vous ne pouvez rien faire par vous-même. Il est préférable de contacter le propriétaire ou l’administrateur du site web pour lui demander de corriger l’erreur de confidentialité à laquelle vous êtes confronté.
Comment contourner l’erreur « Votre connexion n’est pas privée » ?
Détails avancés sur l’écran « Votre connexion n’est pas privée » dans Chrome
Bien qu’il soit généralement déconseillé de contourner l’erreur « Votre connexion n’est pas privée », vous pouvez faire une exception si vous avez confiance dans le site web et dans votre connexion. Vous pouvez également ignorer l’erreur si vous comprenez la raison technique pour laquelle le navigateur a généré cette erreur particulière et si vous êtes prêt à prendre le risque de communiquer via une connexion vulnérable.
Pour contourner l’avertissement de sécurité, cliquez sur « Avancé » dans Chrome, Firefox et Edge, ou sur « Afficher les détails » dans Safari. Vous pouvez ensuite choisir de continuer à consulter la page web.
Explication des variantes et des codes d’erreur relatifs à la confidentialité
Les erreurs « connexion non privée » peuvent se présenter différemment selon le navigateur web que vous utilisez. Parfois, ces erreurs sont également accompagnées de codes d’erreur à consonance technique qui peuvent être inquiétants. Si vous essayez de déterminer la cause exacte de votre erreur de confidentialité, utilisez ces codes pour approfondir vos recherches.
Erreur « Votre connexion n’est pas privée » dans Chrome
Une erreur de confidentialité dans Chrome apparaît généralement sous la forme d’un message « Votre connexion n’est pas privée » accompagné d’un symbole d’avertissement rouge. Mais souvent, le message comprend également l’un des codes d’erreur suivants.
NET::ERR_CERT_AUTHORITY_INVALID : Le certificat SSL du site web est soit auto-signé, soit émis par une autorité de certification (CA) non fiable. ERR_CERT_COMMON_NAME_INVALID : Cette erreur se produit lorsque le nom de domaine mentionné dans le certificat SSL ne correspond pas au nom de domaine du site Web. NET::ERR_CERT_WEAK_SIGNATURE_ALGORITHM : L'erreur d'algorithme de signature faible est le résultat de l'utilisation de l'algorithme de hachage de signature SHA-1 par l'autorité de certification SSL. SHA-1 s'est avéré non sécurisé en 2017, et SHA-2 est devenu l'algorithme de hachage standard. ERR_CERTIFICATE_TRANSPARENCY_REQUIRED : L'autorité de certification doit ajouter tous les certificats SSL aux journaux de transparence des certificats (CT). Si ce n'est pas le cas, les visiteurs du site web recevront le code d'erreur Certificate Transparency Required. ERR_SSL_VERSION_OR_CIPHER_MISMATCH : Le code d'erreur "SSL version or cipher mismatch" apparaît lorsque la version du protocole Transport Layer Security (TLS) utilisée par le serveur du site web est plus ancienne ou qu'il utilise des algorithmes RC3. ERR_CERT_DATE_INVALID : si la date d'expiration mentionnée dans le certificat SSL est antérieure à la date du système, vous risquez de rencontrer cette erreur. ERR_CERT_SYMANTEC_LEGACY : cette erreur apparaît parce que Chrome ne fait plus confiance aux certificats SSL émis par Symantec avant le 1er juin 2016. ERR_CERT_REVOKED : la raison principale de ce code d'erreur est la révocation du certificat SSL d'un site web par l'autorité de certification.
Erreur « Votre connexion n’est pas privée » dans Edge
Les erreurs de confidentialité dans le navigateur Edge ressemblent à celles de Chrome, et vous obtenez le symbole d’avertissement rouge avec le message « Votre connexion n’est pas privée » et les codes d’erreur associés. Mais parfois, vous pouvez aussi obtenir une page d’avertissement « La connexion pour ce site n’est pas sécurisée ».
Erreur « Warning : Risque potentiel pour la sécurité » dans Firefox
Erreur « Warning potential security risk ahead » (Avertissement : risque potentiel de sécurité) dans Firefox
Firefox utilise un certain nombre de messages d’avertissement relatifs à la confidentialité ou à la sécurité lorsqu’il rencontre un site web dangereux ou mal configuré. Le message « Warning : Risque potentiel de sécurité à venir » est l’un des avertissements les plus courants. Mais vous pouvez également obtenir les messages suivants : « Échec de la connexion sécurisée », « Pas de connexion : Problème de sécurité potentiel » ou « Votre connexion n’est pas sécurisée ». La plupart de ces avertissements sont généralement accompagnés d’une explication sur le problème de sécurité potentiel ou d’un code d’erreur. Voici quelques codes d’erreur courants que vous pouvez voir sur Firefox.
SSL_ERROR_UNSUPPORTED_VERSION : Firefox ne prend plus en charge les protocoles TLS antérieurs à la version 1.2. Si un site web utilise la version TLS 1.1 ou une version antérieure, vous obtiendrez ce code d'erreur. SEC_ERROR_UNKNOWN_ISSUER : Si l'autorité émettrice du certificat SSL est inconnue de Firefox ou si le certificat est auto-signé, le navigateur affiche ce code d'erreur. MOZILLA_PKIX_ERROR_SELF_SIGNED_CERT est un autre code d'erreur affiché lorsqu'un site web possède un certificat auto-signé. Vous pouvez également obtenir le code MOZILLA_PKIX_ERROR_ADDITIONAL_POLICY_CONSTRAINT_FAILED si le site web utilise un certificat SSL de Symantec, y compris ceux émis sous les marques GeoTrust, RapidSSL, Thawte et Verisign. SEC_ERROR_EXPIRED_CERTIFICATE : Comme le nom le suggère, vous obtiendrez ce code d'erreur lorsque Firefox pense que le certificat SSL a expiré. SEC_ERROR_REVOKED_CERTIFICATE : Celui-ci est explicite. Vous l'obtiendrez généralement lorsque l'autorité émettrice du certificat a révoqué le certificat SSL d'un domaine. SSL_ERROR_BAD_CERT_DOMAIN : Firefox affiche l'erreur "bad cert domain" lorsque le domaine ou les sous-domaines mentionnés dans le certificat ne correspondent pas au domaine de la page web. Cela se produit généralement lorsque tous les sous-domaines ne sont pas mentionnés dans le certificat SSL. SEC_ERROR_REUSED_ISSUER_AND_SERIAL : Si le certificat SSL du site web a le même numéro de série qu'un autre certificat.
Erreur « Cette connexion n’est pas privée » dans Safari
Si vous essayez de visiter un site web potentiellement dangereux ou mal configuré sur Safari, le navigateur affiche une page d’avertissement « Cette connexion n’est pas privée ». Contrairement aux navigateurs Chrome, Firefox ou Edge, il n’y a pas de code d’erreur, mais vous pouvez cliquer sur « Afficher les détails » pour obtenir plus d’informations sur le problème.
Protéger votre vie privée en ligne
Une connexion sécurisée entre votre navigateur et un site web est essentielle pour l’échange d’informations en toute sécurité. C’est pourquoi les navigateurs modernes vous avertissent lorsque vous essayez de visiter un site web potentiellement dangereux. Mais il arrive souvent qu’un problème lié à votre navigateur web ou à votre système entraîne une erreur de confidentialité.
Vous pouvez essayer les solutions mentionnées ci-dessus pour résoudre les problèmes de votre système. Si aucun ne fonctionne, il est préférable de contacter le propriétaire du site web et d’attendre que le problème soit résolu afin d’éviter de mettre en danger vos informations privées.