L’ajout d’un en-tête ou d’un pied de page à votre document vous permet d’y inclure des informations sans en distraire le contenu. Mais vous ne souhaitez peut-être pas avoir le même en-tête ou pied de page sur chaque page. Voici comment utiliser différents en-têtes et pieds de page dans Google Documents.
Les en-têtes et les pieds de page sont des emplacements courants pour des éléments tels que le nom ou le logo de votre entreprise, les numéros de page, l’auteur du document et la date. Mais tous les documents n’ont pas besoin de ces détails. Vous pouvez avoir un document pour lequel vous souhaitez un en-tête ou un pied de page uniquement sur la première page, sur toutes les autres pages ou sur une page unique.
Sommaire
Insérer un en-tête ou un pied de page
Chacune des options permettant d’afficher des en-têtes ou des pieds de page différents commence de la même manière. Vous devez insérer l’en-tête ou le pied de page avant de pouvoir modifier ses options.
Lorsque votre document est ouvert, sélectionnez Insertion dans le menu. Déplacez votre curseur sur En-têtes et pieds de page et choisissez » En-tête » ou » Pied de page » dans le sous-menu.
Insérer un en-tête ou un pied de page dans Google Documents
COMMENT FUSIONNER ET SCINDER DES TABLEAUX DANS GOOGLE DOCUMENTS
Utiliser un en-tête ou un pied de page sur la première page uniquement
Une fois que vous avez suivi les étapes ci-dessus pour insérer votre en-tête ou votre pied de page, passez à la première page de votre document et placez votre curseur dans la zone d’en-tête ou de pied de page. Vous pouvez le faire en sélectionnant le texte ou en double-cliquant à cet endroit.
Cochez la case pour Différente première page.
En-tête sur la première page uniquement
Vous verrez alors l’en-tête ou le pied de page supprimé de vos autres pages. Cela vous permet d’utiliser un en-tête ou un pied de page différent pour le reste de votre document, en le gardant différent de celui de la première page.

Utiliser des en-têtes ou des pieds de page différents sur les pages paires et impaires
Une autre option intégrée consiste à utiliser des en-têtes et des pieds de page différents sur les pages paires et impaires. Placez votre curseur dans la zone d’en-tête ou de pied de page comme décrit ci-dessus.
Cliquez sur » Options » et sélectionnez » Format d’en-tête » ou » Format de pied de page « .
Options, Format de l’en-tête
Dans la fenêtre qui s’ouvre, cochez la case « Différents impairs et pairs » et cliquez sur « Appliquer ».
Paramétrage de l’option Différents impairs et pairs
Vous pouvez alors insérer l’en-tête ou le pied de page d’une page impaire et paire et il s’appliquera aux autres pages impaires et paires.
En-tête différent sur les pages paires et impaires
En option, vous pouvez toujours utiliser un en-tête différent sur la première page uniquement en cochant cette case dans la fenêtre contextuelle ou dans la section en-tête ou pied de page de la première page, comme décrit précédemment.
Utiliser un en-tête ou un pied de page différent sur chaque page
Vous souhaitez peut-être utiliser un en-tête ou un pied de page différent sur chaque page de votre document. Google Documents ne propose pas actuellement de fonctionnalité intégrée pour ce faire, mais il est possible de le faire en utilisant les sections.
En utilisant la fonctionnalité de saut de section, vous pouvez utiliser un en-tête ou un pied de page différent pour chaque section. Pour cela, vous devez créer une nouvelle section pour chaque page de votre document. Ce n’est pas l’idéal, mais c’est une solution de rechange qui fonctionne si vous voulez vraiment des en-têtes et des pieds de page uniques par page.
Pour insérer un saut de section, placez votre curseur dans le document à l’endroit où vous le souhaitez. Allez dans le menu Insertion, descendez jusqu’à Saut de section, et choisissez « Saut de section (page suivante) » dans le menu.
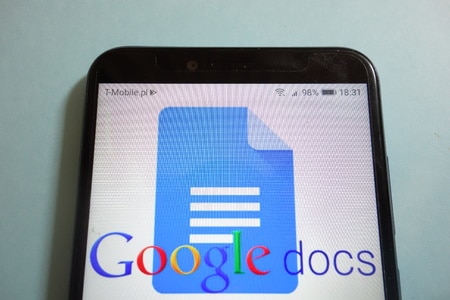
Insérez un saut de section
Vous verrez une ligne pointillée bleue indiquant la nouvelle section. Ici, nous insérons une cinquième section après la section 4.
Indicateur de section
Sur la première page de la nouvelle section (notre section 5), double-cliquez à l’intérieur de la zone d’en-tête ou de pied de page. Décochez la case Lien vers le précédent. Le texte actuel de l’en-tête ou du pied de page disparaît, et vous pouvez alors saisir le nouveau texte.
Lien vers le texte précédent non coché
Vous pouvez également cliquer sur « Options » et choisir « Format d’en-tête » ou « Format de pied de page ». Dans la fenêtre qui s’ouvre, confirmez que seule la section actuelle est sélectionnée dans la case « Appliquer à » en haut.
Cette section uniquement pour l’en-tête
Bien que nous ne puissions pas vous montrer l’intégralité de notre document, en voici un aperçu. Nous avons cinq sections, chacune avec un en-tête différent.
En-têtes différents par section
Il suffit de répéter ce processus pour chaque page de votre document. Encore une fois, ce n’est pas la situation idéale si vous utilisez déjà les sections à d’autres fins ou si vous préférez ne pas les utiliser du tout, mais cela vous permet d’avoir des en-têtes ou des pieds de page différents sur chaque page de votre document.

Bonjour, je voulais juste vous dire que j’ai apprécié cet article de blog. Il était pratique. Continuez à publier !