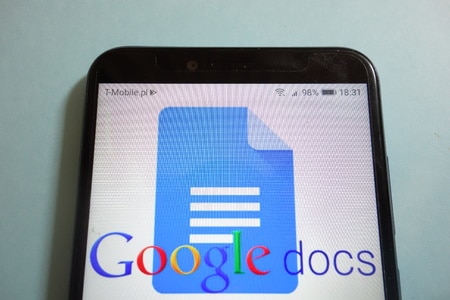Cet article explique comment créer des diagrammes et des graphiques dans Google Documents à partir d’un navigateur Web. Vous ne pouvez pas créer de diagrammes ou de graphiques à partir de l’application mobile.
Sommaire
Comment créer un graphique dans Google Documents
Les graphiques sont un moyen courant d’exprimer des données. C’est pourquoi on les trouve généralement dans des programmes tels que Google Sheets, qui traitent de grands ensembles d’informations. Mais vous pouvez également ajouter des diagrammes et des graphiques à Google Documents.
COMMENT UTILISER LE FORMAT MARKDOWN DANS GOOGLE DOCS
Qu’il s’agisse d’un graphique en barres, en colonnes, en lignes ou en secteurs, voici comment le créer dans Google Documents :
Cliquez dans le document à l'endroit où vous souhaitez placer le graphique. Vous pouvez facilement modifier cet emplacement ultérieurement si vous n'êtes pas sûr de vous pour le moment.
Ouvrez le menu Insertion en haut de la page.
Dans le sous-menu Graphique, choisissez un type de graphique pour qu'un graphique préconfiguré soit inséré (nous le modifierons plus tard). Ou bien, sélectionnez From Sheets pour utiliser un graphique que vous avez déjà créé.
Voici un résumé des différences :
Les graphiques à barres ont des blocs horizontaux.
Les graphiques en colonnes sont similaires mais sont des blocs verticaux.
Les graphiques linéaires montrent les points de données avec une ligne droite qui les relie.
Les graphiques circulaires découpent les données en morceaux de type tarte à l'intérieur d'un cercle.
Options du menu Insérer un graphique dans Google Documents.C’est assez simple, non ? Vous remarquerez cependant que les données qui apparaissent dans le graphique ne sont pas modifiables. Vous ne pouvez pas cliquer à l’intérieur du graphique et commencer à le modifier. Docs ne vous permet pas de modifier les graphiques ; il ne prend en charge que leur importation.
Les véritables informations qui se cachent derrière le diagramme ou le graphique se trouvent dans Google Sheets, où se trouvent les données. Vous devez donc être présent pour tout modifier.

Comment modifier les graphiques de Google Docs
Modifier les informations contenues dans le graphique ou ajuster la façon dont il apparaît est simple, mais vous devez le faire à partir de Sheets :
Nouveau dans Google Sheets ? Apprenez à l’utiliser
Sélectionnez le graphique que vous souhaitez modifier.
Utilisez la flèche située en haut à droite pour choisir Ouvrir la source.
Ouvrez le lien source d'un graphique dans Google Documents.
Google Sheets s'ouvre. C'est là que vous pouvez modifier le graphique.
Pour ajouter ou supprimer des données, modifiez les cellules qui contiennent ces informations. Dans notre exemple, il s'agit des colonnes A-C et des lignes 1-5. En sélectionnant le graphique lui-même et en ouvrant ses paramètres, vous pouvez modifier des éléments tels que la plage de données, les couleurs, la légende, les détails des axes, etc. Double-cliquez sur le titre du graphique pour créer le vôtre.
Capture d'écran d'un graphique à barres dans Google Sheets
Revenez dans Docs lorsque vous avez terminé vos modifications et utilisez le bouton MISE À JOUR du graphique pour l'actualiser avec les changements que vous avez effectués.
Le bouton de mise à jour d'un graphique dans Google Documents.Certaines modifications de surface peuvent également être effectuées dans Docs. Le déplacement d’un graphique ou d’un diagramme est similaire à celui d’une image, de sorte que vous pouvez définir sa position par rapport à d’autres textes. En cliquant dessus, trois options s’affichent : in-line (il se place sur la même ligne que le texte), wrap text (il se place à l’intérieur du texte) et break text (il se place sur sa propre ligne sans texte de chaque côté).

Vous pouvez également faire pivoter et redimensionner des diagrammes et des graphiques. Sélectionnez l’élément une fois pour voir apparaître des boîtes de bordure bleues comme le montre l’image ci-dessous ; faites glisser une boîte de bordure vers l’intérieur ou l’extérieur pour rendre le graphique plus petit ou plus grand. Le bouton circulaire en haut sert à la rotation.
Le bouton de menu à trois points qui apparaît sous le graphique lorsque vous cliquez dessus vous permet d’accéder à des options supplémentaires comme la recoloration, la transparence, la luminosité et le contraste.