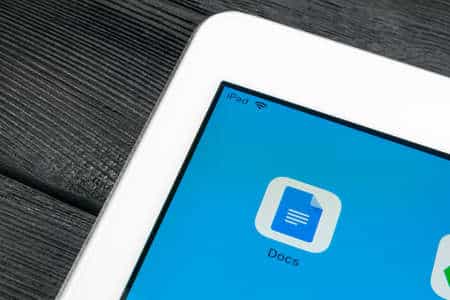Cet article explique comment créer un tableau dans Google Documents, choisir la bonne taille de tableau, le modifier une fois qu’il est dans votre document, et la meilleure façon de supprimer un tableau dont vous ne voulez plus. Ces instructions fonctionnent sur tout système d’exploitation capable d’exécuter un navigateur Web moderne tel que Chrome, Edge, Firefox, etc.
COMMENT CRÉER DES EN-TÊTES ET DES PIEDS DE PAGE DIFFÉRENTS PAR PAGE DANS GOOGLE DOCUMENTS ?
Sommaire
- 1 Comment créer un tableau dans Google Documents
- 2 Comment modifier un tableau dans Google Documents
- 3 Ajouter des colonnes et des lignes
- 4 Supprimer des colonnes et des lignes
- 5 Modification des options du tableau
- 6 Autres moyens de modifier un tableau
- 7 Options de mise en forme des tableaux dans Google Documents.
- 8 Option Fusionner les cellules du tableau dans Google Docs.
- 9 Comment supprimer un tableau Google Docs
Comment créer un tableau dans Google Documents
Le traitement de texte Google Docs n’est peut-être pas le premier outil auquel vous pensez pour créer un tableau, puisque Google Sheets est souvent utilisé pour les données structurées. Pourtant, le menu Insertion de Google Docs permet de créer facilement un tableau. Un tableau simple peut être ajouté à un Google Doc à l’aide de l’outil Tableau.
Ouvrez le menu Insertion et choisissez Tableau.
Déplacez votre souris sur le nombre de lignes et de colonnes que vous souhaitez pour le tableau. Les limites sont de 1x1 à 20x20. Vous pourrez toujours modifier ce nombre par la suite. Vous pouvez donc choisir des chiffres aléatoires si vous n'êtes pas sûr de vous.
Options lors de l'insertion d'un tableau dans Google Docs.
Cochez la case correspondant à la configuration du tableau pour l'ajouter instantanément au document.Comment modifier un tableau dans Google Documents
Vous pouvez effectuer plusieurs opérations sur les colonnes et les lignes d’un tableau, comme les ajouter ou les supprimer, modifier leur taille et ajuster l’alignement du texte. Vous pouvez également modifier la taille et la couleur de la bordure du tableau et choisir une couleur d’arrière-plan pour chaque cellule.
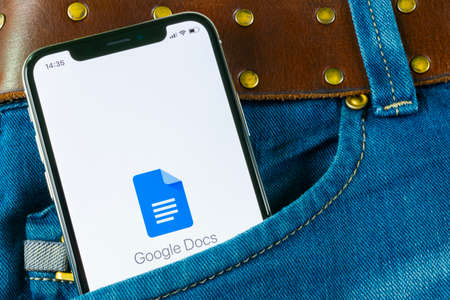
Ajouter des colonnes et des lignes
À moins que vous n’ayez tout préparé lorsque vous avez créé le tableau, il est probable que vous deviez ajuster le nombre de lignes et de colonnes.
Voici comment procéder :
Cliquez avec le bouton droit de la souris sur une cellule à côté de la ligne ou de la colonne que vous souhaitez ajouter. Dans notre exemple, nous sélectionnons une cellule de la rangée inférieure car nous ajoutons une quatrième rangée.
Choisissez l'option d'insertion qui convient le mieux à ce que vous voulez faire : Insérer une ligne au-dessus, Insérer une ligne au-dessous, Insérer une colonne à gauche ou Insérer une colonne à droite.
Options d'insertion de ligne et de colonne dans Google Documents.
La ligne ou la colonne est instantanément ajoutée au tableau.Supprimer des colonnes et des lignes
La suppression d’une ligne ou d’une colonne dans un tableau Google Docs est tout aussi simple :
Cliquez avec le bouton droit de la souris sur une cellule qui se trouve dans la ligne ou la colonne que vous souhaitez supprimer. Comme nous ne voulons pas de la première colonne, nous allons sélectionner une cellule à cet endroit.
Choisissez Supprimer la ligne ou Supprimer la colonne.
Options de suppression de colonnes et de lignes dans un tableau Google Docs.
Vous remarquerez immédiatement les changements.Modification des options du tableau
À bien des égards, tout ce que vous faites dans une cellule fonctionne de la même manière qu’à l’extérieur. Vous pouvez aligner du texte, ajouter un effet de gras, modifier la taille et la couleur du texte, ajouter des liens, insérer des images, etc. Il existe également des paramètres spécifiques au tableau auxquels vous devez accéder via une fenêtre de propriétés.
Cliquez avec le bouton droit de la souris sur n'importe quelle cellule du tableau et choisissez Propriétés du tableau.
Vos options sont les suivantes :
Bordure du tableau : Ce sont les lignes qui entourent chaque cellule. Vous pouvez ajuster la couleur et l'épaisseur de la ligne.
Couleur d'arrière-plan des cellules : modifiez la couleur derrière le texte dans la ou les cellules que vous avez sélectionnées lorsque vous avez ouvert les propriétés du tableau.
Alignement vertical des cellules : Permet de placer le texte de la ou des cellules sélectionnées en haut, au milieu ou en bas de la cellule.
Dimensions : Modifiez la largeur, la hauteur et le remplissage des cellules (espace autour du texte) de la ou des colonnes ou lignes actuellement sélectionnées.
Alignement du tableau : Où le tableau doit être placé sur la page : à gauche, au centre ou à droite. La valeur du retrait gauche ajuste le point de départ de cet alignement.
Capture d'écran des propriétés d'un tableau Google Docs
Sélectionnez OK pour enregistrer et revenir au document.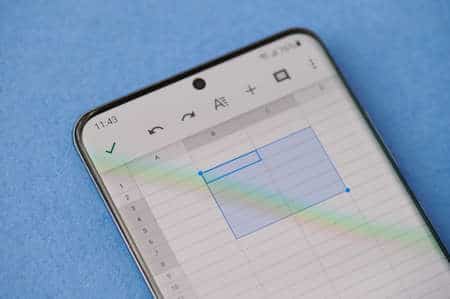
Autres moyens de modifier un tableau
Vous pouvez apporter une modification rapide à un tableau en faisant glisser les bordures des colonnes et des lignes. Cette méthode n’est pas aussi précise que l’utilisation des propriétés du tableau, car vous ne pouvez pas choisir la taille exacte, mais elle est idéale lorsque les modifications que vous devez apporter sont basées sur ce que vous voyez, par exemple si la colonne doit faire de la place pour un graphique.
D’autres options de mise en forme des tableaux Google Docs s’affichent dans le menu situé en haut du document lorsque vous sélectionnez le tableau. Par exemple, choisissez une bordure de cellule (ou plusieurs en maintenant la touche Ctrl ou Commande enfoncée), et vous aurez la possibilité de modifier la couleur, la largeur et le style de la bordure.
Options de mise en forme des tableaux dans Google Documents.
La fusion des cellules est également prise en charge dans les tableaux Google. Elle est très simple à réaliser : mettez en surbrillance les cellules que vous souhaitez fusionner, cliquez avec le bouton droit de la souris sur la sélection et choisissez Fusionner les cellules. Vous pouvez créer plusieurs lignes à côté d’une seule cellule ou faire en sorte que l’en-tête d’une colonne couvre plusieurs lignes.
Option Fusionner les cellules du tableau dans Google Docs.
Un problème frustrant avec les tableaux, qui peut survenir avec le temps, est de forcer les colonnes et les lignes à avoir la même taille. Au lieu de les faire glisser pour voir ce qui est le mieux, vous pouvez cliquer avec le bouton droit de la souris sur le tableau et choisir Distribuer les lignes ou Distribuer les colonnes.
Comment supprimer un tableau Google Docs
La suppression d’un tableau entier peut s’effectuer de deux manières, la première étant la plus simple :
Cliquez avec le bouton droit de la souris sur n'importe quelle cellule du tableau et choisissez Supprimer le tableau.
Option Supprimer le tableau dans Google Documents.
Autre possibilité : Cliquez et faites glisser d'un coin à l'autre, par exemple du coin supérieur gauche au coin inférieur droit. Toutes les cellules seront mises en évidence, et vous pourrez appuyer sur la touche Suppr du clavier pour les effacer toutes.
N'oubliez pas que si vous ne sélectionnez pas toutes les cellules, la suppression effacera le contenu de ces cellules, et non les cellules elles-mêmes.