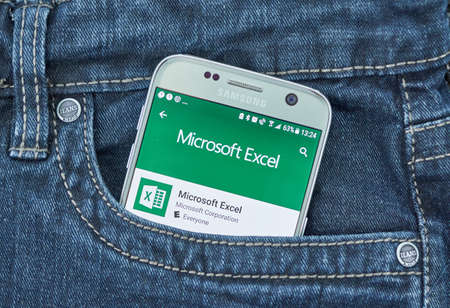Microsoft Excel offre quelques fonctionnalités permettant d’effectuer des analyses sur des scénarios d’hypothèses. L’un de ces outils est un tableau de données. Grâce à lui, vous pouvez expérimenter avec différentes valeurs pour voir les différents résultats.
C’est un moyen utile de voir des choses comme les prêts, les investissements, les marges sur les produits, et ainsi de suite, avec différentes variables. Par exemple, vous pouvez saisir plusieurs taux d’intérêt différents pour un prêt afin de voir quel serait votre paiement avec chaque taux, le tout en un seul endroit.
COMMENT UTILISER LA FONCTION FV DANS EXCEL
Sommaire
Créer un tableau de données à une variable
Les tableaux de données dans Excel peuvent comprendre une ou deux entrées variables. Commençons donc par un tableau de données à une variable. Nous avons calculé la valeur future de notre investissement avec la fonction FV et des constantes pour le taux d’intérêt annuel, le nombre de paiements et le montant du paiement.
Données de valeur future pour le tableau de données dans Excel
Ici, nous allons voir quelle serait la valeur future de notre investissement avec différents taux d’intérêt.
Vous pouvez saisir vos valeurs dans une colonne ou une ligne, mais le placement affecte l’endroit où vous devez placer votre formule. Si vos valeurs se trouvent dans une colonne, placez la formule une cellule au-dessus et à droite. Si vos valeurs se trouvent sur une ligne, placez la formule une cellule en dessous et à gauche.
Dans notre exemple, nous utilisons un tableau de données orienté colonne. Comme vous pouvez le voir dans la capture d’écran ci-dessous, nous avons déplacé notre formule dans la colonne D et indiqué nos taux d’intérêt dans la colonne C.

Placement de la formule et des valeurs
Sélectionnez les cellules contenant la formule, les valeurs et les résultats attendus. Pour nous, il s’agit des cellules C2 à D6.
Cellules sélectionnées pour le tableau de données
Accédez à l’onglet Données, cliquez sur la flèche déroulante Analyse d’hypothèses, puis sélectionnez « Tableau de données ».
Tableau de données dans l’onglet Données
Dans la zone Tableau de données qui s’ouvre, entrez la référence de cellule pour la variable changeante et selon votre configuration. Dans notre exemple, nous saisissons la référence de cellule B3 pour le taux d’intérêt variable dans le champ Column Input Cell. Là encore, nous utilisons un tableau de données basé sur des colonnes.
Référence de la cellule d’entrée de la colonne
Cliquez sur « OK » et vous verrez vos résultats. Nous avons maintenant la valeur future de notre investissement pour chaque taux d’intérêt que nous avons saisi.
Tableau de données à une variable terminé dans Excel
Création d’un tableau de données à deux variables
Vous pouvez ajouter deux variables à votre tableau de données pour une analyse plus détaillée. En reprenant le même exemple, nous voulons non seulement connaître la valeur future de notre investissement avec différents taux d’intérêt, mais aussi voir différentes valeurs futures en modifiant le nombre de paiements.
Puisque vous utilisez deux variables, vous utiliserez un tableau de données orienté colonnes et lignes. Placez donc la formule directement au-dessus de la colonne de valeurs et à gauche de la ligne de valeurs, comme indiqué ci-dessous.

Placement de la formule et des valeurs
Sélectionnez maintenant toutes les cellules contenant la formule, les valeurs et les résultats attendus. Dans notre cas, il s’agit des cellules C2 à F6.
Cellules sélectionnées pour le tableau de données
Allez dans l’onglet Données et sélectionnez Analyse d’hypothèses > Tableau de données. Lorsque la boîte de dialogue s’affiche, saisissez les références des cellules d’entrée de ligne et de colonne.
Dans notre exemple, nous saisissons B3 pour la cellule d’entrée de colonne qui correspond à notre taux d’intérêt et B4 pour la cellule d’entrée de ligne qui correspond à notre nombre de paiements.
Références des cellules de saisie de colonne et de ligne
Cliquez sur « OK » et vous devriez voir toutes les sorties de vos variables. Ici, nous avons la valeur future de notre investissement en utilisant différents taux d’intérêt et différents nombres de paiements, le tout affiché dans un tableau agréable et soigné.
Tableau de données à deux variables complété dans Excel
La prochaine fois que vous voudrez analyser des données dans votre feuille avec des nombres ou des montants variables, pensez à utiliser un tableau de données. Non seulement les calculs sont effectués pour vous, mais le résultat vous donne un tableau structuré pour une analyse facile.