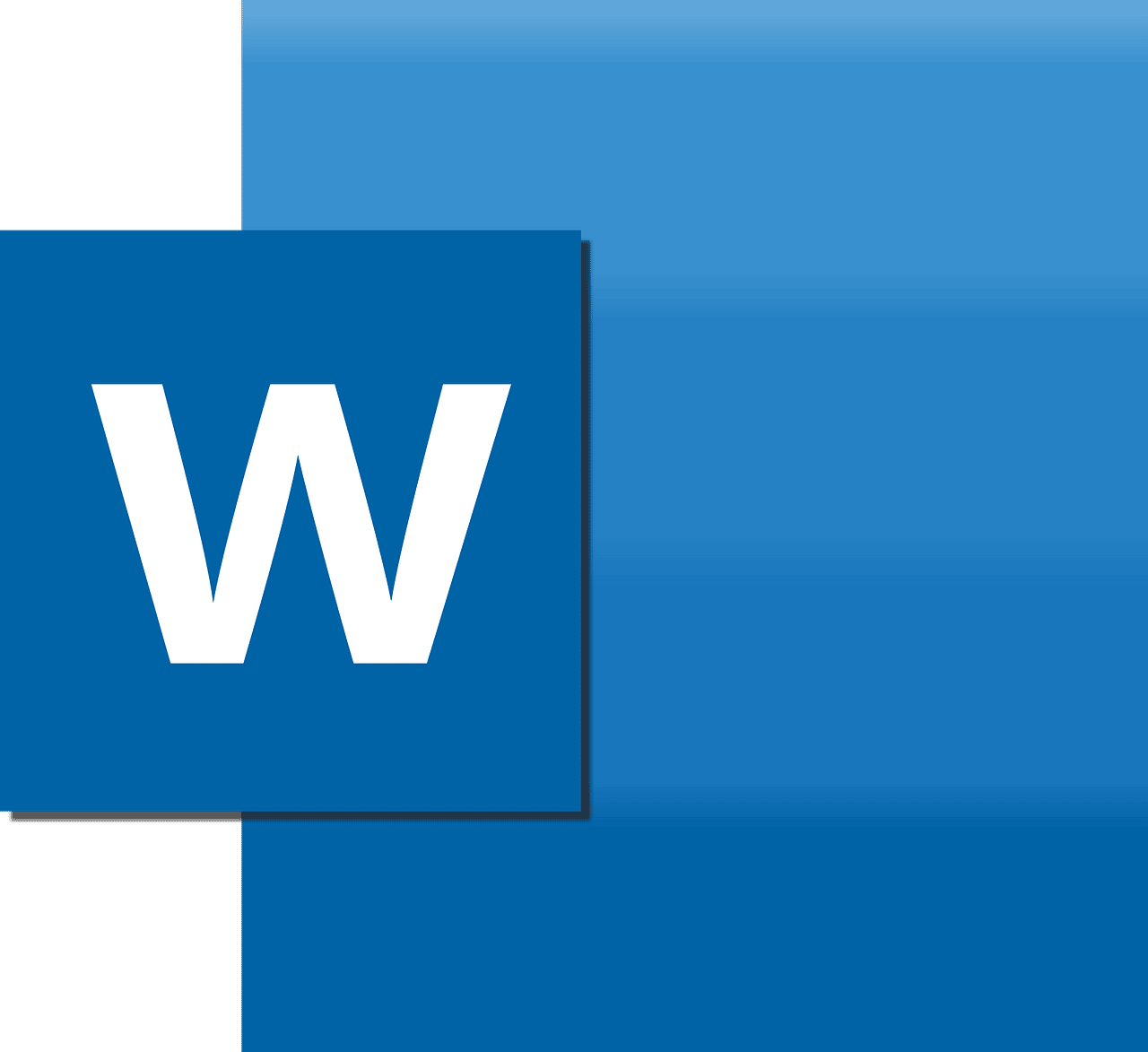Cet article explique comment créer une brochure dans Microsoft Word en utilisant un modèle existant ou en personnalisant la conception de votre propre modèle. Les instructions couvrent Word pour Microsoft 365, Word 2019, Word 2016, Word 2013 et Word 2010.
COMMENT UTILISER LES BUILDING BLOCKS ET LES QUICK PARTS DANS MICROSOFT OFFICER
Sommaire
Comment créer une brochure à partir d’un modèle
La façon la plus simple de créer une brochure dans n’importe quelle version de Microsoft Word est de commencer par un modèle, dont les colonnes et les espaces réservés sont configurés. Modifiez le document et ajoutez votre texte et vos images.
Les modèles permettent de gagner du temps et de l’énergie pour presque tous les projets Word.
Sélectionnez Fichier > Nouveau.
Dans la zone de texte Rechercher des modèles en ligne, tapez brochure, puis appuyez sur Entrée.
Choisissez le style que vous voulez et sélectionnez Créer pour télécharger le modèle. Le modèle s'ouvre automatiquement dans un nouveau document Word.
Sélectionnez un exemple de texte dans n'importe quelle section et saisissez votre texte personnalisé. Remplacez le texte type dans tout le modèle.
Pour personnaliser le texte, modifiez la police, la couleur et la taille.
Remplacez les images de l'échantillon, si vous le souhaitez. Sélectionnez une image, cliquez avec le bouton droit de la souris et sélectionnez Modifier l'image. Choisissez l'emplacement de l'image que vous souhaitez utiliser, naviguez jusqu'à l'image, puis sélectionnez Insérer.
Pour modifier le thème de couleurs par défaut du modèle, allez dans l'onglet Conception.
Sélectionnez la flèche déroulante Couleurs et choisissez un thème.
Pointez un thème dans la liste déroulante Couleurs pour le prévisualiser avant de l'appliquer.
Enregistrez les modifications apportées à la brochure lorsque vous avez fini de la personnaliser. Consultez la documentation de l'imprimante ou le site Web du fabricant pour trouver des instructions sur la façon d'imprimer des documents recto-verso.
Pour créer une brochure à partir de zéro, commencez par un document vierge.
Modifiez l'orientation du document. Allez dans l'onglet Mise en page et sélectionnez Orientation > Paysage.
L'orientation est définie par défaut sur Portrait.
Ajoutez une deuxième page pour une brochure recto-verso. Allez dans l'onglet Insertion et, dans le groupe Pages, choisissez Page vierge.
Choisissez le nombre de colonnes. Allez dans l'onglet Mise en page et sélectionnez Colonnes. Ensuite, choisissez Deux pour créer une brochure à deux volets ou Trois pour créer une brochure à trois volets.
Ajoutez et mettez en forme le texte. Pour mettre en forme le texte, sélectionnez-le, allez dans l'onglet Accueil, puis choisissez une police, une taille de police et une couleur de police, ou ajoutez une liste à puces ou une liste numérotée.
Une autre façon de placer du texte dans une brochure consiste à insérer une zone de texte et à ajouter du texte dans cette zone.
Ajoutez des photos ou des graphiques. Sélectionnez l'emplacement dans le document où vous voulez placer l'image, allez dans l'onglet Insertion, et sélectionnez Images.
Enregistrez les modifications apportées à la brochure lorsque vous avez fini de la personnaliser. Consultez la documentation de l'imprimante ou le site Web du fabricant pour trouver des instructions sur la façon d'imprimer des documents recto-verso.