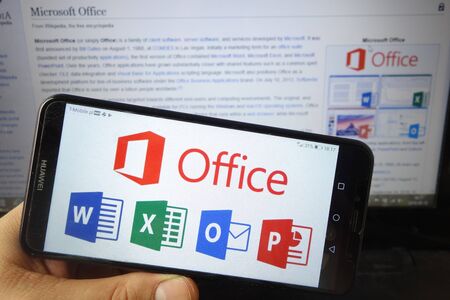Vous connaissez probablement les modèles pour Word et Publisher, mais qu’en est-il d’une sorte de « mini-modèle » appelé Quick Parts ou Building Blocks ? Vous pouvez trouver plusieurs types d’éléments de document préfabriqués pour mettre en valeur votre message, disponibles à la fois dans Publisher et dans Word.
MEILLEURES ALTERNATIVES GRATUITES À MICROSOFT OFFICE
Sommaire
- 1 Types de Quick Parts dans Microsoft Word
- 2 Les meilleurs modules ou éléments rapides de page de couverture pour Microsoft Word
- 3 Les meilleurs blocs de construction ou éléments rapides de citation pour Microsoft Word
- 4 Les meilleurs blocs de construction ou éléments rapides de citation de texte latéral pour Microsoft Word
- 5 Meilleurs éléments de page de formulaire d’inscription ou de réponse pour Microsoft Publisher
- 6 Les meilleurs blocs de numérotation de page ou éléments rapides pour Microsoft Word
- 7 Les meilleurs blocs de construction et éléments rapides de filigrane pour Microsoft Word
- 8 Meilleurs éléments de table des matières pour Microsoft Publisher ou Word
- 9 Meilleurs blocs de construction et éléments rapides d’en-tête et de pied de page pour Microsoft Word
- 10 Meilleurs éléments de page pour l’histoire d’un produit ou d’un service dans Microsoft Publisher
- 11 Les meilleurs blocs de construction d’équations ou Quick Parts pour Microsoft Word
- 12 Les meilleurs blocs de construction de tableau ou Quick Parts pour Microsoft Word
Types de Quick Parts dans Microsoft Word
Dans Microsoft Word, sélectionnez Insertion > Quick Parts. À partir de là, vous verrez quatre catégories principales, que nous allons examiner avant de passer à mon diaporama « best of » :
AutoText : Enregistre des mots ou des phrases pour les remplacer par des commandes plus petites ; l'idée est que vous pouvez taper une abréviation ou une version plus courte d'une phrase et le programme les changera automatiquement pour la version complète, longue ou la phrase.
Propriété du document : Utilisez ces éléments de document personnalisés et populaires pour gagner du temps : comme l'auteur, les informations sur la société ou les mots-clés.
Champ : Insérez des espaces à remplir par les auteurs ou un champ qui se met à jour lui-même, comme les numéros de page, les numéros de section, la durée totale d'édition du document et d'autres propriétés.
Organisateur Building Blocks : Si vous avez un élément de document que vous utilisez souvent, pourquoi le recréer chaque fois que vous voulez l'inclure dans un nouveau document, et pourquoi chercher un autre document pour le copier ? Au lieu de cela, enregistrez-le dans cette bibliothèque ou utilisez certains des éléments de construction de document prêts à l'emploi présentés dans ce diaporama.
Bonus : vous remarquerez également une option permettant d'enregistrer les éléments de document que vous avez créés dans la galerie Building Blocks, ce qui ouvre vraiment les possibilités !Le diaporama suivant suggère quelques favoris parmi ces catégories, avec lesquels vous pourriez commencer à travailler, mais une fois que vous aurez commencé à examiner les possibilités, cela pourrait changer votre façon d’aborder la conception de documents.
Les programmes Office qui incluent des parties rapides
Recherchez ces outils prêts à l’emploi dans Word et Publisher. D’autres programmes, comme Excel et PowerPoint, peuvent proposer des thèmes ou des éléments de document préfabriqués, mais ils ne sont pas organisés dans une bibliothèque de blocs de construction ou d’éléments rapides. Il est important de noter que Publisher appelle ses éléments de document préfabriqués « Page Parts ».

Les meilleurs modules ou éléments rapides de page de couverture pour Microsoft Word
L’ajout d’une page de couverture à votre fichier peut lui donner du lustre. Vous pouvez trouver des modèles de page de couverture via Fichier > Nouveau, mais vous pouvez également insérer un modèle de la galerie Building Blocks dans Word ou Publisher.
Dans Word, sélectionnez Insertion > Quick Parts > Building Blocks Organizer > Sort by Gallery > Cover Page.
Recherchez ensuite Motion, comme illustré ici, ou d’autres pages de couverture qui pourraient être plus appropriées pour votre fichier.
Dans Publisher, sélectionnez Insertion > Parties de page, puis recherchez la catégorie Pages de couverture.
Les meilleurs blocs de construction ou éléments rapides de citation pour Microsoft Word
Les encadrés de citation comme ceux-ci sont un moyen amusant de mettre en évidence les informations de votre document. Les lecteurs aiment parcourir les fichiers à la recherche des idées principales ou des points d’intérêt particuliers.
Celles que nous avons choisies ici sont nommées comme suit :
Citation en tranches : Avec des accents de lignes modernes, cette citation attire l'attention sur votre point de vue ou votre conclusion.
Citation Austin : Cette option comporte une bordure supérieure et inférieure en gras pour mettre l'accent.
Citation en filigrane : Votre message fantaisiste peut figurer ici ! Trouvez plusieurs options amusantes comme celle-ci.Même si l’image montre ces exemples en bleu, vous pouvez modifier les couleurs du texte et du graphique. Vous pouvez également modifier la police, les bordures, l’alignement, la couleur ou le motif de remplissage, et toutes sortes d’autres personnalisations.
Les meilleurs blocs de construction ou éléments rapides de citation de texte latéral pour Microsoft Word
Les guillemets latéraux sont un moyen encore plus spectaculaire de diviser la page de votre document et d’en améliorer la lisibilité. Heureusement, elles sont déjà créées dans Microsoft Word.
Sélectionnez Insertion > Quick Parts > Organiseur de blocs de construction > Trier par galerie > Citations textuelles. À partir de là, vous pouvez commencer par ceux que nous vous présentons ici ou en rechercher d’autres avec l’aspect et la sensation que vous recherchez.
Motion Sidebar : un design sombre qui contraste avec le message principal de votre document.
Sidebar à facettes : cette citation graphique est disponible pour le côté droit ou gauche du document.
Viewmaster Sidebar : cette option plus réduite est l'une des nombreuses options plus subtiles.Dans Publisher, vous trouverez des options similaires sous Insertion > Parties de page.
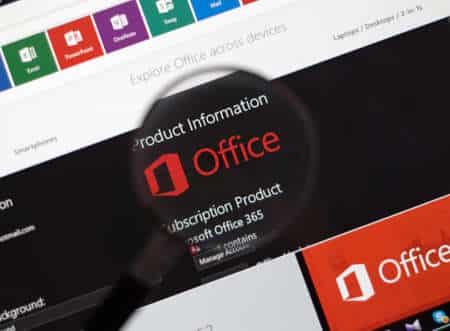
Meilleurs éléments de page de formulaire d’inscription ou de réponse pour Microsoft Publisher
Ce large formulaire d’inscription prêt à l’emploi est l’un des nombreux formulaires que vous pouvez trouver dans Microsoft Publisher.
Il s’agit d’un élément de page que vous trouverez dans le menu Insertion.
En parcourant ces modèles, vous constaterez qu’une grande partie du formatage a été réalisée pour vous.
Vous pouvez également personnaliser le texte et déplacer des éléments. C’est l’un de ces secrets de conception rapide qui peuvent faire toute la différence.
Les meilleurs blocs de numérotation de page ou éléments rapides pour Microsoft Word
Vous savez peut-être déjà comment insérer des numéros de page préformatés, mais voici quelques styles supplémentaires que vous n’avez peut-être pas encore vus.
Pour les trouver, sélectionnez Insertion > Quick Parts > Building Blocks Organizer > Sort by Gallery > Page Number.
Par exemple, dans cette image, nous montrons les styles de numérotation des pièces rapides suivants :
Rectangle arrondi : Utilisez ce numéro de page moderne comme un accent coloré, ou changez son schéma de conception en noir et blanc. Dans tous les cas, il peut ajouter de l'intérêt à l'apparence de votre document.
Barre d'accent 1 : il s'agit d'un style de numéro de page que vous pouvez utiliser pour les conceptions professionnelles.
Cercle : Choisissez un style de numéro de page plus audacieux comme celui-ci pour plus d'effet. C'est une façon amusante de faire ressortir vos documents.Encore une fois, il ne s’agit que de quelques options parmi lesquelles vous pouvez choisir dans la galerie Building Blocks, alors jetez-y un coup d’œil pour savoir ce qui est disponible.

Les meilleurs blocs de construction et éléments rapides de filigrane pour Microsoft Word
Les filigranes peuvent comporter le message de votre choix, mais vous pouvez également utiliser les modèles prédéfinis disponibles dans la galerie Building Blocks de Microsoft Word.
Sélectionnez Insertion > Quick Parts > Building Blocks Organizer, puis triez la colonne Galerie par ordre alphabétique pour trouver toutes les options de filigrane.
Le filigrane illustré ici est le filigrane diagonal Urgent. Les autres options sont les suivantes : ASAP, Draft, Sample, Do Not Copy et Confidential. Pour chacune de ces versions de filigrane, vous trouverez des modèles horizontaux et diagonaux.
Meilleurs éléments de table des matières pour Microsoft Publisher ou Word
Vous pouvez trouver des tables des matières préfabriquées dans Microsoft Word ou Publisher. Cela peut être d’une grande aide car les documents plus longs demandent déjà beaucoup de travail. La table des matières permet une meilleure expérience de lecture, et avec une astuce comme celle-ci, l’expérience de création du document pourrait être excellente également.
Donc, dans Microsoft Publisher, sélectionnez Insertion > Parties de page puis recherchez la catégorie Tables des matières.
Recherchez des modèles de barres latérales comme celui-ci à inclure dans une brochure ou des mises en page pleine page.
De même, dans Microsoft Word, trouvez des options similaires sous Insertion > Quick Parts > Building Blocks Organizer. Ensuite, triez la colonne Galerie de A à Z. Dans la section Table des matières, vous devriez trouver plusieurs options qui pourraient convenir à la conception de votre document.
Meilleurs blocs de construction et éléments rapides d’en-tête et de pied de page pour Microsoft Word
Votre en-tête et votre pied de page fournissent de nombreuses informations importantes, de la navigation aux propriétés du document. Découvrez les options d’éléments rapides qui vous permettront d’optimiser leur apparence et leur fonctionnement.
Par exemple, dans cette image, nous vous montrons quelques-unes de nos options préférées :
En-tête de mouvement (page impaire) : Comme vous pouvez le deviner, vous pouvez choisir une version paire ou impaire de cet en-tête dynamique.
Pied de page vertical Viewmaster : Ce pied de page est en fait sur le côté ! C'est plutôt cool.Ces deux options sont plus audacieuses, mais n’oubliez pas que vous pouvez trouver des options plus discrètes ou plus simples.
C’est ce qui rend ces galeries si utiles : vous pouvez choisir celle qui convient le mieux à votre message.
Dans Microsoft Word, sélectionnez Insertion > Quick Parts > Building Blocks Organizer, puis triez par galerie pour choisir parmi les options En-tête ou Pied de page.
Dans Microsoft Publisher, sélectionnez Insertion > Éléments de page, puis recherchez des possibilités dans la section En-tête.

Meilleurs éléments de page pour l’histoire d’un produit ou d’un service dans Microsoft Publisher
Laissez Microsoft Publisher vous aider à raconter l’histoire de votre produit ou service, grâce aux éléments de page.
Les professionnels se tournent vers Microsoft Publisher pour réaliser, entre autres, toute une série de documents marketing. Il est donc logique que ce programme dispose de certains composants de documents déjà créés pour vous.
La galerie d’histoires fournit des outils prêts à l’emploi qui permettent d’attirer l’attention sur ce que vous proposez tout en décrivant quelques détails plus profonds.
Insertion > Parties de page > Histoires. Dans l’exemple présenté ici, nous avons choisi l’un des nombreux modèles Flourish. Trouvez celui qui vous convient !
Les meilleurs blocs de construction d’équations ou Quick Parts pour Microsoft Word
Les amateurs de mathématiques disposent de nombreux outils pour les aider à saisir des notations complexes dans Microsoft Word.
Sélectionnez Insertion > Quick Parts > Building Blocks Organizer. À partir de là, triez la colonne Galerie par ordre alphabétique pour trouver toutes les équations disponibles.
Dans cet exemple, nous affichons l’identité de trigonométrie 1.
D’autres options incluent des équations telles que la série de Fourier, le théorème de Pythagore, l’aire d’un cercle, le théorème binomial, l’expansion de Taylor, etc.
Les meilleurs blocs de construction de tableau ou Quick Parts pour Microsoft Word
Sélectionnez Insertion > Quick Parts > Building Blocks Organizer > Sort by Gallery.
Voici un style de calendrier latéral polyvalent que vous pouvez personnaliser pour votre document ou votre projet (recherchez le Calendrier 4).
Parmi les autres options figurent les styles de tableau Tabular, Matrix et autres.
Si votre document comporte de nombreux tableaux, vous devrez peut-être étudier les sauts de page et les sauts de section.