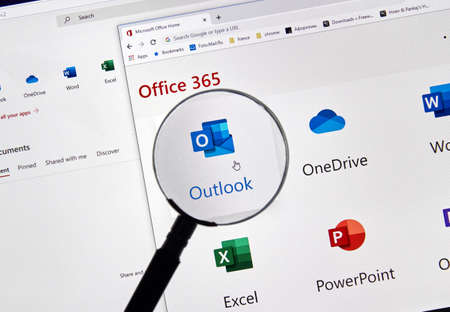Grâce aux règles dans Microsoft Outlook, vous pouvez appliquer automatiquement des actions prédéfinies aux courriels qui correspondent aux critères spécifiés dans votre compte. Cela permet d’éviter de filtrer manuellement vos e-mails et d’automatiser le processus pour vous. Nous allons vous montrer deux façons différentes de créer des règles dans Outlook.
Sommaire
Façons de créer des règles dans Outlook
La première façon de créer une règle dans Outlook est d’utiliser un message électronique existant comme base. Outlook essaie alors de trouver des messages similaires à celui que vous avez sélectionné et vous permet de leur appliquer des actions.
L’autre façon est de créer une règle à partir d’un modèle. Dans cette méthode, vous pouvez soit choisir un modèle pour créer une règle, soit créer une règle à partir d’un modèle vierge. Cela vous donne plus d’options quant à ce que vous voulez faire avec vos e-mails.
COMMENT VÉRIFIER VOTRE DOSSIER DE SPAM DANS GMAIL ET OUTLOOK
Créer une règle à partir d’un e-mail existant dans Outlook
Pour utiliser un e-mail déjà présent dans votre compte de messagerie comme base pour votre règle, lancez d’abord l’application Outlook sur votre ordinateur.
Lorsque Outlook s’ouvre, trouvez l’e-mail que vous souhaitez utiliser comme base. Par exemple, nous voulons envoyer tous les e-mails de Zoom vers un dossier spécifique, nous trouvons donc un e-mail de Zoom. Ensuite, faites un clic droit sur cet e-mail et choisissez Règles > Créer une règle.
Sélectionnez Règles > Créer une règle dans le menu.
Une fenêtre « Créer une règle » s’ouvre. Ici, Outlook pré-remplit certains champs de l’e-mail sélectionné pour vous faire gagner du temps. Pour utiliser ces champs, assurez-vous d’activer la case à cocher à côté de chaque champ.
Si vous souhaitez modifier le contenu des champs, n’hésitez pas à le faire.
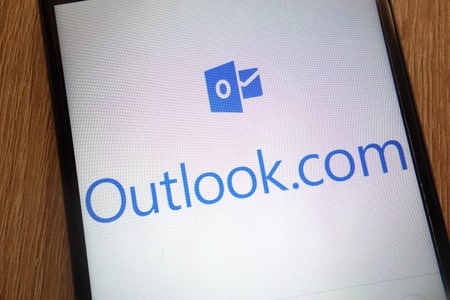
Détails de la règle.
Dans la même fenêtre, dans la section « Faire ce qui suit », vous décidez de l’action à appliquer aux e-mails sélectionnés. Par exemple, si vous souhaitez déplacer automatiquement les e-mails similaires à celui que vous avez sélectionné vers un dossier, activez l’option « Déplacer l’élément vers le dossier ». Cliquez ensuite sur « Sélectionner le dossier ».
Dans la fenêtre « Règles et alertes », choisissez le dossier dans lequel vous souhaitez déplacer vos e-mails. Puis sélectionnez « OK ».
De retour dans la fenêtre « Créer une règle », cliquez sur « OK » pour créer et enregistrer votre règle.
Sélectionnez « OK ».
Dans l’invite « Succès » qui s’affiche, si vous souhaitez appliquer votre nouvelle règle aux e-mails existants, activez l’option « Exécuter cette règle maintenant sur les messages déjà présents dans le dossier actuel ». Choisissez ensuite « OK ».
Choisissez « OK ».
Et c’est tout. Votre règle est maintenant créée et elle sera appliquée aux messages électroniques correspondant aux critères spécifiés.
Saviez-vous que vous pouvez utiliser une règle Outlook pour mettre automatiquement les courriels en Cci ?
Créer un rôle à l’aide d’un modèle dans Outlook
Outlook dispose de plusieurs modèles qui peuvent vous aider à créer des règles de base. Pour utiliser ces modèles, lancez d’abord Outlook sur votre machine. Ensuite, dans le coin supérieur gauche d’Outlook, cliquez sur « Fichier ».
Sélectionnez « Fichier » dans le coin supérieur gauche.
Dans la barre latérale gauche, cliquez sur « Info ». Puis, dans le volet de droite, sélectionnez « Gérer les règles et les alertes ».
Une fenêtre « Règles et alertes » s’ouvre. Ici, sous l’onglet « Règles de messagerie », cliquez sur « Nouvelle règle ».
Sélectionnez « Nouvelle règle ».
Vous verrez une fenêtre « Assistant de règles » proposant différents modèles à utiliser pour votre nouvelle règle. Sélectionnez le modèle que vous souhaitez utiliser. Par exemple, choisissez « Déplacer les messages contenant des mots spécifiques dans l’objet vers un dossier » si vous souhaitez déplacer vos e-mails contenant un mot spécifique dans leur objet vers un dossier spécifique de votre compte de messagerie.
Nous allons utiliser le modèle susmentionné dans les étapes suivantes.
Une fois que vous avez choisi un modèle, en bas de la fenêtre, sélectionnez « Suivant ».
Sur la page suivante, dans la section « Étape 2 », cliquez sur « Mots spécifiques ».
Sélectionnez « Mots spécifiques ».
Vous verrez apparaître une fenêtre « Texte de recherche ». Cliquez ici sur le champ « Spécifier les mots ou les phrases à rechercher dans l’objet » et tapez les mots ou les phrases selon lesquels vous souhaitez filtrer vos e-mails. Ajoutez ensuite ces mots à la liste en cliquant sur « Ajouter ».

Lorsque vous avez ajouté votre ou vos mots, cliquez sur le bouton « OK ».
Ajoutez les mots et sélectionnez « OK ».
Une fois encore, dans la section « Étape 2 », cliquez sur « Spécifié ».
Choisissez « Spécifié ».
Choisissez le dossier dans lequel vous souhaitez déplacer vos e-mails. Puis sélectionnez « OK ».
Vous êtes maintenant de retour dans la fenêtre « Assistant de règles ». Ici, en bas, cliquez sur « Suivant ». Sélectionnez ensuite « Suivant » et « Suivant ».
Sélectionnez « Suivant » en bas de la fenêtre.
Sur l’écran « Finish Rule Setup », dans le champ « Step 1 : Specify a Name for This Rule », tapez un nom pour votre règle. Il peut s’agir du nom de votre choix, mais essayez d’utiliser un nom descriptif afin de pouvoir reconnaître facilement cette règle ultérieurement.
Dans la section « Étape 2 : Options de configuration de la règle », pour utiliser le rôle pour tous vos e-mails existants en plus des nouveaux e-mails, activez l’option « Exécuter cette règle maintenant sur les messages déjà dans la ‘boîte de réception' ».
Activez la règle en sélectionnant « Activer cette règle ». Puis, en bas, cliquez sur « Terminer ».
Dans la fenêtre « Règles et alertes », en bas, choisissez « Appliquer » puis « OK ».
Sélectionnez « Appliquer » puis « OK ».
Votre règle est maintenant créée et elle filtrera et exécutera des actions sur les e-mails sélectionnés. Vous êtes prêt.
Saviez-vous que vous pouvez créer des règles côté serveur dans Outlook ? Celles-ci sont différentes de celles que vous avez vues ci-dessus, et vous pourriez vouloir les utiliser dans certains cas.