Votre filtre anti-spam permet de garder votre boîte de réception exempte d’e-mails non pertinents comme les courriers indésirables et les escroqueries par phishing.
Dans cet article, je vais vous donner un guide étape par étape pour trouver et gérer le dossier spam dans Gmail et Outlook sur l’application web et les appareils mobiles.
Sommaire
- 1 Comment gérer votre dossier spam dans Gmail ?
- 2 Comment trouver le dossier Spam de Gmail et supprimer les e-mails de spam
- 3 Comment démasquer votre dossier spam dans Gmail (s’il est masqué)
- 4 Comment signaler ou bloquer les spams dans Gmail ?
- 5 Comment désamorcer des e-mails dans Gmail
- 6 Comment mettre sur liste blanche des adresses e-mail importantes dans Gmail
- 7 Vous souhaitez améliorer votre expérience Gmail ?
- 8 Comment gérer votre dossier de spam dans Outlook
- 9 Comment marquer les e-mails comme spam dans Outlook
- 10 Comment bloquer les adresses e-mail de spam dans Outlook
- 11 Comment débloquer et débloquer les e-mails du dossier de courrier indésirable d’Outlook ?
- 12 Comment mettre des adresses électroniques sur une liste blanche dans Outlook ?
- 13 Qu’est-ce que la boîte de réception ciblée dans Outlook ?
- 14 Pourquoi les courriels se retrouvent-ils dans les dossiers de pourriels ?
- 15 Conclusion
Comment gérer votre dossier spam dans Gmail ?
Gmail est assez efficace pour filtrer vos e-mails.
Cependant, il arrive que des faux positifs se produisent lorsque le filtre anti-spam de Gmail identifie à tort un e-mail légitime comme étant du spam.
Par exemple, un e-mail peut avoir un objet contenant des mots déclencheurs de spam. Ou encore, des courriels promotionnels pour lesquels vous avez un intérêt légitime sont envoyés à partir d’une adresse IP partagée qui a une mauvaise réputation d’expéditeur.
Ces facteurs peuvent inciter le filtre anti-spam à envoyer les e-mails entrants directement dans le dossier spam.
En outre, votre compte de messagerie peut manquer d’espace de stockage et vous devez vider votre dossier de spam.
C’est pourquoi vous devez savoir comment gérer votre dossier spam dans Gmail.
Commençons :
APPRENEZ À SIGNALER UN MESSAGE COMME SPAM À YAHOO MAIL.
Comment trouver le dossier Spam de Gmail et supprimer les e-mails de spam
Voici un guide étape par étape sur la façon de trouver votre dossier spam dans l’interface webmail et l’application mobile de Gmail.
Je vous montrerai également comment supprimer les e-mails indésirables pour vider votre dossier spam.
A. Sur l’application Web
Voici comment trouver le dossier spam de Gmail dans l’application Web :
- Ouvrez Gmail et connectez-vous à votre compte de messagerie depuis votre ordinateur.
- Faites défiler vers le bas la barre latérale de gauche qui affiche tous les dossiers, y compris le dossier de votre boîte de réception.
- Cliquez sur l’option Plus et faites défiler vers le bas pour trouver le dossier spam.
option plus
- Cliquez sur le dossier spam (indiqué par une icône d’exclamation).
option spam
- Pour supprimer un seul message de spam, sélectionnez-le et cliquez sur l’icône de la poubelle à l’extrême droite pour le supprimer.
supprimer le spam
- Pour supprimer tous les spams du dossier, cochez la case en haut à gauche pour sélectionner tous les messages et cliquez sur Supprimer définitivement.
supprimer définitivement
- Vous pouvez également vider votre dossier de spam en un seul clic. Il vous suffit de cliquer sur Supprimer tous les spams maintenant dans la notification qui apparaît ci-dessus.
supprimer tous les spams

B. Sur l’application mobile
Voici comment naviguer dans l’application Gmail pour trouver votre dossier spam :
- Connectez-vous à votre compte Gmail sur votre iPhone ou votre appareil Android.
- Cliquez sur les trois barres (icône représentant un hamburger) dans le coin supérieur gauche pour ouvrir le menu principal.
trois barres
- Faites défiler vers le bas, et vous trouverez le dossier spam.
le dossier spam dans l’application gmail pour les appareils android et ios
- Pour vider votre dossier spam en une seule fois, appuyez sur Vider le spam maintenant en haut.
Vider les spams maintenant
- Pour supprimer un seul message, sélectionnez-le et tapez sur Supprimer (icône de la poubelle) en haut à droite.
icône de suppression
Retourner au contenu
COMMENT EXAMINER PÉRIODIQUEMENT VOTRE DOSSIER DE SPAM YAHOO MAIL
Comment démasquer votre dossier spam dans Gmail (s’il est masqué)
Lorsque vous configurez votre Gmail ou votre compte Google, le dossier spam est masqué par défaut dans l’application Web.
Vous pouvez ainsi contrôler plus facilement le nombre de spams que vous recevez et vérifier que des messages importants ne sont pas envoyés accidentellement dans le dossier des spams.
Voici comment désactiver votre dossier spam dans Gmail :
- Connectez-vous à Gmail, cliquez sur l’icône Paramètres et sélectionnez Voir tous les paramètres.
voir tous les paramètres
- Cliquez sur l’onglet Étiquettes.
onglet étiquettes
- Cliquez sur Afficher à côté de l’étiquette Spam.
Afficher à côté de Spam
- Maintenant, votre dossier Spam devrait apparaître dans le menu de votre boîte aux lettres avec le reste de vos dossiers.
dossier spam 2
Retourner au contenu

Comment signaler ou bloquer les spams dans Gmail ?
Si vous souhaitez déplacer les e-mails non pertinents vers le dossier spam dans Gmail, vous pouvez soit signaler les e-mails, soit les bloquer.
Si les deux options envoient les e-mails dans votre dossier spam, la fonction Signaler un spam ne permet pas de se débarrasser définitivement de l’adresse spam : elle se contente de déplacer l’e-mail existant vers le spam.
En revanche, l’option Bloquer permet de s’assurer que vous ne recevrez plus d’e-mails provenant de cette adresse.
Voici comment procéder sur les versions webmail et mobile :
A. Sur l’application Web
Vous pouvez bloquer des adresses électroniques à partir de l’option du menu Plus de Gmail ou de la barre de recherche.
Les messages provenant d’adresses bloquées seront automatiquement placés dans le dossier spam.
Voici comment bloquer ou signaler un spam à partir de l’application Web :
Il s’agit d’une méthode facile pour bloquer les courriels de spam ouverts en un clin d’œil. Voici ce que vous devez faire :
- Ouvrez le message électronique que vous voulez bloquer et cliquez sur les trois points verticaux (menu Plus) à côté de Répondre.
icône des trois points
- Sélectionnez Bloquer [expéditeur] ou Signaler le spam dans la liste déroulante.
bloquer et signaler le spam
- Lorsque vous cliquez sur Bloquer [expéditeur], une fenêtre de confirmation s’affiche.
icône de blocage
Cliquez sur Bloquer dans la fenêtre de confirmation pour bloquer l’expéditeur.
- Si vous cliquez sur Signaler un spam dans le menu déroulant, le message sélectionné ira directement dans le dossier spam.
- Si vous cliquez sur Signaler un spam sur un e-mail auquel vous êtes abonné, une fenêtre de confirmation s’affiche avec les options suivantes : Signaler le spam & se désabonner et Signaler le spam.
signaler le spam
Si c’est le seul message de l’expéditeur que vous voulez marquer comme spam, cliquez sur Signaler le spam. Si vous souhaitez également vous désabonner, sélectionnez l’autre option.
Conseil rapide
Vous pouvez également signaler le spam sans ouvrir un message électronique.
Si vous soupçonnez les e-mails entrants d’être des spams à partir de la ligne d’objet elle-même, il suffit de cliquer sur la case à cocher pour sélectionner l’e-mail que vous voulez marquer comme spam. Parmi les options qui apparaissent en haut, sélectionnez l’icône Signaler un spam (point d’exclamation).
icône d’exclamation
Option b. Utiliser la barre de recherche
Voici comment utiliser la barre de recherche de Gmail pour bloquer les spams :
- Cliquez sur l’icône Afficher les options de recherche à l’extrême droite de la barre de recherche.
Afficher l’icône de recherche
- Ajoutez l’adresse électronique ou le nom de domaine que vous souhaitez bloquer dans le champ De.
Si vous souhaitez bloquer plusieurs adresses électroniques, utilisez la barre verticale (|) ou la virgule (,) entre les adresses électroniques ou les noms de domaine. - Cliquez sur Créer un filtre.
créer un filtre
- Dans la nouvelle boîte de dialogue qui apparaît, choisissez Supprimer.
supprimer le filtre
- Cliquez sur Créer un filtre, et l’adresse électronique ou le domaine sera bloqué.
B. Sur l’application mobile
Voici comment signaler ou bloquer le spam à partir de l’application mobile Gmail :
- Signaler un spam
Pour signaler un spam, ouvrez l’e-mail et cliquez sur le menu Plus en haut à droite de l’interface Gmail.
boîte de rapport de spam
- Bloquer l’expéditeur
Pour bloquer un e-mail depuis votre téléphone, ouvrez l’e-mail et appuyez sur le menu Plus en haut à droite du message.
bloquer l’expéditeur
Retourner au contenu

Comment désamorcer des e-mails dans Gmail
N’oubliez pas que, parfois, même les e-mails légitimes se retrouvent dans votre dossier spam pour diverses raisons.
Voici comment supprimer les messages indésirables (les déplacer du dossier Spam vers le dossier principal de votre boîte de réception) dans Gmail.
A. Sur l’application Web
Suivez cette procédure en trois étapes pour supprimer les spams de certains e-mails à partir de l’interface Web de Gmail :
- Accédez à votre dossier spam et sélectionnez le message que vous souhaitez supprimer du dossier.
- Cliquez sur « Pas de spam » dans les options qui apparaissent ci-dessus.
pas de spam
B. Sur l’application mobile
Voici comment déplacer vos e-mails de votre dossier spam vers votre boîte de réception sur l’application mobile Gmail :
- Allez dans votre dossier spam et sélectionnez l’email que vous avez supprimé de votre dossier spam Gmail.
- Tapez sur l’option Plus de menu en haut à droite et sélectionnez Signaler que ce n’est pas un spam.
Signaler que ce n’est pas un spam
Retournez au contenu
Comment mettre sur liste blanche des adresses e-mail importantes dans Gmail
La liste blanche (l’ajout d’expéditeurs à votre liste d’expéditeurs sûrs) permet de s’assurer que les futurs messages provenant d’adresses et de domaines particuliers ne se retrouvent jamais dans votre dossier de spam.
Voici comment procéder sur le web et l’application mobile.
A. Sur l’application Web
Voici comment mettre sur liste blanche les adresses électroniques et les domaines de votre compte Gmail :
- Connectez-vous à Gmail et sélectionnez les paramètres (icône en forme d’engrenage) dans le coin supérieur droit, puis cliquez sur Voir tous les paramètres.
voir tous les paramètres
- Allez dans Filtres et adresses bloquées et cliquez sur Créer un nouveau filtre.
filtres et adresses bloquées
- Saisissez l’adresse électronique que vous souhaitez mettre sur liste blanche dans le champ De et cliquez sur Créer un filtre.
champ De
- Sélectionnez Ne jamais l’envoyer au spam dans la liste de contrôle qui apparaît et cliquez sur Créer un filtre.
ne jamais l’envoyer au spam
Tous les courriels provenant des identifiants ou des domaines figurant sur la liste blanche seront maintenant livrés dans votre boîte de réception Gmail.
B. Sur l’application mobile
Voici comment mettre les adresses électroniques sur liste blanche dans l’application Gmail :
- Dans l’application Gmail, appuyez longuement sur l’e-mail de l’adresse que vous souhaitez mettre sur liste blanche.
- Appuyez sur les trois points (Menu) dans le coin supérieur droit et sélectionnez Déplacer vers.
Déplacer vers
- Dans la boîte de dialogue qui s’affiche, choisissez Primaire pour y déplacer l’e-mail.
Boîte primaire
Tous les futurs e-mails de l’expéditeur atterriront désormais toujours dans l’onglet Principal de votre boîte de réception.
Retourner au contenu
Vous souhaitez améliorer votre expérience Gmail ?
Consultez mes guides complets sur :
Comment utiliser Gmail (guide étape par étape)
Les 16 meilleurs conseils et astuces Gmail que vous devez connaître
Les 20 meilleurs modules complémentaires et extensions de Gmail (fonctionnalités, évaluations)

Comment gérer votre dossier de spam dans Outlook
Nous avons tous été bombardés d’e-mails indésirables à un moment ou à un autre, c’est pourquoi il est essentiel de savoir comment gérer votre dossier spam Outlook.
Commençons :
- Comment trouver le dossier spam d’Outlook et supprimer les courriels indésirables ?
Localiser le dossier de courrier indésirable ou spam et supprimer les spams dans Outlook est assez facile. Voici comment procéder :
A. Sur l’application Web
Voici comment vous pouvez trouver le dossier Courrier indésirable dans Outlook.com ».
- Ouvrez votre compte Outlook.
- Dans l’onglet Dossiers sur la gauche, cliquez sur Courrier indésirable. (Sur l’application web, c’est le nom qu’Outlook utilise pour le dossier spam).
Courrier indésirable
- Sélectionnez le message que vous souhaitez supprimer du dossier Courrier indésirable et cliquez sur Supprimer en haut.
supprimer dans outlook
- Pour vider votre dossier de courrier indésirable, cliquez simplement sur l’option Vider le dossier en haut.
dossier vide outlook
B. Sur l’application mobile
Dans l’application mobile, le dossier spam est connu sous le nom de dossier Junk Email.
Suivez ces trois étapes pour le trouver :
- Ouvrez votre application Outlook et cliquez sur l’icône du burger en haut à gauche.
icône burger outlook
- Vous trouverez le dossier Courrier indésirable dans la liste, où vous pouvez voir vos messages indésirables.
onglet courrier indésirable
- Pour supprimer un seul e-mail du dossier Courrier indésirable, sélectionnez le message spam et cliquez sur l’icône de la poubelle (supprimer) en haut à droite.
icône de la corbeille outlook
- Pour vider votre dossier Spam, cliquez simplement sur Vider le Spam en haut à gauche.
icône vide outlook
Retourner au contenu
Comment marquer les e-mails comme spam dans Outlook
Voici comment marquer rapidement les e-mails comme spam dans les applications web et mobiles d’Outlook :
A. Sur l’application Web
Voici comment marquer les e-mails marketing indésirables comme spam dans Outlook.
- Sélectionnez le ou les e-mails et cliquez sur l’icône de courrier indésirable en haut de l’écran.
- Sélectionnez Courrier indésirable dans la liste déroulante pour les déplacer instantanément vers le dossier Courrier indésirable.
dossier de courrier indésirable outlook

B. Sur l’application mobile
Voici comment envoyer les courriels indésirables vers le dossier de courrier indésirable dans l’application Outlook :
- Sélectionnez l’email (ou plusieurs emails) que vous voulez envoyer dans le dossier de courrier indésirable.
- Si vous êtes un utilisateur Android, appuyez sur l’icône de déplacement de fichier en bas.
icône de déplacement de fichier
- Parmi les options qui s’affichent, sélectionnez Courrier indésirable.
boîte de courrier indésirable
- Si vous êtes un utilisateur iOS, appuyez sur l’icône de dossier/flèche en bas et sélectionnez Spam.
Retourner au contenu
Comment bloquer les adresses e-mail de spam dans Outlook
Voici comment vous pouvez facilement bloquer une adresse électronique dans Outlook.
Remarque : vous ne pouvez pas bloquer des adresses électroniques/domaines à partir de l’application mobile d’Outlook.
- Sélectionnez un ou plusieurs e-mails que vous souhaitez bloquer dans votre boîte de réception.
- Cliquez sur l’onglet Courrier indésirable en haut de la page.
courrier indésirable en haut
- Dans le menu déroulant, sélectionnez Bloquer.
bloquer
- Cliquez sur OK dans la fenêtre de confirmation. Et c’est fait.
fenêtre de confirmation
Retourner au contenu
Comment débloquer et débloquer les e-mails du dossier de courrier indésirable d’Outlook ?
Si vous avez bloqué une adresse e-mail par erreur ou si des e-mails légitimes se retrouvent dans les spams, suivez ces étapes :
A. Sur l’application Web
Voici comment débloquer et débloquer des e-mails sur l’application Web :
i. Comment débloquer des e-mails
- Allez dans Paramètres et sélectionnez Afficher tous les paramètres d’Outlook.
icône des paramètres
- Sélectionnez Courrier et cliquez sur Courrier indésirable.
courrier et courrier indésirable
- Cliquez sur l’icône de la poubelle à droite de l’adresse/du domaine que vous voulez débloquer et cliquez sur Enregistrer.
icône de la poubelle et sauvegarder
ii. Comment débloquer les courriels indésirables
- Ouvrez Junk Email et sélectionnez les messages que vous voulez marquer comme n’étant pas des spams.
- Sélectionnez Pas de courrier indésirable dans l’onglet Pas de courrier indésirable de la barre d’outils supérieure.
non indésirable
- Vous pouvez également ouvrir un courriel dans le dossier des pourriels et cliquer sur Ce n’est pas un pourriel en haut.
B. Comment débloquer des e-mails sur l’application mobile Outlook ?
Vous ne pouvez pas débloquer les adresses électroniques dans l’application mobile d’Outlook.
Cependant, vous pouvez toujours faire passer les e-mails importants du dossier de courrier indésirable à votre boîte aux lettres.
Voici comment vous pouvez débloquer des e-mails dans l’application Outlook :
a. Pour les utilisateurs d’Android
- Allez dans le dossier Courrier indésirable.
dossier des courriels indésirables
- Ouvrez l’e-mail que vous souhaitez déplacer vers votre boîte de réception et cliquez sur les trois points dans le coin supérieur droit.
trois points horizontaux
- Sélectionnez Déplacer vers le dossier et sélectionnez Boîte de réception. Vous pouvez également sélectionner Marquer comme non indésirable.
déplacer vers, marquer comme
b. Pour les utilisateurs d’iOS
- Allez dans le dossier Spam.
- Appuyez sur Modifier dans le coin supérieur droit.
- Sélectionnez l’e-mail que vous souhaitez déplacer de la boîte de réception vers le courrier indésirable.
- Choisissez Marquer en bas à gauche.
- Appuyez sur Marquer comme non indésirable.
Retourner au contenu

Comment mettre des adresses électroniques sur une liste blanche dans Outlook ?
Voici comment établir une liste blanche d’adresses électroniques et de domaines pour que les courriels provenant de ces derniers ne se retrouvent jamais dans votre dossier de courrier indésirable :
A. Sur l’application Web
Voici un guide étape par étape sur la façon dont vous pouvez mettre sur liste blanche des adresses et des domaines (les ajouter à votre liste d’expéditeurs sûrs) sur Outlook.com :
- Cliquez sur Paramètres et allez à Afficher tous les paramètres d’Outlook.
icône paramètres
- Sélectionnez Courrier et cliquez ensuite sur Courrier indésirable.
courrier et courrier indésirable
- Allez dans la section Expéditeurs sûrs et domaines.
expéditeurs sûrs
- Cliquez sur +Ajouter et saisissez l’adresse électronique/le domaine dans la case qui apparaît en dessous.
Icône d’ajout
- Appuyez sur la touche Entrée et cliquez sur Enregistrer.
Cliquez sur Enregistrer
B. Sur l’application mobile
Pour mettre sur liste blanche des adresses électroniques via l’appli Outlook, il suffit de faire ce qui suit :
- Ouvrez un courriel dont vous voulez mettre l’adresse sur la liste blanche et appuyez sur les trois points (Menu) dans le coin supérieur droit de l’écran.
trois points horizontaux
- Appuyez sur Déplacer vers le dossier.
déplacer vers le dossier
- Sélectionnez Boîte de réception dans la liste des Favoris ou des Dossiers.
Options de la boîte de réception
- Assurez-vous que l’onglet Focalisé est sélectionné sous Boîte de réception.
onglet ciblé
Qu’est-ce que la boîte de réception ciblée dans Outlook ?
La boîte de réception ciblée d’Outlook contient tous vos courriels importants, tandis que les autres courriels, moins importants, vont automatiquement dans l’onglet Autres.
Comme vous ne pouvez pas accéder à l’option expéditeurs et domaines sûrs dans l’application mobile, vous pouvez opter pour cette méthode.
Revenir au contenu
Voyons maintenant pourquoi les e-mails se retrouvent dans le filtre anti-spam, ce qui vous aidera à savoir ce qu’il faut éviter lorsque vous envoyez des e-mails :
Pourquoi les courriels se retrouvent-ils dans les dossiers de pourriels ?
Le fournisseur de votre boîte aux lettres possède un filtre anti-spam qui détermine l’emplacement de votre dossier spam. Le processus de filtrage du spam détecte et bloque les courriels indésirables en fonction de trois facteurs principaux.
- Contenu du courrier indésirable
Qu’il s’agisse de Gmail, Outlook ou Yahoo Mail, les filtres anti-spam vérifient rigoureusement le contenu du corps, de l’en-tête et de l’objet de l’e-mail pour identifier les mots déclencheurs de spam.
Par exemple, un courriel dont l’objet est « Obtenez des abonnés GRATUITS sur les médias sociaux ! » sera généralement considéré comme du spam.
En vous abstenant d’utiliser du contenu spammy, vous améliorerez la délivrabilité de vos e-mails.
- Mauvaise réputation de l’expéditeur
Si vous voulez éviter d’être marqué comme un spammeur lors du filtrage du spam, vous devez vérifier votre liste de diffusion avant d’envoyer des e-mails marketing à vos abonnés.
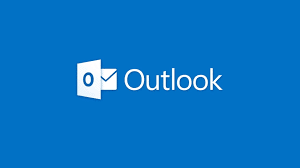
Pourquoi ?
L’envoi d’e-mails promotionnels à des adresses électroniques jetables, à un piège à spam ou à des comptes inactifs de votre liste de diffusion entraînera des rebonds et des plaintes pour spam auprès de votre FAI. Cela affecte à son tour votre taux de placement en boîte de réception et fait baisser votre réputation d’expéditeur.
Par conséquent, la plupart des e-mails que vous envoyez seront marqués comme spam.
- Pas d’authentification des e-mails
Toute adresse électronique et tout domaine d’expéditeur légitimes doivent être vérifiés et authentifiés par des enregistrements SPF, DKIM et DMARC.
Voici un aperçu de ce que sont ces enregistrements :
SPF (Sender Policy Framework) : permet d’identifier si un serveur de messagerie autorisé a été utilisé pour envoyer l’e-mail.
DKIM (DomainKeys Identified Mail) : applique des signatures cryptées pour vérifier si les courriels sont faux.
DMARC (Domain-based Message Authentication, Reporting & Conformance) : aide les expéditeurs à valider la protection du courrier électronique via les authentifications SPF et DKIM.
Ces protocoles aident les filtres anti-spam à reconnaître les courriels comme légitimes, ce qui les empêche de tomber dans le dossier des spams. Toutefois, en l’absence de ces protocoles, les filtres anti-spam auront du mal à vérifier l’e-mail et celui-ci pourrait être signalé comme spam.
Retourner au sommaire
Conclusion
Trouver les dossiers de spam dans un fournisseur de boîtes aux lettres comme Gmail ou Outlook n’est pas difficile.
Il suffit de suivre les étapes décrites ici et vous n’aurez aucun mal à les localiser.
Si vous voulez vous assurer que vos e-mails ne finissent pas en spam, évitez d’ajouter des titres spammy, envoyez des e-mails à partir de domaines réputés et veillez à utiliser des authentificateurs d’e-mails.

Je suis extrêmement impressionné par vos compétences en matière d’écriture, ainsi que par la présentation de votre blog.
J’aime beaucoup lire un article qui peut faire réfléchir les gens. Aussi, merci de me permettre de commenter !
Top pour supprimer des Spams
Génial pour m’occuper des spams sur mon compte Outlook et Google mail.
Je partage l’avis du dernier commentaire.
Bonjour,
Génial vos méthodes de gestion des Spam.
Génial pour gérer les Spam
Très bon article
Génial
Les Spams sont un fléau, je peux enfin bien les supprimer.
Merci
Un guide ou manuel très bien.
Merci
Hello,
Facile à mettre en œuvre pour utiliser Outlook et surtout gérer nos spams ou courriers indésirables.
Des remarques supplémentaires :
Si vous envoyez des e-mails marketing, vous vous attendez probablement à ce que vos abonnés voient au moins votre e-mail dans leur boîte de réception. Mais si vous lisez cet article, il y a de fortes chances que vous commenciez à penser que vos abonnés ne voient même pas vos e-mails. Si vous commencez à vous demander « pourquoi l’email de mon domaine est envoyé dans les spams », vous êtes au bon endroit. Dans cet article, nous allons plonger dans le fonctionnement des filtres anti-spam et, plus important encore, dans la façon d’éviter les filtres anti-spam.
Quelle est la proportion de spams dans le monde ?
En janvier 2021, 45 % des e-mails envoyés dans le monde étaient des spams non sollicités. Les filtres anti-spam fournissent un service vital en protégeant nos boîtes de réception des logiciels malveillants ou du phishing, tout en veillant à ce que les messages essentiels que nous souhaitons voir ne soient pas noyés dans le spam.
Gmail a construit sa marque en partie sur le fait d’avoir le meilleur filtre anti-spam qui nettoie votre boîte de réception sans saisir accidentellement les messages importants.
Au début, les abonnés signalaient les messages comme étant des spams, ce qui constituait la principale source de données des filtres anti-spam. Si votre marque était signalée trop souvent, votre réputation baissait et vous commenciez à atterrir dans le dossier spam. Avec l’évolution des filtres, de nouvelles technologies comme l’IA et l’apprentissage automatique jouent un rôle plus important dans le filtrage du spam. Google dit de l’apprentissage automatique
« Ce qu’une personne considère comme un spam, une autre personne peut le considérer comme un message important (par exemple, l’inscription à une newsletter ou les notifications régulières par e-mail d’une application). »
Les filtres anti-spam ne sont pas près de disparaître. En tant que spécialiste du marketing, votre meilleure chance est donc d’essayer de mieux les comprendre. Une fois que vous connaîtrez les principes de base du fonctionnement des filtres anti-spam, vous serez en mesure de prendre des mesures pour les éviter et faire en sorte que vos e-mails restent dans la boîte de réception à laquelle ils appartiennent.
3 types de filtres anti-spam que vos courriels rencontreront
Les filtres anti-spam se présentent sous plusieurs formes. Examinons les trois types de filtres anti-spam les plus susceptibles d’affecter la délivrabilité de vos e-mails.
La sécurisation du réseau, des données, des actifs numériques et des communications d’une entreprise est une priorité essentielle pour les organisations, grandes et petites. De nombreuses entreprises utilisent des filtres anti-spam de passerelle ou basés sur le cloud pour filtrer et mettre en quarantaine les messages entrants et sortants suspects.
Les filtres anti-spam de passerelle sont installés sur des serveurs sur site, tandis que les filtres basés sur le cloud fonctionnent sur des serveurs tiers. Sur le plan fonctionnel, ils ont un objectif similaire : protéger le réseau d’une entreprise en sécurisant ses frontières numériques.
Même si Gmail et Microsoft offrent par eux-mêmes un niveau élevé de protection contre le spam et les logiciels malveillants, les filtres anti-spam basés sur le cloud computing et les filtres de passerelle permettent aux administrateurs réseau d’avoir un niveau de contrôle et de visibilité supplémentaire sur le trafic entrant et sortant de leur réseau.
Barracuda est un filtre anti-spam de passerelle basé sur du matériel couramment utilisé. Cloudmark et Symantec sont des exemples de filtres anti-spam basés sur le cloud.
Les passerelles d’entreprise et les dossiers de spam de tiers représentent un défi unique pour les spécialistes du marketing B2B, car ils limitent souvent les envois d’e-mails en masse ou les mettent en quarantaine.
Filtres anti-spam de bureau
Les filtres anti-spam de bureau sont installés sur l’ordinateur de l’utilisateur et permettent une configuration et une personnalisation individuelles. Microsoft SmartScreen, G-Lock SpamCombat sont quelques exemples de filtres anti-spam de bureau.
Filtres intégrés des fournisseurs de services de messagerie
Pour les expéditeurs B2C et B2B, les technologies intégrées de tri des spams et des boîtes de réception de Google, Microsoft et Yahoo vont constituer le défi le plus courant auquel vous serez confronté.
Voyons comment les trois plus grands fournisseurs de services de boîte de réception (ISP) identifient le spam. Tout d’abord, nous examinerons les facteurs qu’ils utilisent, puis nous étudierons chaque fournisseur individuellement pour voir en quoi ils diffèrent.
Les 7 facteurs qui déterminent si vos e-mails vont dans les spams ou dans la boîte de réception
Pour comprendre le fonctionnement des filtres anti-spam, nous devons d’abord comprendre les facteurs qu’ils utilisent pour identifier le spam.
IP source
Si vous lisez ces lignes, vous avez une adresse IP ; c’est votre identifiant unique en ligne. L’un des premiers facteurs que les fournisseurs de services de messagerie examinent pour déterminer si un courriel est un spam est l’adresse IP de l’expéditeur.
Si une adresse IP spécifique a fait l’objet de nombreuses plaintes dans le passé, les e-mails provenant de cette adresse ont plus de chances d’être identifiés comme des spams. Parfois, un courriel provenant d’une adresse IP ayant une très mauvaise réputation peut ne pas être accepté par le serveur de réception et vous recevrez une notification de rebond.
Adresse IP partagée ou dédiée
L’adresse IP d’envoi étant un facteur connu de la délivrabilité des e-mails, de nombreuses entreprises choisissent de mettre en place une adresse IP dédiée à l’envoi d’e-mails. Cela peut être une bonne idée si vous disposez des ressources et du savoir-faire nécessaires pour la gérer correctement.
Si vous n’avez pas mis en place une adresse IP dédiée à l’envoi d’e-mails, il est fort probable que vos e-mails soient envoyés via l’IP partagée de votre plateforme d’automatisation du marketing. Cela signifie que vos e-mails sont envoyés à partir des mêmes serveurs que les autres clients de votre plateforme d’automatisation du marketing.
Comme votre adresse IP est partagée, votre réputation l’est aussi. Si vous vous comportez mal, cela affecte les autres utilisateurs et vice versa.
L’utilisation d’une adresse IP partagée ne vous condamne pas automatiquement à une mauvaise délivrabilité. La plupart des sociétés d’automatisation du marketing comprennent les risques liés à une mauvaise réputation IP et imposent des limites aux expéditeurs qui se comportent mal. Dans certains cas, les résultats sont pires pour les expéditeurs qui utilisent des adresses IP dédiées mal gérées que pour ceux qui utilisent des IP partagées.
HubSpot, par exemple, suspendra votre capacité de marketing par courriel si le taux de plaintes pour spam n’est que de 0,1 %. Il est également courant que les plateformes de messagerie regroupent les utilisateurs en fonction de leur réputation. Si vous vous comportez bien, vos e-mails seront probablement envoyés à partir d’adresses IP partagées avec d’autres expéditeurs de qualité.
Comment vérifier la réputation de votre adresse IP de messagerie
Si vous disposez d’une adresse IP d’envoi dédiée, vous pouvez vérifier sa réputation en utilisant des services tels que Sender Score, Reputation Authority ou Talos Intelligence. Si vous disposez d’une IP partagée, le facteur le plus important pour déterminer où votre e-mail atterrit sera la réputation de votre domaine d’envoi d’e-mail.
Réputation du domaine d’envoi des e-mails
De plus en plus, les fournisseurs de services de messagerie examinent non seulement les adresses IP d’origine des expéditeurs, mais aussi le domaine d’envoi et même l’alias individuel de l’expéditeur.
Disons que les courriels provenant de @votresociété.com sont généralement supprimés sans être ouverts, ou pire, marqués comme spam. Les courriels marqués comme spam sont un indicateur fort que vos courriels ne sont pas une priorité pour la plupart des gens. Il y a donc peu de risques qu’ils soient manqués si le FAI décide de les marquer comme spam.
D’un autre côté, si les courriels de votre entreprise sont cliqués, ouverts, mis sur une liste blanche, transférés, font l’objet d’une réponse, etc.
Plusieurs grands FAI proposent des services permettant de vérifier la réputation de votre domaine. Vous trouverez des liens vers ces services dans la section suivante de cet article.
Pièges à spam
L’un des moyens les plus rapides de nuire à la réputation de votre IP et de votre domaine est d’envoyer des e-mails à des pièges à spam. Si un utilisateur cesse d’utiliser un compte de messagerie, le fournisseur de messagerie peut finir par le fermer. Pour les comptes Yahoo et Gmail, cela se produit après 270 jours.
Une fois qu’un compte de messagerie est verrouillé, les ESP vont parfois recycler l’adresse électronique et la transformer en piège à spam. L’envoi à des pièges à spam ne déclenche pas de rebond, mais les expéditeurs qui leur envoient des messages peuvent être pénalisés. C’est pourquoi il est crucial de supprimer les adresses totalement inactives de votre liste d’adresses électroniques. Le risque d’envoyer accidentellement un courriel à un piège à spam est trop élevé.
Les fournisseurs d’e-mails placent parfois de fausses adresses e-mail sur le web, à des endroits où les robots peuvent les récupérer. Ces adresses peuvent se retrouver sur des listes d’e-mails en vrac vendues en ligne. L’envoi d’un courriel à l’un de ces pièges à spam « immaculés » peut entraîner une lourde pénalité pour l’expéditeur et même vous faire figurer sur une liste noire.
Listes noires
Les listes noires sont des listes d’adresses IP appartenant à des spammeurs connus ou à des personnes qui laissent les spammeurs utiliser leur infrastructure. Nous avons répertorié quelques listes noires bien connues ci-dessous :
-Liste noire du réseau de réputation du chemin de retour (RNBL)
-Sbl.spamhaus.org (SBL)
-SpamCop (SCBL)
-Liste de blocage du spam passif (PSBL)
Inutile de dire que vous ne voulez pas vous retrouver sur l’une de ces listes.
Taux d’envoi
Il arrive parfois que le courrier électronique n’arrive pas dans la boîte de réception simplement parce qu’un volume trop important est envoyé au même serveur en même temps. Les filtres de passerelle tels que Barracuda permettent aux administrateurs de contrôler le taux d’envoi d’e-mails en masse. Si vous envoyez le même courriel à un trop grand nombre de contacts dans un domaine qui utilise le contrôle de débit, vos courriels risquent de ne pas être livrés.
C’est pourquoi l’étranglement ou l’étalement dans le temps de vos envois d’e-mails peut en soi augmenter votre capacité de livraison. Une façon d’y parvenir est d’utiliser un outil comme Seventh Sense.
Avec Seventh Sense, vos e-mails sont envoyés sur une période donnée, chaque destinataire recevant son e-mail au moment le plus opportun, en fonction de son historique d’ouverture et de clics. L’étranglement est un élément naturel de l’optimisation du temps d’envoi et réduit les risques que vos e-mails soient considérés comme des envois en masse. En outre, Seventh Sense vous aidera automatiquement à identifier les contacts pour lesquels il est risqué d’envoyer des e-mails, afin de préserver la délivrabilité de vos e-mails.
Contenu
Le contenu et l’adresse IP étaient autrefois les deux principaux moyens utilisés par les FAI pour trier le courrier. L’utilisation d’un langage « spammeur » pouvait entraîner le signalement des messages, de sorte que les spécialistes du marketing tenaient à jour des listes de mots à éviter.
Les filtres anti-spam sont aujourd’hui plus sophistiqués et la plupart des modèles recherchent des modèles dans le contenu plutôt que des mots ou des phrases spécifiques. Apache Spam Assassin décrit sa plate-forme comme utilisant « un large éventail de tests heuristiques et statistiques avancés sur les en-têtes et le corps du texte des e-mails, notamment l’analyse de texte, le filtrage bayésien, les listes de blocage DNS et les bases de données de filtrage collaboratif ».
Il est donc clair que le contenu joue un rôle dans le filtrage. Toutefois, à moins que vous ne vendiez du Viagra par courrier électronique, que vous n’intégriez des logiciels malveillants ou que vous n’établissiez des liens vers des sites de spam, il est probable que l’effet le plus important de votre contenu sur la délivrabilité soit l’effet qu’il a sur l’engagement des utilisateurs.
Si vous envoyez du contenu de mauvaise qualité, vos utilisateurs sont moins enclins à s’engager et peuvent même considérer vos e-mails comme du spam.
Cela dit, vous devez tout de même respecter certaines règles. Conservez un bon rapport texte/image, écrivez du HTML propre et assurez-vous que vos e-mails offrent une bonne expérience utilisateur sur tous les clients de messagerie.
N’oubliez pas que de nombreux clients de messagerie bloquent les images par défaut. Assurez-vous que votre message peut être compris même si les images sont désactivées.
Authentification
Les protocoles d’authentification sont l’un des nombreux moyens utilisés par les FAI pour vérifier les expéditeurs d’e-mails et empêcher les pirates et les spammeurs d’atteindre votre boîte de réception.
Les trois protocoles d’authentification que vous devez connaître sont DKIM, SPF et DMARC. Pour en savoir plus, lisez notre article sur la réputation des domaines de messagerie.
Les e-mails qui ne passent pas l’authentification sont plus susceptibles d’être classés comme risqués ou comme spam par les FAI. Prenez le temps de vous assurer que vos e-mails marketing sont correctement authentifiés.
Comment fonctionne le filtre anti-spam de Gmail ?
1,8 milliard de personnes utilisent Gmail chaque mois et plus de 6 millions d’entreprises paient Google pour utiliser Gmail dans le cadre de G Suite. Il est fort probable que les adresses Gmail constituent la majorité de votre liste d’e-mails.
Gmail utilise une combinaison de filtres basés sur des règles et de l’apprentissage automatique, en intégrant récemment l’IA basée sur TensorFlow dans son filtre anti-spam. Jetons un coup d’œil à certains des facteurs qui déterminent si vos e-mails de marketing vont dans le spam.
Réputation de l’IP et du domaine
Gmail examine à la fois le domaine et l’adresse IP des expéditeurs pour déterminer où placer un e-mail. Gmail recommande de mettre en place une authentification appropriée pour vos e-mails sortants afin de s’assurer que vos messages ne sont pas bloqués ou filtrés.
Engagement de l’utilisateur
Les algorithmes de Gmail semblent accorder une grande importance aux actions individuelles des utilisateurs dans la boîte de réception lorsqu’ils décident des e-mails à envoyer dans le spam. Ce qui peut être un spam pour vous est une promotion pour moi, et une boîte de réception pour quelqu’un d’autre.
Voici quelques exemples d’actions de l’utilisateur qui pourraient être prises en compte :
Les messages supprimés sans être lus
Messages marqués comme spam
Emails marqués comme n’étant pas des spams
Messages déplacés vers les promotions
Messages marqués d’une étoile
Messages transférés
Messages lus
Messages auxquels il a été répondu
Rapports de spam ou plaintes
Pour éviter que vos e-mails ne soient envoyés dans les spams de Gmail, vous devez vous assurer que vous éliminez régulièrement de votre liste les abonnés qui ne s’engagent jamais. Vous devrez également utiliser une stratégie d’engagement différente pour les abonnés passifs, ou les contacts qui présentent des niveaux d’engagement plus faibles.
Si vous continuez à utiliser la même cadence d’envoi d’e-mails qu’avec vos abonnés les plus actifs, vous augmentez le risque que Google considère les futurs messages comme indésirables.
Contenu
L’en-tête, le corps, les images et les liens de votre e-mail sont autant de facteurs pertinents pour déterminer si un e-mail est un spam, un message promotionnel, un message social ou un message digne d’être reçu.
Le contenu fait toujours partie de l’algorithme général de filtrage, mais le niveau d’application semble désormais dépendre davantage de la réputation de l’expéditeur. Éviter les mots « spammy » ne semble pas être aussi important que de maintenir un niveau élevé d’engagement des abonnés.
Historique des envois
Si vous utilisez une IP dédiée, les nouvelles adresses IP doivent être mises en route.
Selon Return Path, l’action par défaut de Gmail sur les nouvelles adresses IP est de les bloquer temporairement pendant les 2 à 24 premières heures. Après cela, un petit nombre d’e-mails sont délivrés dans la boîte de réception. Un autre petit groupe est envoyé en spam pour vérifier les réactions des destinataires.
Si ce test initial donne lieu à un taux de plainte élevé, la plupart des futurs courriels seront envoyés en spam. En revanche, si les destinataires sauvent les messages du spam en cliquant sur « Ceci n’est pas un spam », Gmail considérera que l’adresse est sûre pour la mise en boîte de réception.
Comment empêcher les messages d’être envoyés dans le spam dans Gmail ?
La meilleure façon d’empêcher les e-mails d’être envoyés dans le spam de Gmail est de suivre la liste des directives à l’intention des expéditeurs. L’élément numéro un de cette liste est l’utilisation des Postmaster Tools de Gmail.
Les Postmaster Tools de Gmail sont simples à configurer et permettent de connaître la réputation de votre domaine, la réputation de votre adresse IP, le taux de plaintes pour spam et d’autres statistiques de délivrabilité. Il peut présenter des défauts, mais dans l’ensemble, c’est un outil pratique pour les spécialistes du marketing par e-mail.
Comment Outlook détecte-t-il les spams ?
Microsoft est l’un des plus anciens fournisseurs de webmails, ayant lancé Hotmail.com en 1996. En 2013, Microsoft a rebaptisé Hotmail.com en Outlook.com, qui compte actuellement plus de 400 millions d’utilisateurs actifs.
Microsoft prête attention à l’engagement, aux plaintes et aux pièges à spam et à d’autres facteurs similaires à ceux des autres fournisseurs de services de messagerie électronique, mais elle s’appuie également fortement sur son réseau de réputation des expéditeurs.
Réseau de données sur la réputation des expéditeurs de Microsoft (SRD)
Également connu sous le nom de programme Spam Fighters, le réseau Sender Reputation Data de Microsoft utilise un panel de votants sélectionnés au hasard parmi les utilisateurs actifs d’Outlook pour aider à former ses filtres.
Les courriers électroniques reçus par les membres du panel SRD peuvent être renvoyés aux membres avec un message leur demandant de voter si le courrier électronique d’origine était « Junk » ou « Not junk ». Comme on peut s’y attendre, un nombre élevé de votes pour les messages « indésirables » aura pour conséquence que vos futurs messages auront moins de chances d’arriver dans la boîte de réception.
Le SRD peut être plus fiable que la seule surveillance des taux de plaintes. Les expéditeurs peuvent facilement manipuler les taux de plaintes en envoyant un plus grand volume d’e-mails pour réduire le nombre de plaintes.
Avec le SRD, il est plus difficile de réduire artificiellement votre taux de plaintes en envoyant un volume élevé d’e-mails.
Comment éviter les filtres anti-spam lors de l’envoi d’e-mails à Outlook ?
Comme pour les autres fournisseurs, l’application de bonnes pratiques telles que l’épuration régulière de votre liste de contacts désengagés, l’authentification des e-mails et l’envoi d’un contenu pertinent et de haute qualité réduira les chances que vos e-mails soient envoyés dans les spams d’Outlook.
Les expéditeurs utilisant une adresse IP dédiée peuvent demander l’accès aux Smart Network Data Services (SNDS) de Microsoft. SNDS est essentiellement l’outil Postmaster d’Outlook. Il permet aux spécialistes du marketing de demander l’accès à leur plage d’adresses IP et de consulter des données sur les plaintes des abonnés, le volume d’e-mails, les résultats des pièges à spam, etc.
En outre, les expéditeurs peuvent s’inscrire au service de boucle de rétroaction du Junk Email Reporting Program (JMRP) d’Outlook pour recevoir des copies des messages que leurs destinataires ont marqués comme spam. Si vous suivez les meilleures pratiques et que vous rencontrez toujours des problèmes de délivrabilité, vous pouvez soumettre un ticket d’assistance à Microsoft directement.
Comment Yahoo filtre-t-il le spam ?
Selon leur FAQ, les filtres anti-spam de Yahoo surveillent les facteurs suivants :
la réputation des adresses IP
réputation de l’URL
réputation du domaine
réputation de l’expéditeur
réputation du numéro de système autonome (ASN)
Signatures DKIM (DomainKeys Identified Mail)
authentification DMARC (Domain-based Message Authentication Reporting and Conformance).
Les mêmes bonnes pratiques dont vous avez besoin pour être dans la boîte de réception avec Google et Microsoft augmenteront la délivrabilité avec Yahoo Mail.
Comment éviter les filtres anti-spam lors d’un envoi à Yahoo
Yahoo propose plusieurs directives aux spécialistes du marketing pour améliorer leur délivrabilité sur sa page Postmasters. Outre les recommandations habituelles concernant le nettoyage des listes, l’authentification, etc., Yahoo recommande également de maintenir le volume d’e-mails constant en le limitant si nécessaire.
Selon Yahoo : « Si vous envoyez des e-mails à un certain rythme et que vous avez soudainement un pic d’activité, vous risquez d’être signalé comme un expéditeur compromis et marqué comme spam. Au lieu de cela, planifiez votre campagne et étalez-la sur une certaine période de temps. »
Yahoo recommande également de publier un enregistrement DNR inverse si vous disposez d’une IP d’envoi dédiée. D’après Yahoo : « Ne pas avoir d’entrée DNS inverse peut faire en sorte que votre IP d’envoi ressemble à une IP attribuée dynamiquement au lieu d’un serveur de messagerie statique. »
Vous pouvez vous inscrire à la boucle de rétroaction des plaintes de Yahoo pour recevoir des notifications lorsque les utilisateurs marquent vos e-mails comme spam ou se plaignent. Si vous continuez à avoir des problèmes de délivrabilité avec Yahoo Mail, vous pouvez soumettre votre adresse IP d’envoi à Yahoo directement pour examen.
Êtes-vous prêt à optimiser votre marketing par courriel ?
Maintenant que vous savez comment empêcher les e-mails d’aller dans les spams, il est temps de mettre en pratique ce que vous avez appris. Cet article contient des conseils pratiques pour vous aider à prendre les mesures nécessaires pour que vos e-mails aient les meilleures chances d’arriver dans la boîte de réception à chaque fois.
Si vous êtes un utilisateur de HubSpot et que vous souhaitez faire passer votre marketing par e-mail à un niveau supérieur, vous pouvez vérifier la délivrabilité de vos e-mails HubSpot à l’aide de cet outil gratuit. Vous pouvez également envisager d’automatiser votre stratégie d’engagement avec Seventh Sense. Seventh Sense travaille avec HubSpot et Marketo pour vous aider à optimiser la délivrabilité de vos e-mails et à atteindre vos clients au bon moment. Planifiez une démonstration pour en savoir plus.
J’adore l’article et les éléments complémentaires du dernier comentaire.
Je suis d’accord avec votre commentaire.
Salut,
Ouf pour gérer mon dossier d’indésirable d’Outlook ou de Gmail.
Merci
Super facile à utiliser comme guide.
Merci pour cet article très utile.
Bonjour,
Je veux simplement dire que votre article est aussi surprenant. La clarté de votre message est étonnante. La clarté de votre post est juste agréable et je pourrais supposer que vous êtes un expert sur ce sujet. Eh bien, avec votre permission, permettez-moi de saisir votre flux pour rester à jour avec le post à venir.
Merci un million et s’il vous plaît continuer le travail agréable travail.
Salut,
Comme la majorité des services de messagerie, Gmail peut trier votre courrier indésirable dans le dossier spam. Cela permet de garder la boîte de réception propre, mais il arrive parfois que des messages importants se retrouvent dans les spams. Si vous voulez vérifier votre courrier indésirable ou le supprimer, mais ne savez pas comment faire, nous sommes là pour vous aider.
Dans cet article, nous allons vous fournir un guide étape par étape sur la gestion de votre courrier indésirable dans Gmail. Nous expliquerons comment trouver et vider le dossier des spams, comment marquer les e-mails comme spams et comment rendre le dossier toujours visible. Nous répondrons également aux questions les plus courantes sur le courrier indésirable dans Gmail. Poursuivez votre lecture pour découvrir comment mettre de l’ordre dans vos e-mails et gérer vos contacts Gmail.
Par défaut, le dossier de courrier indésirable de Gmail est masqué. Avant de passer à des choses plus complexes, localisons-le. Suivez les instructions simples ci-dessous :
Ouvrez Gmail dans votre navigateur.
Faites défiler la barre latérale gauche jusqu’à ce que vous voyiez l’option « Plus », puis cliquez dessus.
Sélectionnez le dossier « Spam ».
Si vous utilisez une application mobile, les étapes seront légèrement différentes :
Ouvrez l’application Gmail.
Cliquez sur l’icône des trois barres dans le coin supérieur gauche.
Faites défiler vers le bas jusqu’à ce que vous voyiez le dossier « Spam », puis cliquez dessus.
Si vous souhaitez que le courrier indésirable soit plus facile d’accès, vous pouvez rendre le dossier spam visible à tout moment ou uniquement lorsque vous avez des messages non lus. Pour ce faire, suivez le guide ci-dessous :
Ouvrez Gmail dans votre navigateur ou dans l’application mobile.
Accédez aux paramètres en cliquant sur l’icône en forme d’engrenage dans le coin supérieur droit.
Sélectionnez « Paramètres » dans le menu déroulant.
Cliquez sur « Étiquettes » et faites défiler la liste, puis sélectionnez « Spam ».
Sélectionnez l’une des trois options suivantes : « Afficher », « Masquer » ou « Afficher si non lu ».
Quittez les paramètres.
Le courrier indésirable peut s’accumuler rapidement, c’est pourquoi Gmail vide automatiquement le dossier Spam tous les 30 jours. Si vous souhaitez le vider plus souvent ou ne supprimer que certains e-mails, procédez comme suit :
Accédez au dossier Spam.
Au-dessus de la liste des e-mails, cliquez sur « Supprimer tous les messages de spam maintenant » pour vider le dossier.
Confirmez la suppression de tous les messages en cliquant sur « OK ».
Pour sélectionner certains e-mails, cochez les cases à côté des e-mails que vous souhaitez supprimer et sélectionnez l’option « Supprimer » qui apparaît au-dessus de la liste des e-mails.
Dans l’application mobile Gmail, la sélection de certains e-mails pour les supprimer est légèrement différente :
Dans le dossier Spam, tapez et maintenez pendant quelques secondes le premier message que vous souhaitez supprimer.
Pour en sélectionner d’autres, appuyez sur les autres messages de la même manière.
Cliquez sur l’icône de la poubelle dans le coin supérieur droit.
J’adore l’article et les super commentaires.
Un super manuel pour gérer le Spam de Google mail. Merci
Un guide Outlook bien utile.
Bonjour,
Technique de tri des courriers indésirables.
Le Top pour gérer les Spam.
Je recommande.
Bonjour,
Merci, je peux enfin gérer mes Spam.
Excellent article
Article génial et facile à mettre en oeuvre.
Pratique cet article des méthodes simples et efficaces.
Super pratique ce guide Gmail et Outlook.
Bonjour,
Enfin, un bon guide pour lutter contre le Spam pour Gmail et Outlook.
Un dossier complet et très utile. Je peux l’utiliser pour Gmail et pour Outlook.
Bonjour,
Je n’ai jamais vu un dossier aussi complet. Il donne toutes les informations d’un manière simple et efficace.
Bonjour,
je suis devenu un fan de votre site et de ses astuces.
4.5
Salut,
J’ai lu beaucoup d’article, mais aucun n’était aussi complet que le votre. Un excellent travail avec des méthodes simples et efficaces.
5
Bonjour,
Un article génial, qui me permet de lutter efficacement contre les Spam sur Gmail ou Outlook.
Je recommande votre site et cet article.
5