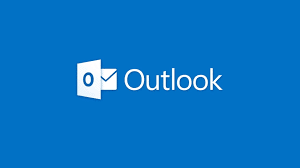Cet article explique comment créer une signature personnalisée dans Outlook et l’appliquer à chaque e-mail que vous envoyez. Les instructions s’appliquent à Outlook 2019, Outlook 2016, Outlook 2013, Outlook 2010 et Outlook pour Microsoft 365.
COMMENT CRÉER UNE RÈGLE DANS MICROSOFT OUTLOOK
Créer une signature d’e-mail dans Outlook
Une signature d’e-mail dans Outlook peut inclure votre nom, votre titre, des liens vers des médias sociaux, d’autres informations de contact, et même élaborer des signatures spéciales.
Ouvrez Outlook. Dans le ruban, sélectionnez Fichier. Dans le rail de gauche, sélectionnez Options.
Dans la boîte de dialogue Options Outlook, sélectionnez Courrier. Dans la section Composer des messages, sélectionnez Signatures.
Dans la boîte de dialogue Signatures et papeterie, si Outlook est configuré avec plusieurs comptes de messagerie, sous Choisir la signature par défaut, utilisez le menu déroulant Compte de messagerie pour sélectionner le bon compte. Sous Sélectionner la signature à modifier, sélectionnez Nouveau.
Dans la boîte de dialogue Nouvelle signature, tapez un nom pour votre signature de courriel. Sélectionnez OK.
Dans la boîte de dialogue Signatures et papeterie, dans le champ Modifier la signature, tapez votre signature. Sélectionnez OK.
Dans la boîte de dialogue Options Outlook, sélectionnez OK. Désormais, chaque fois que vous commencerez un nouveau courriel, la signature s'affichera automatiquement.