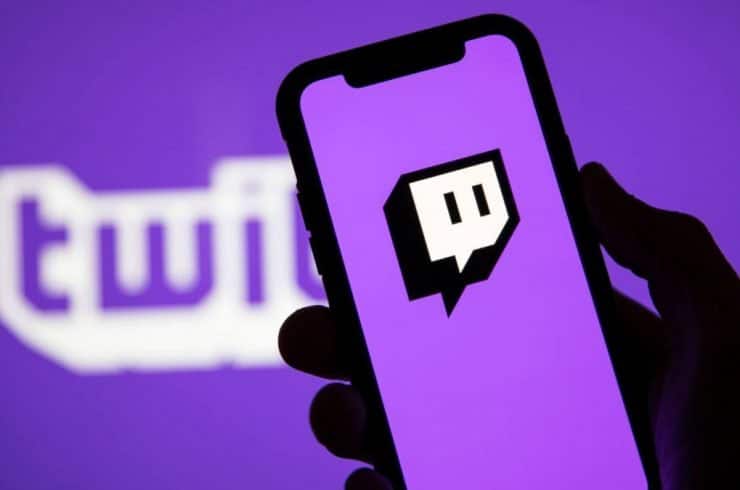Discord prend en charge les fichiers audio, y compris les vidéos, les appels vocaux, la musique et les partages d’écran. Si vous utilisez à la fois Twitch et Discord, vous savez que la connexion de votre Discord à Twitch offre une meilleure expérience de streaming pour vos fichiers audio Discord.
De plus, vous pouvez lier ces deux plates-formes si vous avez un public important sur les deux mais que vous souhaitez partager quelque chose avec les deux publics. Étant donné que Discord n’a pas de fonction d’enregistrement audio, vous devrez configurer une sortie audio. Dans ce cas, nous utilisons la superposition Discord Streamkit pour OBS.
Sommaire
Aperçu du streaming audio Discord sur Twitch
Même si Discord ciblait initialement les communautés de jeux et de développeurs, elle a rapidement gagné en popularité pour devenir l’une des applications de médias sociaux les plus utilisées aujourd’hui. En plus de servir des communautés spécifiques, les utilisateurs comme les influenceurs et les créateurs des médias sociaux utilisent également Discord pour enregistrer des vidéos et de l’audio à partager avec d’autres plateformes.
L’enregistrement audio sur Discord ne se limite pas au partage avec des applications secondaires. Vous pouvez enregistrer pour référence future ou pour vous amuser. Apprendre à enregistrer de l’audio sera également utile si vous souhaitez créer une marque en augmentant votre audience sur les réseaux sociaux.
Pour les utilisateurs de Twitch et Discord, diffuser votre audio Discord sur Twitch est un excellent moyen d’augmenter l’engagement avec votre contenu et de cibler de nouveaux abonnés. Diverses applications aident avec la fonction chat et audio lors de la diffusion audio Twitch, mais la meilleure est la superposition Discord Streamkit. Il possède des fonctionnalités personnalisables vous permettant d’utiliser la voix et le chat tout en diffusant sur Twitch.
Comment lier Twitch à Discord sur iPhone
Avant de diffuser de l’audio Discord sur Twitch, installez l’application OBS en suivant les étapes ci-dessous:
Lancez le navigateur Web sur votre ordinateur.
Accédez à la page de téléchargement OBS.
Sélectionnez votre système d’exploitation – Windows, Mac ou Linux.
Cliquez sur » Télécharger le programme d’installation.”
Une fois le téléchargement terminé, installez-le en suivant les instructions données.
Ensuite, nous discutons des étapes exactes pour diffuser de l’audio Discord sur Twitch.
Comment montrer que Vous Diffusez sur Twitch sur Discord?
Guide étape par étape sur le streaming audio Discord sur Twitch
Étape # 1: Connectez le compte Discord et Twitch
La première étape pour diffuser de l’audio Discord sur Twitch consiste à associer vos comptes Discord et Twitch. Il y a deux façons de procéder, selon la plateforme.
Méthode #1: Application mobile Discord
Suivez les étapes ci-dessous:
Lancez l’application Discord.
Appuyez sur l’icône de menu à trois lignes, puis appuyez sur votre Avatar dans le coin inférieur droit.
Sélectionnez « Connexions » et appuyez sur » AJOUTER.”
Sélectionnez Twitch et connectez-vous à Twitch.
Terminez la vérification si nécessaire et appuyez sur » Autoriser.”

Méthode #2: Application de bureau Discord
Suivez les étapes ci-dessous:
Ouvrez votre application de bureau Discord.
Cliquez sur l’icône d’engrenage dans le coin inférieur droit.
Cliquez sur » Connexions.”
Cliquez sur le bouton” Voir plus » et sélectionnez Twitch.
Dans l’onglet du navigateur, entrez les détails de votre compte Twitch pour vous connecter.
Terminez la vérification et cliquez sur » Autoriser.”
Faites glisser la bascule à côté de » Afficher sur le profil.”
Comment relier Twitch à Discord sur iPhone
Étape #2: Diffuser de l’audio Discord sur Twitch
Maintenant que vos comptes Discord et Twitch sont liés, l’étape suivante consiste à diffuser de l’audio Discord sur Twitch. Suivez simplement les instructions ci-dessous:
Lancez l’application Discord sur votre ordinateur.
Ouvrez votre navigateur Web et accédez à la page de téléchargement de Streamkit.
Cliquez sur » Installer pour OBS.”
Cliquez sur « Autoriser » pour permettre au Streamkit de voir vos messages.
Après l’autorisation, sur la page Streamkit, sélectionnez l’option “Widget vocal”.
Des détails complets tels que le serveur sur lequel vous souhaitez installer le Streamkit, la chaîne vocale que vous souhaitez diffuser sur Twitch, la couleur et la taille du texte, etc.
Copiez le lien du widget vocal dans la barre inférieure droite.
Ouvrez l’application OBS que vous avez installée précédemment.
Cliquez sur l’icône plus sous la fenêtre” Sources ».
Cliquez sur l’onglet « Navigateur » dans le menu déroulant.
Cliquez sur « Créer une nouvelle source », nommez – la, puis cliquez sur » OK.”
Collez le lien du widget vocal que vous avez copié dans la zone de texte de la page OBS.
Cliquez sur » OK » pour enregistrer les modifications.
Après avoir effectué les modifications, commencez à diffuser de l’audio Discord sur Twitch.
En plus d’inclure de l’audio dans votre flux Discord sur Twitch, vous pouvez également superposer vos messages Discord sur Twitch, de sorte que vous disposez de l’audio et du chat. Le processus est similaire au processus de flux audio, car vous devrez télécharger la superposition Discord Streamkit pour OBS. La différence est que vous cliquerez sur le “Widget de discussion” au lieu du widget Vocal.
Après avoir connecté Discord chat à Twitch, vous verrez l’aperçu du widget de chat dans la fenêtre de l’application OBS. Le widget vous permet de le redimensionner ou de le faire glisser vers n’importe quelle position.
Résumé
Apprendre à diffuser de l’audio Discord sur Twitch est une compétence essentielle pour les utilisateurs de Discord qui souhaitent gagner plus d’abonnés, créer une communauté de niche ou créer une marque.
Avant de diffuser de l’audio Discord sur Twitch, vous devrez associer vos comptes Twitch et Discord. Vous pouvez créer un lien via l’application mobile ou de bureau Discord. Après avoir téléchargé l’application OBS, utilisez la superposition Streamkit pour OBS pour diffuser l’audio Discord.