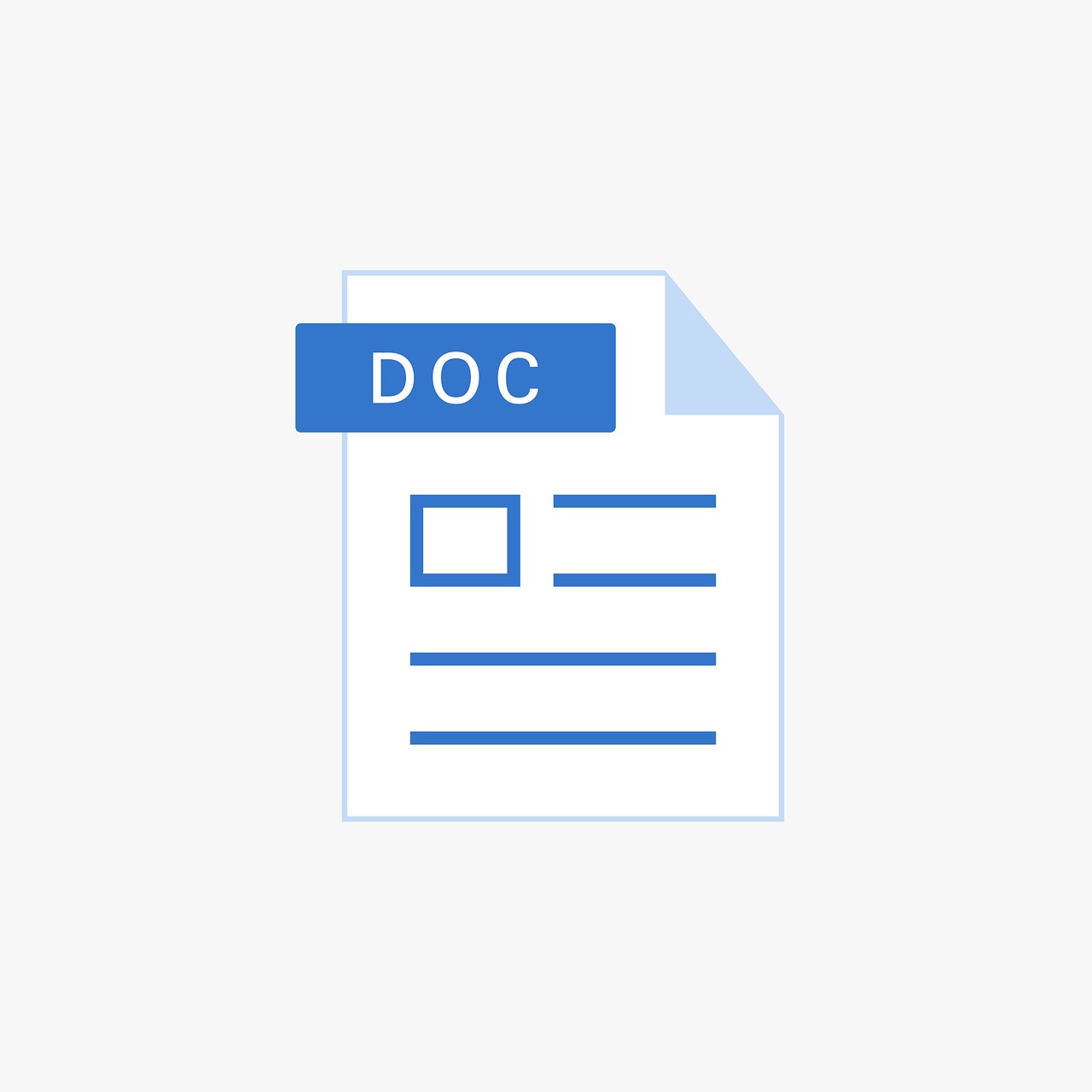Microsoft Word est largement utilisé pour la rédaction de documents, que ce soit pour un usage personnel, académique ou professionnel. Un des atouts de ce logiciel est son outil de correction grammaticale et orthographique intégré, qui aide à identifier et à corriger les erreurs dans vos documents. Cependant, pour ceux qui ne sont pas familiers avec ces fonctionnalités, il peut être difficile de comprendre comment les utiliser de manière efficace. Dans cet article, nous allons vous montrer comment enlever toutes les fautes sur Word.
Sommaire
Comment fonctionne la correction orthographique et grammaticale de Word ?
Microsoft Word est équipé d’une fonction de vérification orthographique et grammaticale automatique. Lorsque vous tapez du texte dans Word, le logiciel vérifie automatiquement ce que vous écrivez et souligne les mots qui semblent être mal orthographiés ou mal utilisés. Ces mots sont généralement marqués par des ondulations rouges pour les erreurs d’orthographe et des ondulations vertes ou bleues pour les erreurs grammaticales.
Comment corriger les erreurs sur Word ?
Voici les étapes que vous pouvez suivre pour corriger les erreurs sur Word :
- Vérification automatique : Lorsque vous voyez une ondulation sous un mot, vous pouvez cliquer dessus avec le bouton droit de la souris. Word affiche alors une liste de suggestions pour le mot mal orthographié ou l’erreur grammaticale. Vous pouvez choisir la suggestion correcte dans la liste pour remplacer le mot incorrect.
- Utiliser l’outil « Vérifier l’orthographe et la grammaire » : Cette fonction vous permet de vérifier tout le document à la fois. Pour utiliser cet outil, allez dans l’onglet « Révision » puis cliquez sur « Orthographe et grammaire ». Word vérifiera alors l’orthographe et la grammaire de l’ensemble du document et ouvrira une fenêtre affichant les erreurs qu’il a trouvées. Vous pouvez choisir de corriger chaque erreur une par une ou de tout corriger en une fois.
- Ajouter des mots au dictionnaire : Parfois, Word peut marquer certains mots comme des erreurs simplement parce qu’ils ne sont pas dans son dictionnaire. Cela peut arriver avec des noms propres, des termes techniques ou des jargons spécifiques à un domaine. Si vous savez qu’un mot est correct, vous pouvez l’ajouter au dictionnaire de Word. Pour ce faire, cliquez avec le bouton droit de la souris sur le mot marqué comme une erreur, puis choisissez « Ajouter au dictionnaire ».
Comment optimiser la vérification orthographique et grammaticale de Word ?
Pour obtenir les meilleurs résultats avec l’outil de vérification orthographique et grammaticale de Word, il peut être utile de personnaliser les paramètres selon vos besoins. Par exemple, vous pouvez choisir de vérifier ou non l’orthographe au fur et à mesure que vous tapez, de vérifier la grammaire avec l’orthographe, de vérifier la grammaire en contexte, etc. Pour accéder à ces options, allez dans « Fichier » > « Options » > « Vérification ».
Il est également important de s’assurer que la langue correcte est sélectionnée pour votre document. Si vous écrivez dans une langue différente de celle par défaut de Word, assurez-vous de modifier la langue du document en allant dans « Révision » > « Langue » > « Définir la langue de vérification ».
En conclusion, l’outil de vérification orthographique et grammaticale de Microsoft Word est un allié précieux pour créer des documents professionnels et sans fautes. En apprenant à utiliser et à personnaliser cet outil, vous pouvez améliorer la qualité de vos écrits et gagner en efficacité.