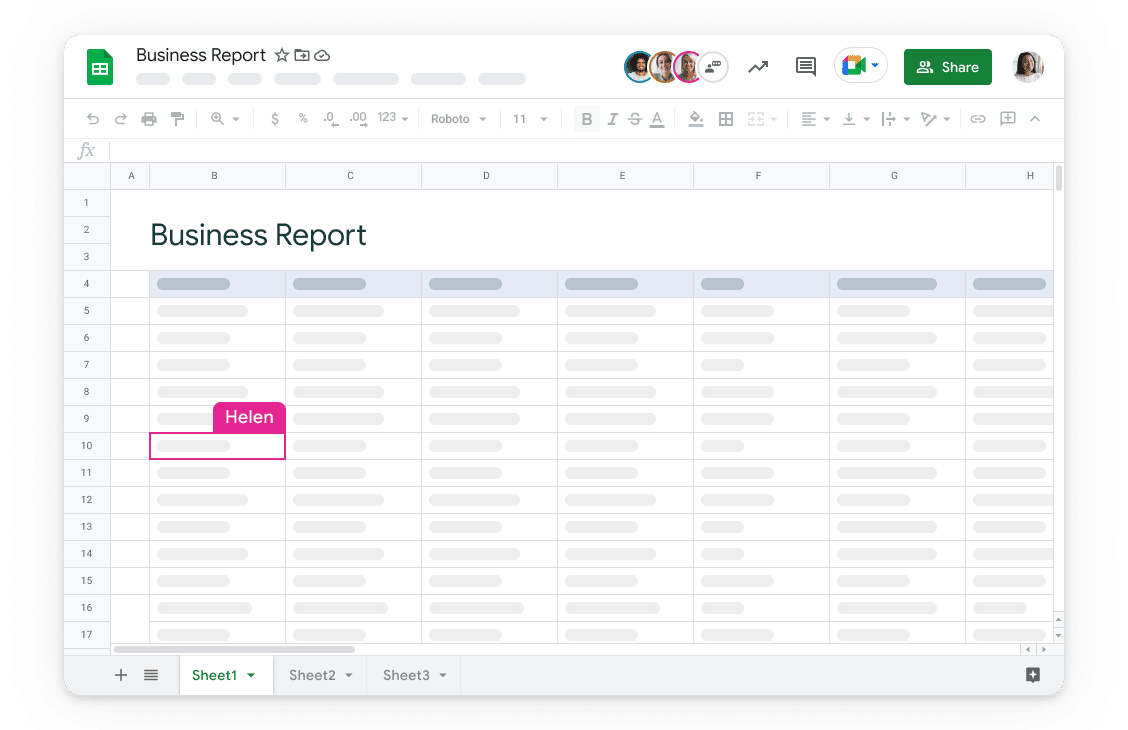Si vous souhaitez créer un budget et le partager avec vos colocataires, Google Sheets est une excellente solution. Utilisez un modèle ou créez un budget de toutes pièces, puis partagez-le pour que vous puissiez y travailler tous ensemble.
Sommaire
Utilisez un modèle de budget Google Sheets
Grâce à ses modèles, Google Sheets vous permet d’établir facilement un budget mensuel ou annuel. Sur la page principale, sélectionnez la Galerie de modèles en haut de la page.
Galerie de modèles Google Sheets
Dans la section Personnel, vous trouverez les options Budget mensuel et Budget annuel. Choisissez-en une et elle s’ouvrira directement pour vous permettre de commencer.
Modèles de budget Google Sheets
Comment faire une somme dans Google Sheets ? – 4 méthodes
Modèle de budget mensuel
Le modèle de budget mensuel comporte des onglets de feuille permettant de saisir les transactions au fur et à mesure qu’elles ont lieu, puis d’afficher un récapitulatif de ces transactions.
Résumé du budget mensuel de Google Sheets
Lorsque vous saisissez vos revenus et vos dépenses, vous pouvez sélectionner une catégorie dans la liste déroulante. Cela permet à la feuille de récapitulation de vous donner une vue d’ensemble de la provenance et de la destination de votre argent.
Transactions du budget mensuel de Google Sheets
Vous pouvez également tirer parti des fonctions Planifié et Réel du modèle pour voir dans quelle mesure vous estimez votre budget mensuel.
Résumé des revenus et des dépenses du budget mensuel Google Sheets
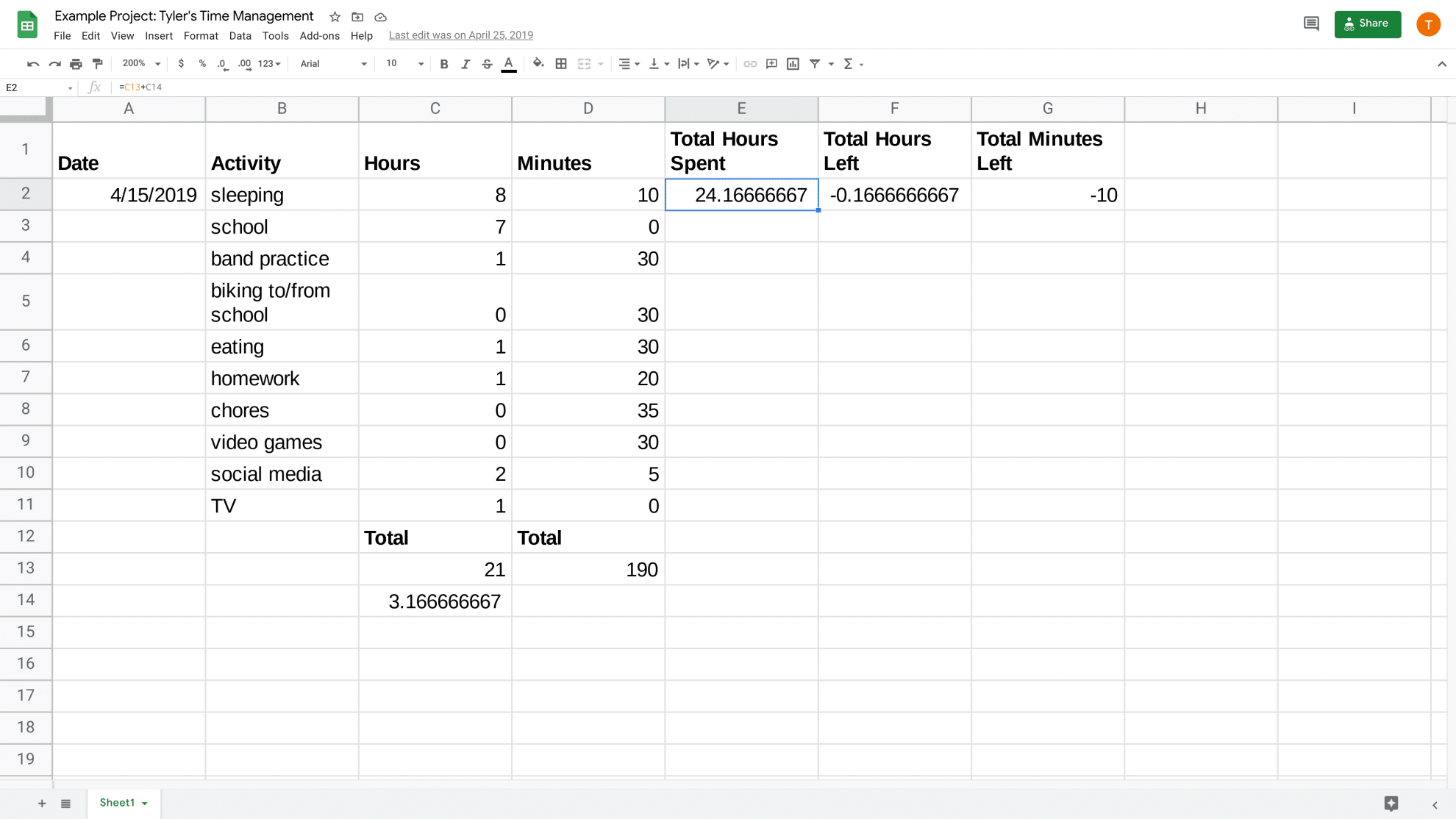
Modèle de budget annuel
Similaire au modèle ci-dessus, le modèle de budget annuel permet de visualiser vos revenus et vos dépenses tout au long de l’année. Vous disposez d’onglets distincts pour les revenus et les dépenses, ainsi que d’un onglet récapitulatif pour visualiser l’année entière.
Dépenses du budget annuel de Google Sheets
Il vous suffit de saisir les montants dans les catégories prévues pour les entrées et les sorties d’argent. Plutôt que d’obtenir une vue mensuelle détaillée en saisissant les transactions au fur et à mesure, vous saisissez les montants pour le mois.
Recettes du budget annuel Google Sheets
Ce modèle vous permet d’avoir une vue d’ensemble au fur et à mesure que l’année avance.
Résumé du budget annuel Google Sheets
Utiliser un modèle de budget tiers
Si vous recherchez un autre type de modèle de budget, vous pouvez opter pour un modèle tiers. Vertex42 propose des modèles Google Sheets gratuits pour les budgets familial, personnel, de projet et hebdomadaire. Voyons-en un.
Ce modèle de planificateur de budget familial est une bonne option pour voir les revenus et les dépenses de chacun en un coup d’œil.
Planificateur de budget familial Vertex42
La section « Revenus » comprend des espaces pour les salaires, les intérêts, les dividendes et les cadeaux, quelle que soit l’origine de l’argent.
Revenu du planificateur du budget familial Vertex42
Vous pouvez ensuite utiliser la section Épargne pour l’argent que vous souhaitez mettre de côté pour les urgences, la retraite ou les investissements.
Passez ensuite aux sections relatives aux dépenses, qui sont divisées par type. Vous avez donc les dépenses domestiques, les enfants, la vie quotidienne, le transport, la santé, etc.
Planificateur du budget familial Vertex42 : épargne et dépenses
Pour voir comment l’argent circule, vous disposez d’une belle section récapitulative en haut, avec les totaux, le net et les soldes des dépenses et de l’épargne.
Résumé du planificateur du budget familial Vertex42
Consultez l’onglet Aide pour obtenir des conseils sur la façon de commencer à utiliser ce modèle utile de planificateur de budget familial.
Créer un budget de toutes pièces
Si, après avoir consulté les modèles Google Sheets et tiers, vous ne trouvez pas celui qui correspond à vos besoins, vous pouvez en créer un de toutes pièces. Google Sheets offre des fonctions utiles pour ajouter des revenus et des dépenses, ainsi que pour soustraire des montants pour l’argent restant.
Bien qu’il existe plusieurs façons de configurer votre feuille de budget, selon le type d’éléments que vous souhaitez suivre, vous pouvez créer une simple feuille de budget de revenus et de dépenses pour votre ménage ou votre famille. Sélectionnez une feuille vierge, puis donnez-lui un nom.
Donner un nom à une feuille Google
Pour un budget mensuel, inscrivez les mois sur une ligne en haut de la feuille. Vous pouvez ensuite utiliser une section pour les revenus avec les types de revenus répertoriés dans la première colonne et une section pour les dépenses avec ces types dans la première colonne.
Revenus, dépenses et mois dans une feuille
Au bas de chaque section, vous pouvez ajouter des totaux. Sélectionnez la cellule où vous souhaitez obtenir le total des dépenses, cliquez sur le bouton Fonctions dans la barre d’outils, puis choisissez « Somme ».

Somme dans le menu déroulant Fonctions
Sélectionnez la plage de cellules pour le total et appuyez sur Entrée ou Retour. Vous pouvez utiliser la poignée de remplissage pour faire glisser la formule vers les cellules restantes à droite. Ensuite, faites de même pour la section des dépenses.
Fonction SUM pour le total des revenus
Si vous le souhaitez, vous pouvez soustraire le total des dépenses du total des revenus, tout en bas de la feuille. Sélectionnez la cellule où vous souhaitez obtenir cette différence et entrez la formule de soustraction. Dans notre cas, cette formule est la suivante
=B7-B14
Formule de soustraction pour l’argent restant
Vous pouvez alors voir combien d’argent il vous reste à la fin de chaque mois.
Si vous souhaitez obtenir plus de détails sur vos revenus et vos dépenses, vous pouvez également ajouter des totaux pour chaque ligne. Par exemple, vous pouvez voir le montant total du salaire qui augmente tout au long de l’année. Vous pouvez également ajouter des sections pour l’épargne et les investissements ou plusieurs sections pour différents types de dépenses.
Totaux des revenus pour une ligne
Puisque vous créez ce budget à partir de zéro, vous pouvez le rendre aussi détaillé que vous le souhaitez. Les fonctions de base de Google Sheets peuvent vous aider à effectuer les calculs dont vous avez besoin.
Partagez le budget
Quelle que soit l’option que vous choisissez pour créer votre budget dans Google Sheets, le partage est simple. Vous pouvez donner à ceux que vous partagez l’accès aux modifications, ce qui est pratique pour qu’ils puissent ajouter leurs propres montants.
Si vous préférez, vous pouvez simplement leur donner accès au budget.
Sélectionnez le bouton Partager en haut à droite du classeur et saisissez les adresses électroniques ou les noms de contact. À droite, utilisez le menu déroulant pour accorder des autorisations à la feuille pour chaque personne.
Autorisations de partage dans Google Sheets
Si vous le souhaitez, vous pouvez ajouter un message, cliquer sur « Envoyer » et les personnes avec lesquelles vous partagez votre feuille recevront un e-mail contenant un lien direct vers la feuille.
Option de partage avec message
Le suivi de votre budget est important pour une bonne gestion financière. Avec Google Sheets, vous pouvez créer un budget en quelques minutes seulement.
Pour découvrir d’autres façons d’utiliser Google Sheets, voyez aussi comment créer votre propre calendrier !