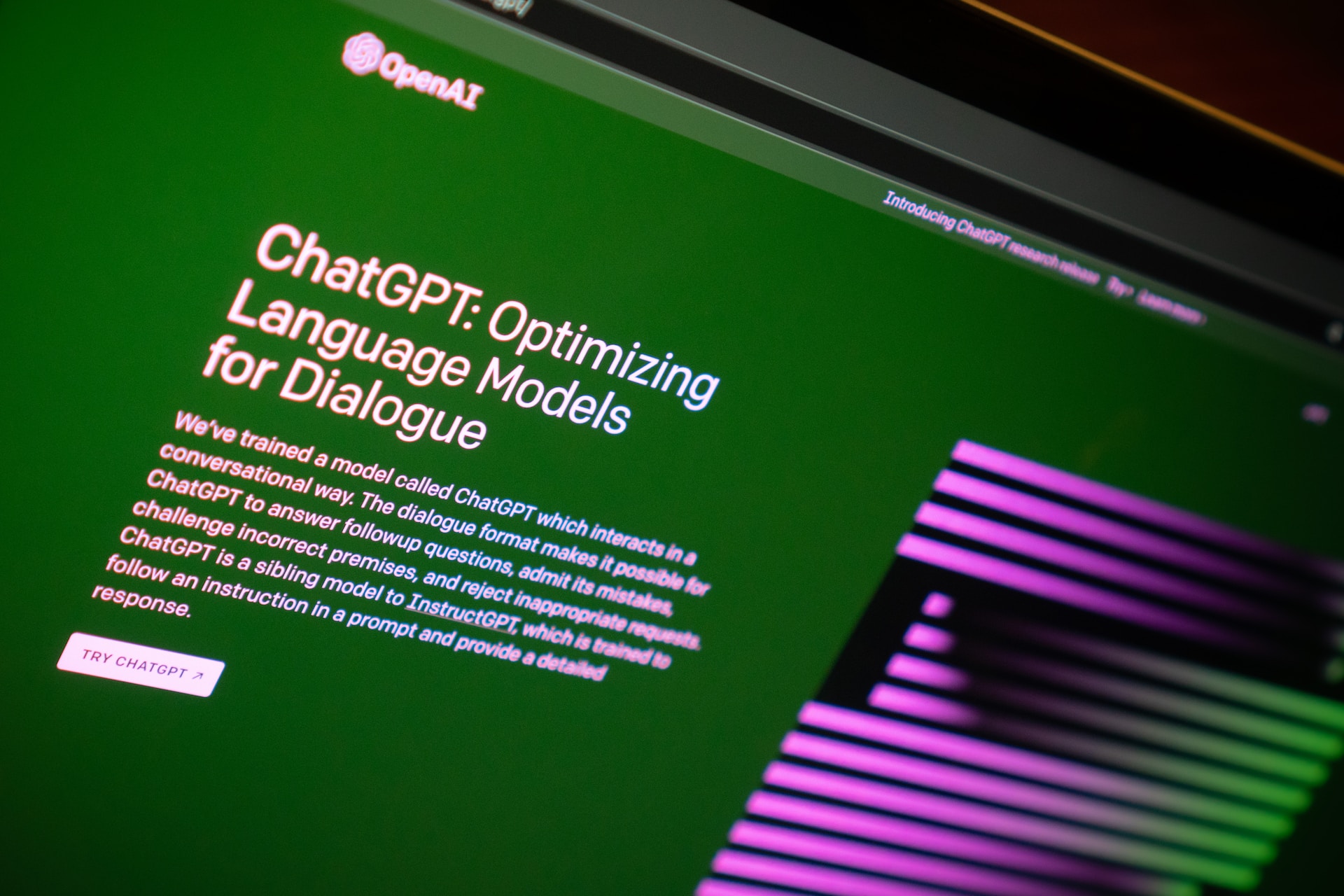Souhaitez-vous utiliser ChatGPT avec une fenêtre de terminal sur votre ordinateur Linux Ubuntu ? ShellGPT permet aux utilisateurs d’utiliser toutes les fonctionnalités de l’AI-chatbot sur la ligne de commande. L’installation de ShellGPT est simple.
Sommaire
ShellGPT Qu’est-ce que ShellGPT ?
ShellGPT utilise Python pour vous permettre de vous connecter à OpenAI ChatGPT en utilisant la ligne de commande d’une fenêtre de terminal. Il envoie une invite de texte et votre clé ChatGPT à ChatGPT.
ChatGPT fonctionne sur n’importe quel ordinateur. ChatGPT est gratuit, mais vous aurez besoin d’une clé API.
ChatGPT est l’un des chatbots d’IA les plus connus, avec de grands modèles de langage, créés à l’aide de l’apprentissage profond et d’ensembles de données massives.
Il est capable de tenir des conversations convaincantes et réalistes, ainsi que de générer des réponses en prose ou en format texte sur à peu près n’importe quel sujet. N’oubliez pas que cette simulation est une personne intelligente et bien informée. Elle n’est pas intelligente au sens propre du terme et inventera volontiers des choses.
Dans quelques minutes, vous serez opérationnel.
Installer les outils Python
Ubuntu inclut généralement Python dans l’installation standard, mais il est possible de vérifier en demandant sa version actuelle.
python version
Cette commande peut être utilisée pour installer Python, s’il n’est pas déjà installé.
Installer Python3 avec sudo : sudo apt
Le gestionnaire de paquets python pip est également nécessaire.
La version de pip
Elle n’était pas présente sur notre machine de test, elle a donc été ajoutée à l’aide de apt.
Installer python3 avec sudo : sudo apt-install python3
Installation de pip sur Ubuntu
ShellGPT sera installé dans un environnement Python. ShellGPT ne pourra pas interférer accidentellement avec les autres programmes Python car ShellGPT a été isolé des fichiers Python du système. Il s’agit d’une mesure de précaution.
La première étape consiste à installer les environnements virtuels Python.
Utilisez sudo pour installer Python3-venv
Installation du module d’environnement virtuel Python sur Ubuntu
Étape 2 Préparer un environnement virtuel Python
Créez le répertoire dans lequel ShellGPT doit être installé. Nous l’avons nommé « shellgpt », simplement pour que le nom soit clair. Allez dans le répertoire nouvellement créé.
mkdir shellgpt
cd Shellgpt
Comment créer les répertoires shellgpt
L’étape suivante consiste à utiliser l’option m (module) et à lancer le module Python pour les environnements virtuels. Nous créons un nouvel environnement virtuel dans le nouveau répertoire. Celui-ci s’appelle « shellgpt ».
python3 : -m Venv Shellgpt
Création de l’environnement virtuel Shellgpt
Nous obtenons ainsi un environnement virtuel privé nommé « shellgpt », situé dans notre « shellgpt ». Pour activer notre environnement virtuel, nous devons exécuter « activate », un script situé dans le répertoire « bin ».
source shellgpt/bin/activate
Activation de l’environnement shellgpt de Python
Notez le « shellgpt » au début de l’invite de commande.
Est-ce que ChatGPT a une application ?
Étape 3 Créer une clé ChatGPT
OpenAI est la clé API dont vous avez besoin pour utiliser ChatGPT. Utilisez une clé API existante si vous en possédez déjà une ou créez une clé sur le site web d’OpenAI.
Vous pouvez vous inscrire en cliquant ici ou en vous connectant.
Vous pouvez voir vos clés API en cliquant sur votre compte dans le coin supérieur droit.
Écran du compte ChatGPT avec l’option « View API Keys » en surbrillance.
Cliquez sur le bouton « Créer une nouvelle clé secrète » sur la page web des clés API.
Bouton « Créer une clé secrète » de ChatGPT
Le nom peut être celui de votre choix. Cliquez ensuite sur le bouton vert « Create Secret Key ».
Votre nouvelle clé apparaît. La clé ne vous sera présentée qu’une seule fois. Après vous être déconnecté et être revenu dans le système, la clé sera listée, mais la chaîne complète de caractères n’apparaîtra pas. Pour enregistrer le fichier, vous pouvez coller la clé dans un éditeur.
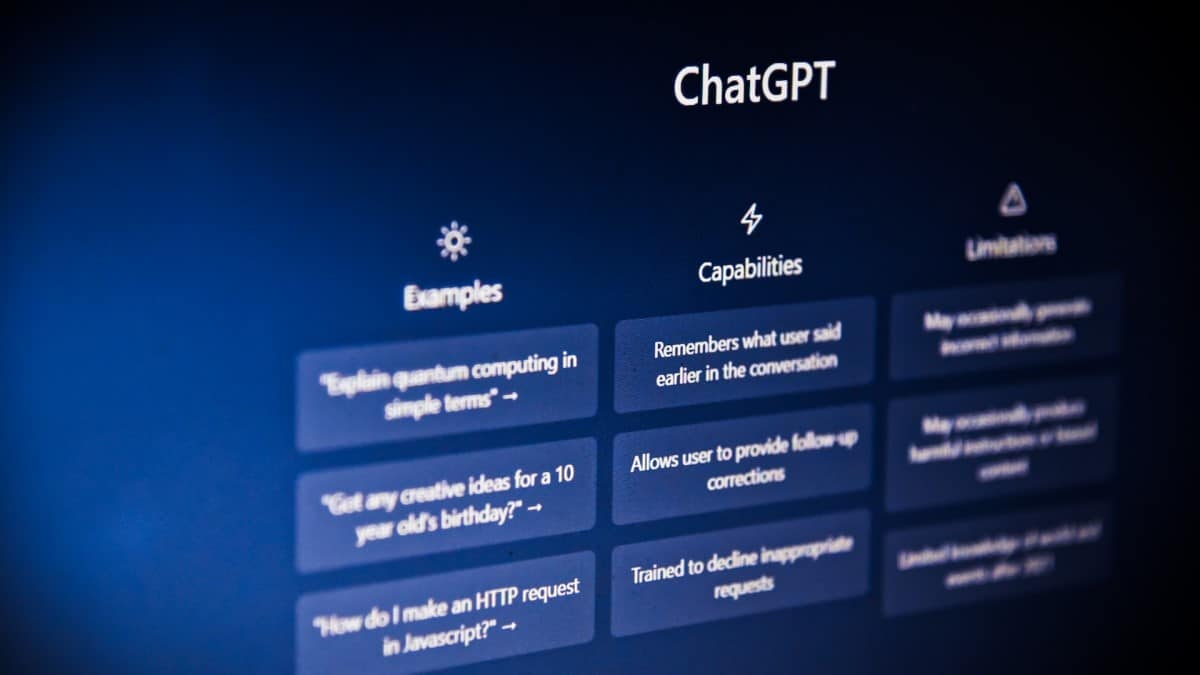
Étape 4 Exporter la clé API
ShellGPT a besoin de la clé. L’exportation en tant que variable d’environnement est la plus simple. Vous pouvez l’exporter via la ligne de commande. Mais cela ne fonctionnera que jusqu’à ce que vous redémarriez. Ajoutez la commande export dans votre « .bashrc », et elle exportera automatiquement l’environnement chaque fois que vous ouvrirez une fenêtre de terminal.
Utilisez la commande « export OpenAI_API_KEY= ». Collez votre clé API dans la boîte en appuyant sur « Shift+Ctrl+v », et elle ressemblera à la capture d’écran.
Exporter OPENAI_API_Key= ».
Exporter la clé API de ChatGPT via la ligne de commande
Ajoutez la commande export en utilisant votre éditeur préféré.
gedit */.bashrc
Ajoutez export ChatGPT dans le .bashrc.
Enregistrez vos modifications. Fermez l’éditeur. Pour forcer votre application de terminal à relire votre « .bashrc », utilisez la commande source.
Source /.bashrc
Pour forcer l’interpréteur de commandes à lire le .bashrc, utilisez la commande source
Étape 5 Installer ShellGPT
Nous pouvons maintenant installer ShellGPT en utilisant la commande Python pip.
Shell-gpt python pip
Installation de shell-gpt avec pip
L’installation va commencer. Dans votre terminal, vous verrez les noms des paquets défiler.
Pendant l’installation du module Shell-Gpt, une sortie est produite
ShellGPT peut être utilisé pour accéder à ChatGPT une fois l’installation de ShellGPT terminée.
ShellGPT
ShellGPT possède la commande sgpt. Vous entrez vos invites de texte dans cette commande et appuyez ensuite sur « Entrée ».
« Qui a donné son nom à la journée de jeudi ?
Utilisation de sgpt comme commande pour envoyer des données à ChatGPT
ShellGPT agit comme un intermédiaire entre nous (ChatGPT) et ShellGPT. ShellGPT affichera la réponse de ChatGPT.
Tout fonctionne. Mais il est un peu long de devoir se rendre dans le répertoire dans lequel nous avons créé l’environnement virtuel, puis de lancer la commande source shellgpt/bin/activate avant de pouvoir utiliser ShellGPT.
Vous pouvez créer un alias qui s’occupera de tout cela pour vous. Ajoutez cette ligne au « .bashrc ».
alias chatgpt= »cd ~/shellgpt/;source shellgpt/bin/activate »
Ajout d’un alias dans le fichier .bashrc.
N’oubliez pas d’utiliser des noms pour le répertoire virtuel et l’environnement que vous avez créés. Notre alias est « chatgpt », vous pouvez le changer pour le nom qui vous convient. Sauvegardez les modifications et utilisez source pour un second regard sur le « .bashrc ».
Source /.bashrc
Pour forcer le shell à lire le .bashrc, utilisez source
En entrant dans votre environnement utilisateur virtuel Python à l’invite de commande normale et en appuyant sur « Entrée », vous accéderez à votre station de travail virtuelle Python, qui est maintenant prête à recevoir vos données.
Accès à ShellGPT en utilisant l’alias de chatgpt
Commandes ShellGPT
ShellGPT GitHub offre une mine d’informations supplémentaires sur les options de la ligne de commande de ShellGPT.
ShellGPT ne produira du code de programme que si vous utilisez l’option de ligne de commande –code. Normalement, si on lui demande de créer du code, le programme le fera, mais il produira également une brève description.
Montrez-moi un exemple de fonction récursive en C.
ChatGPT pour générer une fonction C récursive
En ajoutant l’option –code, vous pouvez supprimer la description. Cela peut être très utile pour rediriger la sortie vers un fichier.
sgpt : code « Montrer un exemple de fonction C récursive »
ChatGPT pour générer une fonction C récursive avec l’option –code afin que seul le code de la fonction soit affiché.
ShellGPT via ChatGPT peut également produire des commandes Bash et des scripts shell syntaxiquement corrects.
« En conclusion
ShellGPT s’est révélé être un outil extrêmement puissant, tant pour les programmeurs que pour les administrateurs. ShellGPT peut être un atout majeur pour n’importe quelle équipe. ShellGPT dispose d’une interface conviviale et d’une vaste base de connaissances qui aidera à rationaliser les flux de travail et à augmenter la productivité.
C’est du moins ce qu’ils disent.