Vous souhaitez exécuter des applications Windows sur votre Mac sans avoir à toucher à Windows ? Vous disposez d’options allant de l’utilisation de wrappers pour émuler l’environnement Windows à l’exécution et au masquage complets du bureau Windows.
Sommaire
Utiliser Wineskin pour exécuter des applications Windows dans un wrapper
Wineskin est une application gratuite qui peut être utilisée pour créer des « wrappers » qui simulent l’environnement dont une application Windows a besoin pour fonctionner, avec plus ou moins de succès. Contrairement au projet principal WINE, Wineskin est maintenu pour le matériel Apple et fonctionne avec macOS 13 ainsi qu’avec les machines Apple Silicon (en utilisant Rosetta 2).
La manière la plus simple d’installer Wineskin est d’utiliser Homebrew. Tout d’abord, installez Homebrew (si vous ne l’avez pas déjà) en entrant la commande suivante dans le terminal macOS :
/bin/bash -c « $(curl -fsSL https://raw.githubusercontent.com/Homebrew/install/HEAD/install.sh) »
Une fois l’installation terminée, exécutez la commande suivante :
echo ‘eval $(/opt/homebrew/bin/brew shellenv)’ >> /Users/$USER/.zprofile
Terminez maintenant par :
eval $(/opt/homebrew/bin/brew shellenv)
Enfin, il est temps d’installer Wineskin en lançant la commande suivante dans le terminal :
brew install –cask –no-quarantine gcenx/wine/unofficial-wineskin
Une fois Wineskin installé, vous pouvez lancer l’application Wineskin Winery.app dans votre dossier Applications (ou simplement la lancer avec Spotlight). Installez maintenant un moteur, mettez à jour la liste des wrappers, puis commencez à créer des applications et des jeux Windows à l’aide de Wineskin.
Qu’est-ce que Microsoft Word pour Mac ?
Utiliser CrossOver pour exécuter des applications et des jeux Windows
Si vous préférez simplifier ce processus, vous pouvez utiliser une application haut de gamme appelée CrossOver, qui repose sur la même technologie WINE. L’application comprend des listes d’applications avec des profils d’installation prédéterminés et CrossOver fournira même le fichier d’installation dans de nombreux cas.
Vous pouvez également installer des applications non répertoriées, de la même manière que Wineskin fonctionne ci-dessus. CrossOver tient à jour une liste de didacticiels pour des fonctions courantes telles que l’édition de clés de registre, le mappage de lecteurs, l’ouverture de fichiers locaux dans des applications Windows, etc. CrossOver est livré avec une version d’essai gratuite pour que vous puissiez le tester avant de l’acheter.
CrossOver permet d’exécuter facilement des applications Windows sur votre Mac, mais vous devrez payer 74 $ pour ce privilège. L’application est particulièrement efficace pour les jeux, bien que les modèles Apple Silicon (M1 ou ultérieurs) dépendent de Rosetta, ce qui peut entraîner une baisse supplémentaire des performances. Essayez-la et jetez un coup d’œil au CrossOver Mac Forum avant d’acheter une licence.
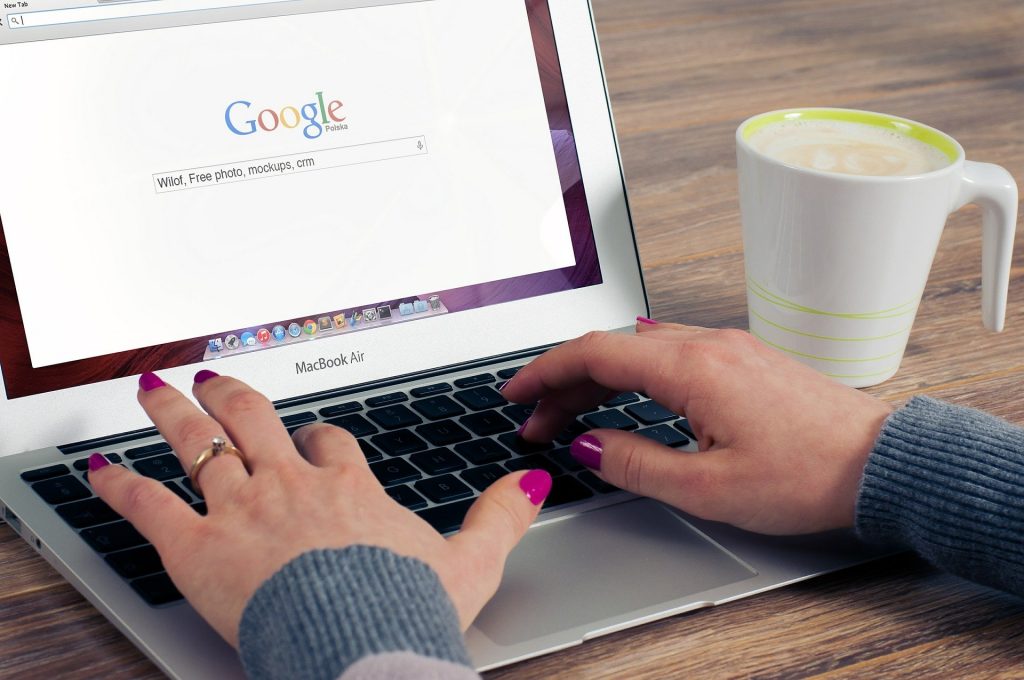
Autre solution : utiliser Coherence dans Parallels Desktop
Au risque d’étirer la définition de « exécuter Windows », il existe une autre façon d’exécuter les applications Windows sur votre Mac. Il s’agit d’utiliser une fonction de Parallels Desktop (consultez notre test de Parallels Desktop) appelée Coherence. La première étape pour que cela fonctionne est d’installer Windows 11 à l’aide de Parallels Desktop.
Heureusement, ce processus est largement pris en charge par Parallels Desktop. Créez simplement une nouvelle machine virtuelle Windows 11 et l’application téléchargera et installera l’OS pour vous. Vous devrez maintenant installer toutes les applications que vous souhaitez utiliser dans la VM, comme si vous utilisiez Windows.
Maintenant que votre VM est active, faites un clic droit sur l’icône de Windows 11 dans le dock et sélectionnez View > Enter Coherence (assurez-vous que vous n’êtes pas en mode Plein écran ou cette option sera grisée). Le bureau Windows sera alors masqué et toutes les applications ouvertes apparaîtront comme des fenêtres sur le bureau macOS.
Entrer dans le mode Coherence dans Windows 11 sur ARM à l’aide de Parallels Desktop 18
Parallels Desktop vous permet d’exécuter ces applications Windows à partir de votre dossier Applications ou à l’aide de Spotlight comme vous le feriez avec n’importe quelle autre application macOS. Avec Coherence activé, elles apparaîtront dans une fenêtre comme s’il s’agissait d’applications macOS natives. Même si votre VM ne fonctionne pas, Parallels lancera et masquera Windows puis ira chercher votre application et l’affichera de cette manière.
Lancer le navigateur Edge pour Windows à l’aide de Spotlight pour macOS 13
Oui, vous exécutez techniquement Windows, mais une fois que vous aurez configuré vos applications, vous n’aurez plus jamais à toucher au bureau Windows.
Plus d’options pour jouer à des jeux sur un Mac
Nombreux sont ceux qui se tournent vers des solutions de ce type pour jouer à des jeux sur un Mac, mais il existe de nombreuses autres options. Vous serez surpris par les jeux que votre Apple Silicon Mac peut faire tourner. En outre, vous pouvez jouer à des jeux plus anciens en utilisant des ports source et des projets de fans ou utiliser la puissance de votre processeur M1 ou M2 pour émuler toutes sortes de jeux, des bornes d’arcade à la Nintendo Wii.
