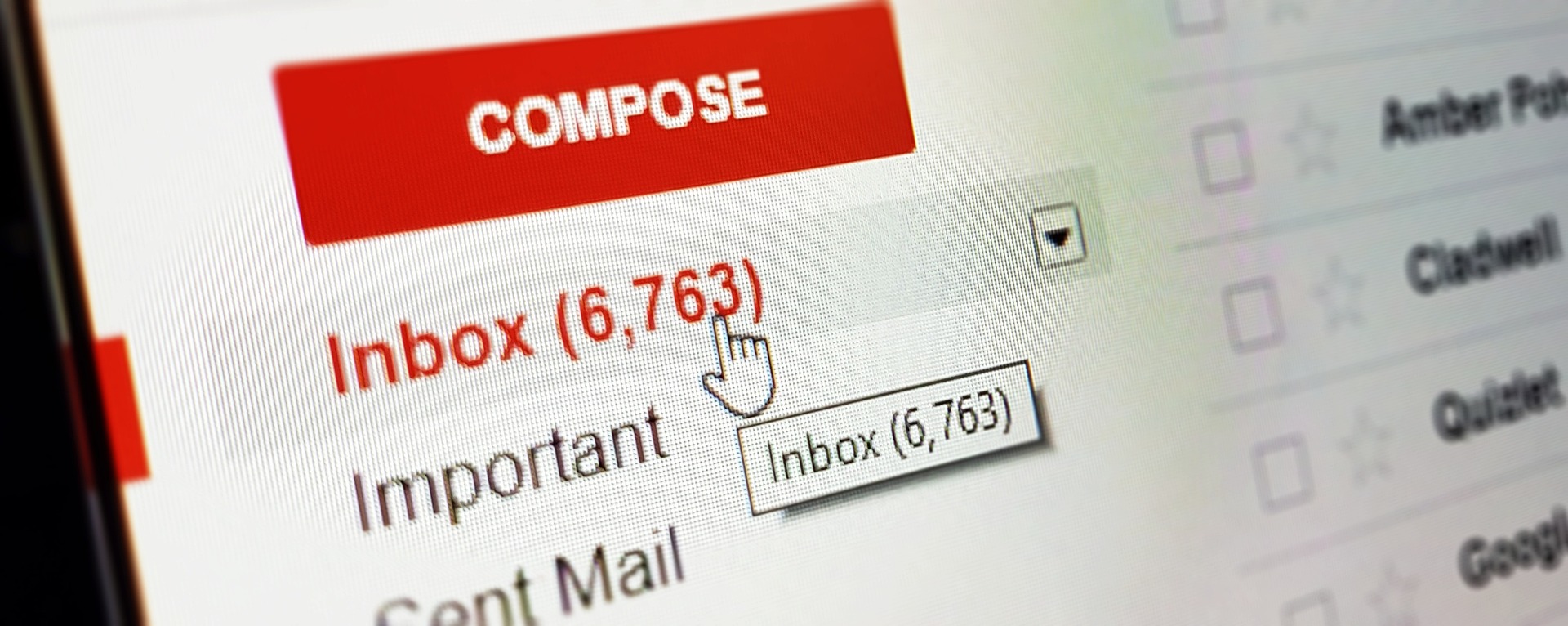La signature d’e-mail est un élément important pour communiquer de manière professionnelle et efficace avec vos contacts. Gmail, l’un des fournisseurs de messagerie les plus populaires, offre une option intégrée pour créer et personnaliser une signature. Dans cet article, nous vous guiderons à travers les étapes pour créer une signature sur Gmail, avec des conseils pour la personnaliser et des exemples pour vous inspirer.
Sommaire
- 1 Créer une signature sur Gmail
- 2 Personnaliser votre signature
- 3 Exemples de signatures Gmail réussies
- 4 Conseils pour une signature d’e-mail efficace
- 5 Comment insérer une image dans la signature Gmail Android ?
- 6 Pourquoi mon image ne s’affiche pas dans ma signature Gmail ?
- 7 Comment changer la signature d’un mail ?
- 8 Comment créer sa propre signature ?
- 9 Comment insérer une signature dans un courriel ?
- 10 Quel format d’image pour signature Gmail ?
- 11 Comment insérer une signature dans Mail sur Mac ?
- 12 Comment mettre une signature Gmail sur iPhone ?
- 13 Conclusion
Créer une signature sur Gmail
Pour créer une signature sur Gmail, suivez les étapes ci-dessous:
- Connectez-vous à votre compte Gmail sur votre ordinateur.
- Cliquez sur l’icône en forme d’engrenage en haut à droite et sélectionnez « Voir tous les paramètres ».
- Allez dans l’onglet « Général » et faites défiler vers le bas jusqu’à la section « Signature ».
- Cliquez sur « Créer une nouvelle signature » et entrez un nom pour celle-ci.
- Utilisez l’éditeur de signature pour ajouter et formater votre texte, insérer des images et des liens.
- Une fois que vous avez terminé, cliquez sur « Enregistrer les modifications » en bas de la page.
Personnaliser votre signature
a. Choisir une police et une taille de texte
Il est important de choisir une police de caractères lisible et une taille de texte appropriée pour votre signature. Essayez de rester cohérent avec la police utilisée dans le corps de vos e-mails. Une taille de texte de 10 à 12 points est généralement recommandée.
b. Ajouter des éléments graphiques
Vous pouvez ajouter des éléments graphiques tels que votre logo, des images ou des séparateurs pour rendre votre signature plus attrayante. Cependant, assurez-vous que les images ne sont pas trop volumineuses, car cela peut ralentir le chargement de l’e-mail.
c. Inclure des liens et des icônes de médias sociaux
Ajouter des liens vers votre site Web, votre blog ou vos profils de médias sociaux peut aider à promouvoir votre présence en ligne. Vous pouvez également inclure des icônes de médias sociaux pour faciliter la connexion avec vos contacts.
Exemples de signatures Gmail réussies
Voici quelques exemples de signatures Gmail réussies pour vous inspirer:
Exemple 1:
Jean Dupont Directeur Général | Dupont Entreprise Tél: +33 (0)1 23 45 67 89 | Mobile: +33 (0)6 12 34 56 78 E-mail: [email protected] [Logo de l’entreprise]
Exemple 2:
Marie Martin Consultante en marketing digital www.mariemartin.com
« La créativité est l’intelligence qui s’amuse. » – Albert Einstein
Exemple 3:
Pierre Leroux Photographe indépendant Portfolio : www.pierrelerouxphotos.com E-mail : [email protected] Tél : +33 (0)7 89 01 23 45
Conseils pour une signature d’e-mail efficace
Voici quelques conseils pour vous aider à créer une signature d’e-mail efficace et professionnelle:
- Restez simple: Ne surchargez pas votre signature avec trop d’informations ou d’éléments graphiques. Concentrez-vous sur les détails essentiels et pertinents.
- Coordonnez avec votre image de marque: Assurez-vous que les couleurs, les polices et les logos utilisés dans votre signature correspondent à l’image de marque de votre entreprise ou à votre identité professionnelle.
- Vérifiez les liens: Assurez-vous que tous les liens inclus dans votre signature fonctionnent correctement et mènent aux pages souhaitées.
- Testez sur différents appareils: Vérifiez que votre signature s’affiche correctement sur différents appareils, tels que les smartphones, les tablettes et les ordinateurs.
- Mettez à jour régulièrement: N’oubliez pas de mettre à jour votre signature lorsque vos informations de contact ou votre rôle professionnel changent.
Comment modifier la signature dans Gmail ?
Comment insérer une image dans la signature Gmail Android ?
Pour insérer une image dans la signature Gmail sur Android, veuillez suivre les étapes ci-dessous:
- Tout d’abord, ouvrez l’application Gmail sur votre appareil Android et appuyez sur les trois lignes horizontales en haut à gauche de l’écran pour accéder au menu.
- Faites défiler le menu jusqu’à ce que vous trouviez l’option « Paramètres » et appuyez dessus.
- Dans les paramètres, faites défiler vers le bas jusqu’à ce que vous trouviez l’option « Signature » et appuyez dessus.
- Dans la boîte de texte Signature, appuyez sur l’icône « Insérer une image » (représentée par une icône d’appareil photo).
- Vous aurez alors la possibilité de choisir où se trouve l’image que vous souhaitez ajouter à votre signature. Vous pouvez choisir une image qui est déjà sur votre appareil Android ou télécharger une nouvelle image depuis votre compte Google Drive.
- Après avoir sélectionné l’image que vous souhaitez utiliser, vous pouvez la recadrer et ajuster sa taille selon vos préférences.
- Enfin, appuyez sur « Enregistrer » pour enregistrer votre nouvelle signature avec l’image.
Votre nouvelle signature avec l’image sera maintenant ajoutée à tous les e-mails que vous envoyez à partir de l’application Gmail sur votre appareil Android.
Pourquoi mon image ne s’affiche pas dans ma signature Gmail ?
Il peut y avoir plusieurs raisons pour lesquelles votre image ne s’affiche pas dans votre signature Gmail. Voici quelques-unes des raisons les plus courantes :
- Taille de l’image : Vérifiez que la taille de l’image que vous essayez d’insérer dans votre signature ne dépasse pas la limite autorisée par Gmail. La taille maximale autorisée pour une image est de 10 Mo. Si votre image est plus grande, vous pouvez essayer de la réduire de taille ou de qualité avant de l’insérer.
- Type de fichier : Gmail ne prend en charge que certains types de fichiers d’images. Assurez-vous que votre image est enregistrée dans l’un des formats d’image suivants : JPG, PNG, GIF ou BMP. Si votre image est enregistrée dans un format différent, vous devrez la convertir en l’un de ces formats avant de l’insérer dans votre signature.
- Problème de connectivité : Assurez-vous que vous êtes connecté à Internet lorsque vous essayez d’insérer l’image. Si vous n’êtes pas connecté, l’image ne pourra pas être téléchargée et ajoutée à votre signature.
- Problème de cache : Il se peut que votre navigateur ou l’application Gmail conserve en cache les anciennes informations de votre signature. Essayez de supprimer le cache de votre navigateur ou de l’application Gmail et actualisez votre page pour voir si l’image apparaît.
- Erreur de formatage : Il se peut que l’image ait été mal formatée ou que le code HTML de votre signature soit incorrect. Assurez-vous que le code HTML de votre signature est correctement formaté et que l’image est insérée de la bonne manière.
Si aucun de ces problèmes ne résout le problème, il se peut que l’image que vous essayez d’insérer soit endommagée ou que votre compte Gmail rencontre un problème technique. Dans ce cas, essayez de contacter l’assistance technique de Gmail pour obtenir de l’aide.
Comment changer la signature d’un mail ?
Pour changer la signature d’un mail sur Gmail, suivez les étapes ci-dessous :
- Connectez-vous à votre compte Gmail en utilisant votre adresse e-mail et votre mot de passe.
- Dans le coin supérieur droit de la page, cliquez sur l’icône en forme de roue dentée pour accéder aux paramètres.
- Dans le menu déroulant qui s’affiche, cliquez sur « Paramètres ».
- Faites défiler jusqu’à la section « Signature » où vous pouvez modifier votre signature actuelle ou en ajouter une nouvelle.
- Éditez le texte de votre signature dans la boîte de texte. Vous pouvez ajouter des informations de contact, des citations, des liens vers des sites Web ou tout autre texte que vous souhaitez inclure dans votre signature.
- Vous pouvez également utiliser les outils d’édition pour modifier la police, la taille et la couleur du texte, ainsi que pour ajouter des images ou des liens.
- Lorsque vous avez terminé de modifier votre signature, n’oubliez pas de cliquer sur le bouton « Enregistrer les modifications » en bas de la page pour enregistrer vos changements.
Votre nouvelle signature sera maintenant ajoutée à tous les e-mails que vous envoyez à partir de votre compte Gmail.
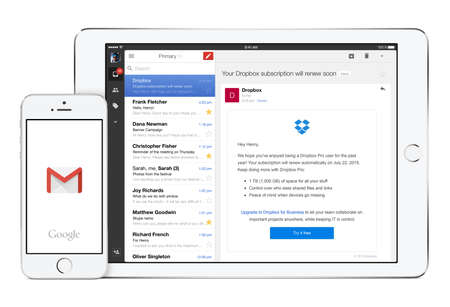
Comment créer sa propre signature ?
Pour créer votre propre signature, suivez les étapes ci-dessous :
- Ouvrez un éditeur de texte ou un traitement de texte comme Microsoft Word ou Google Docs.
- Commencez par écrire votre nom et votre titre ou profession (par exemple, « Jean Dupont, Consultant Marketing »).
- Ajoutez des informations de contact, telles que votre adresse e-mail, votre numéro de téléphone, votre adresse physique ou votre site Web.
- Vous pouvez également ajouter une citation ou une ligne d’information supplémentaire, comme vos centres d’intérêt ou vos compétences.
- Utilisez les outils d’édition pour personnaliser votre signature. Vous pouvez modifier la police, la taille et la couleur du texte, ajouter des images ou des liens, et utiliser des éléments de mise en forme tels que des listes à puces.
- Lorsque vous êtes satisfait de votre signature, copiez-la en utilisant la fonction « Copier » ou en appuyant sur les touches « Ctrl+C » (sur PC) ou « Commande+C » (sur Mac).
- Connectez-vous à votre compte Gmail et accédez aux paramètres en cliquant sur l’icône en forme de roue dentée en haut à droite de la page.
- Dans le menu déroulant qui s’affiche, cliquez sur « Paramètres » et faites défiler jusqu’à la section « Signature ».
- Collez votre signature dans la boîte de texte de la signature.
- Vous pouvez également personnaliser la façon dont votre signature est affichée en sélectionnant les options de mise en forme dans la barre d’outils.
- Lorsque vous avez terminé de personnaliser votre signature, cliquez sur « Enregistrer les modifications » pour enregistrer vos changements.
Votre nouvelle signature personnalisée sera maintenant ajoutée à tous les e-mails que vous envoyez à partir de votre compte Gmail.
Comment insérer une signature dans un courriel ?
Pour insérer une signature dans un courriel, suivez les étapes ci-dessous :
- Ouvrez votre programme de messagerie ou votre client de messagerie, comme Microsoft Outlook ou Gmail.
- Créez un nouveau message en cliquant sur le bouton « Nouveau message » ou en appuyant sur les touches « Ctrl+N » (sur PC) ou « Commande+N » (sur Mac).
- Dans la fenêtre de composition de message, localisez la section « Signature » ou cliquez sur le bouton « Signature ».
- Si vous n’avez pas encore créé une signature, suivez les étapes pour créer votre signature personnalisée, puis enregistrez-la.
- Si vous avez déjà créé une signature, sélectionnez-la dans la liste déroulante de la section « Signature ».
- Vérifiez que votre signature apparaît correctement dans le message.
- Si vous le souhaitez, personnalisez votre message en ajoutant du texte supplémentaire, des images ou des pièces jointes.
- Vérifiez que tous les destinataires sont corrects, puis envoyez votre message en cliquant sur le bouton « Envoyer ».
Votre signature sera maintenant ajoutée automatiquement à chaque nouveau message que vous envoyez à partir de votre programme de messagerie ou de votre client de messagerie.
Comment ajouter une image à votre signature Gmail
Quel format d’image pour signature Gmail ?
Gmail prend en charge plusieurs formats d’images pour les signatures d’e-mail, notamment :
- JPG (ou JPEG) – Ce format d’image est largement utilisé pour les images en ligne et offre une bonne qualité avec une taille de fichier relativement petite.
- PNG – Ce format d’image est couramment utilisé pour les images avec des fonds transparents ou des zones avec une opacité variable. Les images PNG ont une taille de fichier plus grande que les images JPG.
- GIF – Ce format d’image est souvent utilisé pour les animations, les logos animés ou les images avec des couleurs solides. Les images GIF ont une taille de fichier plus petite que les images PNG.
Il est important de noter que Gmail impose une limite de taille de fichier de 10 Mo pour les images que vous pouvez ajouter à votre signature. Si votre image est plus grande que cela, vous devrez la réduire de taille ou de qualité avant de l’insérer dans votre signature.
Comment insérer une signature dans Mail sur Mac ?
Pour insérer une signature dans Mail sur un Mac, suivez les étapes ci-dessous :
- Ouvrez l’application « Mail » sur votre Mac.
- Dans la barre de menus en haut de l’écran, sélectionnez « Mail » puis « Préférences ».
- Dans la fenêtre de préférences, cliquez sur l’onglet « Signature ».
- Si vous n’avez pas encore créé une signature, cliquez sur le bouton « + » pour en créer une nouvelle.
- Si vous avez déjà créé une signature, sélectionnez-la dans la liste déroulante.
- Éditez le texte de votre signature dans la boîte de texte en utilisant les outils d’édition pour personnaliser la police, la taille, la couleur et les styles.
- Vous pouvez également ajouter des images ou des liens en utilisant les boutons de la barre d’outils.
- Lorsque vous avez terminé de personnaliser votre signature, fermez la fenêtre de préférences.
- Pour insérer votre signature dans un e-mail, créez un nouveau message en cliquant sur le bouton « Nouveau message » ou en appuyant sur les touches « Commande+N ».
- Dans la fenêtre de composition de message, cliquez sur le bouton « Signature » situé en bas à droite de la fenêtre.
- Sélectionnez la signature que vous souhaitez insérer dans le message.
- Vérifiez que la signature apparaît correctement dans le message.
- Si vous le souhaitez, personnalisez votre message en ajoutant du texte supplémentaire, des images ou des pièces jointes.
- Vérifiez que tous les destinataires sont corrects, puis envoyez votre message en cliquant sur le bouton « Envoyer ».
Votre signature sera maintenant ajoutée automatiquement à chaque nouveau message que vous envoyez à partir de l’application Mail sur votre Mac.
Comment mettre une signature Gmail sur iPhone ?
Pour mettre une signature Gmail sur iPhone, suivez les étapes ci-dessous :
- Ouvrez l’application Gmail sur votre iPhone.
- Appuyez sur l’icône de menu en haut à gauche de l’écran pour accéder aux paramètres.
- Faites défiler jusqu’à l’option « Paramètres » et appuyez dessus.
- Dans la liste des paramètres, appuyez sur « Signature ».
- Activez l’option « Ajouter une signature » si elle n’est pas déjà activée.
- Dans la boîte de texte, saisissez le texte de votre signature en utilisant les outils d’édition pour personnaliser la police, la taille, la couleur et les styles.
- Vous pouvez également ajouter des images ou des liens en utilisant les boutons de la barre d’outils.
- Lorsque vous avez terminé de personnaliser votre signature, appuyez sur le bouton « Terminé » pour enregistrer les modifications.
Votre signature sera maintenant ajoutée automatiquement à chaque nouveau message que vous envoyez à partir de l’application Gmail sur votre iPhone.
Conclusion
Créer une signature d’e-mail sur Gmail est un moyen simple et efficace de renforcer votre image professionnelle et de faciliter la communication avec vos contacts. Prenez le temps de personnaliser votre signature en suivant les étapes et les conseils présentés dans cet article. N’hésitez pas à vous inspirer des exemples fournis pour créer une signature qui vous ressemble et vous permet de vous démarquer.