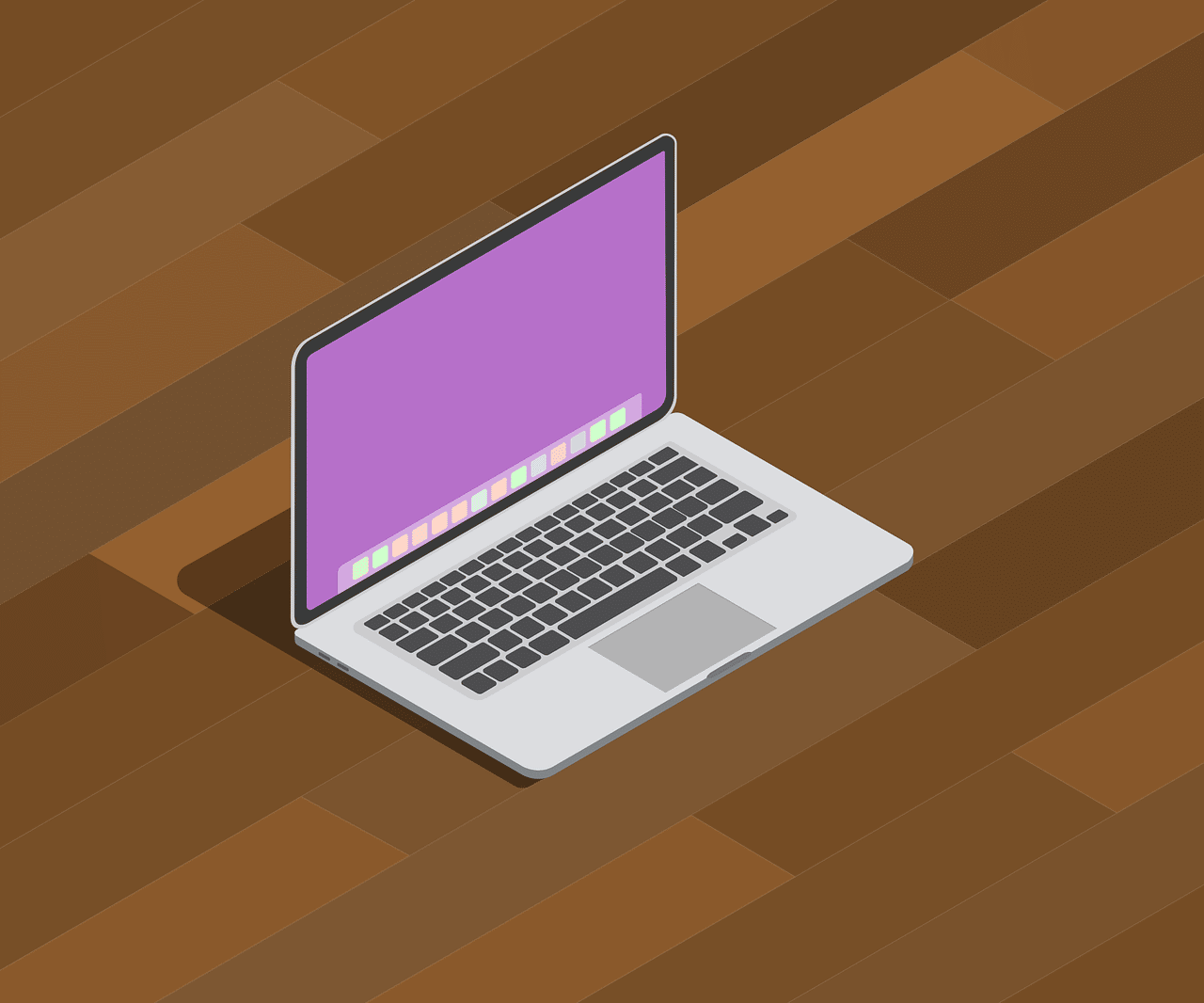Windows peut faire pivoter votre écran sans logiciel supplémentaire. Ceci est particulièrement utile si vous disposez d’un moniteur de bureau qui pivote. De nombreux PC ont des touches de raccourci qui permettent de faire pivoter l’écran, mais il est facile d’appuyer sur ces touches par accident.
Sommaire
Comment faire pivoter votre écran sous Windows 10 ou 7 ?
Pour faire pivoter votre écran sous Windows 10, faites un clic droit sur votre bureau, puis sélectionnez la commande « Paramètres d’affichage ». Sous Windows 7, cliquez avec le bouton droit de la souris sur la commande « Résolution de l’écran ».
Sous Windows 10, vous accédez à la fenêtre Paramètres > Système > Affichage. Sous Windows 7, vous accéderez au Panneau de configuration > Apparence et personnalisation > Affichage > Paramètres d’affichage.
Repérez l’option Orientation sous Résolution, cliquez sur le menu déroulant qui se trouve en dessous, puis choisissez l’orientation de votre écran : Paysage, Portrait, Paysage (inversé) ou Portrait (inversé).
Cette fenêtre est différente sous Windows 7, mais elle comporte les mêmes options d’orientation.
Si vous ne voyez pas d’option d’orientation de l’écran dans l’application Paramètres de Windows 10 ou dans le Panneau de configuration de Windows 7, essayez de mettre à jour les pilotes graphiques de votre ordinateur. Cette option peut être absente si vous utilisez des pilotes vidéo génériques qui ne sont pas adaptés au matériel graphique de votre ordinateur.

Comment faire pivoter votre écran avec des touches de raccourci
Certains PC disposent de touches de raccourci qui permettent de faire pivoter rapidement l’écran lorsqu’on appuie dessus. Ces touches sont fournies par les pilotes graphiques Intel et ne sont activées que sur certains PC. Si l’écran de votre PC a soudainement pivoté alors que vous étiez en train d’appuyer sur le clavier, vous avez probablement déclenché le raccourci clavier par accident.
Pour faire pivoter votre écran avec les touches de raccourci, appuyez sur Ctrl+Alt+Flèche. Par exemple, Ctrl+Alt+Flèche haut ramène votre écran à sa rotation verticale normale, Ctrl+Alt+Flèche droite le fait pivoter de 90 degrés, Ctrl+Alt+Flèche bas le retourne (180 degrés) et Ctrl+Alt+Flèche gauche le fait pivoter de 270 degrés.
Vous pouvez modifier ces touches de raccourci – ou les désactiver, si vous le souhaitez – à l’aide de l’outil Gestionnaire de touches de raccourci du Panneau de configuration graphique Intel ou du Centre de commande Intel de votre PC. Pour y accéder, cliquez sur la petite icône bleue de votre barre des tâches, lancez-la à partir du menu Démarrer ou appuyez sur Ctrl+Alt+F1 pour ouvrir le Centre de commande Intel. Cliquez sur Options, puis allez dans Support (quatre petits carrés) > Gestionnaire de touches de raccourci.
Si vous ne voyez pas l’outil Paramètres graphiques Intel sur votre PC, vous n’utilisez probablement pas de graphiques Intel. Si vous ne voyez pas les raccourcis de rotation de l’écran sur l’écran du Gestionnaire de raccourcis, ils ne sont pas disponibles sur votre PC.
QU’EST-CE QUE LE REFROIDISSEMENT PAR CHAMBRE À VAPEUR, ET VOTRE PC EN A-T-IL BESOIN ?
Comment désactiver la rotation automatique de l’écran sous Windows 10 ?
Les PC convertibles et les tablettes fonctionnant sous Windows 10 font automatiquement pivoter leur écran lorsque l’orientation du périphérique change. Cela fonctionne exactement comme les iPhones et les smartphones Android modernes. Pour empêcher la rotation automatique de votre écran, vous pouvez activer le verrouillage de la rotation.
Pour ce faire, ouvrez le Centre d’action en cliquant sur l’icône de notification située à droite de votre barre des tâches, ou en appuyant sur Windows+A.
Cliquez ou appuyez sur la tuile d’action rapide « Verrouillage de la rotation » pour verrouiller votre écran dans son orientation actuelle. Cliquez ou appuyez à nouveau sur la tuile pour désactiver le verrouillage de la rotation.
L’option de verrouillage de la rotation est également disponible dans Paramètres > Système > Affichage.
Si vous ne voyez pas l’option à l’un ou l’autre endroit, c’est que votre appareil ne prend pas en charge la rotation automatique de l’écran parce qu’il n’est pas équipé d’un accéléromètre intégré.
Si la tuile Verrouillage de la rotation apparaît en grisé, vous devez mettre votre PC convertible en mode tablette – par exemple, en faisant pivoter son écran ou en détachant son écran du clavier. Le verrouillage de la rotation n’est pas disponible en mode ordinateur portable standard, car l’écran ne se tournera jamais automatiquement en mode ordinateur portable standard.
Vous pouvez également activer le verrouillage de la rotation via Paramètres > Affichage, puis en cliquant sur le bouton à bascule situé sous « Verrouillage de la rotation ».

Comment faire pivoter l’écran avec le panneau de configuration de votre pilote graphique ?
Des options de rotation de l’écran de votre PC peuvent également être disponibles dans votre pilote Intel ou NVIDIA, en fonction du matériel graphique dont votre PC est équipé. Toutefois, l’option intégrée de Windows devrait fonctionner sur tous les PC. Si, pour une raison quelconque, Windows ne peut pas modifier la rotation de votre écran, vous pouvez peut-être le faire à l’aide du panneau de configuration de votre pilote graphique.
Remarque : Sur les PC équipés de cartes graphiques AMD, cette option ne semble plus disponible dans les dernières versions du centre de contrôle Catalyst. Elle se trouvait auparavant sous "Tâches d'affichage communes" dans cette application, mais vous devez désormais modifier la rotation de votre écran à partir de l'application standard Paramètres de Windows ou du Panneau de configuration.Sur les PC équipés de cartes graphiques Intel, lancez le Centre de commande Intel à partir du menu Démarrer ou en cliquant sur la petite icône bleue de la barre des tâches. Sélectionnez l’onglet Affichage, qui correspond à la petite icône de moniteur, et choisissez une orientation d’affichage. Cette option n’était pas disponible sur l’un de nos PC équipés de cartes graphiques Intel, nous avons donc dû utiliser l’application standard Paramètres de Windows à la place. Elle n’est présente ici que sur certains PC.
Sur les PC équipés de cartes graphiques NVIDIA, cliquez avec le bouton droit de la souris sur le bureau et sélectionnez « Panneau de configuration NVIDIA ». Sélectionnez « Rotation de l’affichage » sous Affichage et choisissez l’orientation de votre écran.
Le panneau de configuration NVIDIA vous permet également de faire pivoter votre écran.
Le panneau de configuration NVIDIA vous oblige à confirmer votre choix, afin d’éviter d’inverser accidentellement votre écran et de le rendre difficile à utiliser.
La rotation de votre écran est l’un de ces scénarios du type « Si vous donnez un cookie à une souris » : une fois que quelqu’un a appris à orienter un écran d’une manière différente, il a deux idées. La première est généralement « Ce serait hilarant d’inverser l’écran de mon ami pour qu’il ne puisse pas utiliser son ordinateur correctement ». La seconde est « Maintenant, j’ai besoin d’un moniteur à mettre en mode portrait ! ».
Si vous avez l’intention de mettre un moniteur en mode portrait, assurez-vous d’en prendre un qui dispose d’un support lui permettant de pivoter.