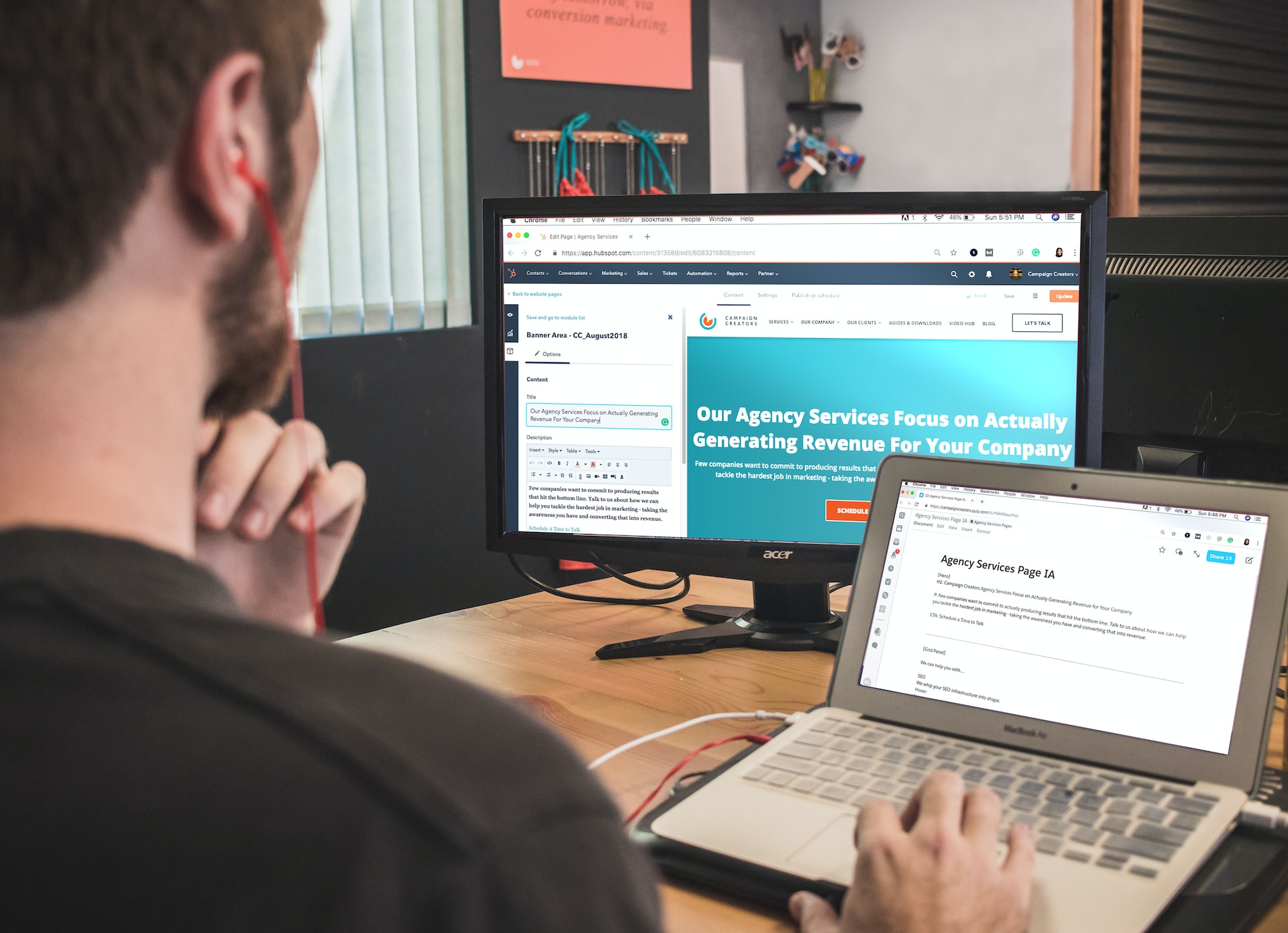HubSpot est un outil de marketing, de vente et de service à la clientèle qui offre de nombreuses fonctionnalités pour améliorer l’efficacité de vos communications. L’une de ces fonctionnalités est la possibilité de créer et personnaliser des signatures d’e-mail. Une signature d’e-mail professionnelle est essentielle pour établir une identité de marque et renforcer la confiance avec vos clients. Dans cet article, nous vous guiderons étape par étape pour créer une signature sur HubSpot, et nous vous donnerons quelques exemples pour vous aider à démarrer.
Sommaire
- 1 Création d’une signature sur HubSpot
- 2 Personnalisation de votre signature
- 3 Exemples de signatures
- 4 Application de votre signature à vos e-mails
- 5 Conseils pour une signature d’e-mail réussie
- 6 Comment créer une signature pour les mails ?
- 7 Comment faire une signature de mail avec logo ?
- 8 Comment créer une signature dans HubSpot ?
- 9 La signature HubSpot est-elle gratuite ?
- 10 Puis-je ajouter une signature d’email dans HubSpot ?
- 11 Comment obtenir une signature électronique gratuite ?
- 12 Conclusion
Création d’une signature sur HubSpot
Étape 1: Connectez-vous à votre compte HubSpot
- Rendez-vous sur le site web de HubSpot et connectez-vous avec vos identifiants. Si vous n’avez pas encore de compte, inscrivez-vous pour en créer un gratuitement.
Étape 2: Accédez à la section « Signatures »
- Dans le menu principal, cliquez sur l’icône en forme d’engrenage située dans le coin supérieur droit pour accéder aux paramètres.
- Dans le menu de gauche, cliquez sur « Objets » puis « Signatures ».
Étape 3: Créer une nouvelle signature
- Cliquez sur le bouton « Créer une signature » pour commencer à créer votre signature personnalisée.
Personnalisation de votre signature
- Ajoutez vos informations de contact
- Complétez les champs avec vos informations de contact, telles que votre nom, votre poste, votre numéro de téléphone et votre adresse e-mail.
- Insérez votre logo
- Cliquez sur « Ajouter une image » pour télécharger et insérer le logo de votre entreprise. Ajustez la taille et l’emplacement du logo si nécessaire.
- Ajoutez des liens vers vos réseaux sociaux
- Vous pouvez ajouter des icônes de réseaux sociaux et les lier à vos comptes professionnels. Cliquez sur « Ajouter un lien social » et choisissez le réseau social souhaité. Saisissez l’URL de votre profil, puis cliquez sur « Enregistrer ».
- Utilisez la mise en forme pour personnaliser votre signature
- HubSpot propose diverses options de mise en forme, telles que la couleur, la taille et le style de police, pour vous aider à créer une signature unique.
- Ajoutez des éléments supplémentaires
- Vous pouvez ajouter des éléments supplémentaires, tels que des bannières promotionnelles, des images de produits ou des certifications, pour donner à votre signature un aspect plus professionnel.
Exemples de signatures
Exemple 1: [Logo de l’entreprise] John Doe Directeur Marketing Tél: +33 6 12 34 56 78 [email protected] [Liens vers les réseaux sociaux]
Exemple 2: [Logo de l’entreprise] Jane Smith Responsable des ventes Tél: +33 6 98 76 54 32 [email protected] « Votre succès est notre priorité » [Liens vers les réseaux sociaux]
Application de votre signature à vos e-mails
Une fois que vous avez créé et enregistré votre signature, vous pouvez l’appliquer à vos e-mails pour assurer une communication cohérente et professionnelle.
Étape 1: Appliquer la signature aux modèles d’e-mail
- Retournez dans le menu principal de HubSpot et cliquez sur « Marketing », puis « E-mails ».
- Sélectionnez le modèle d’e-mail auquel vous souhaitez ajouter votre signature.
- Dans l’éditeur d’e-mails, cliquez sur le bloc de signature et choisissez la signature que vous venez de créer dans le menu déroulant.
Étape 2: Appliquer la signature aux e-mails individuels
- Si vous envoyez un e-mail directement depuis un contact ou une fiche d’entreprise, vous pouvez également ajouter votre signature.
- Dans l’éditeur d’e-mail, cliquez sur l’icône en forme de crayon située à côté de « Signature » et sélectionnez la signature que vous avez créée.
Étape 3: Appliquer la signature par défaut pour l’équipe
- Pour appliquer votre signature comme signature par défaut pour toute votre équipe, revenez à la section « Signatures » dans les paramètres.
- Cliquez sur les trois points à côté de la signature que vous avez créée, puis sélectionnez « Appliquer comme signature par défaut ».
Conseils pour une signature d’e-mail réussie
- Gardez-la simple: Une signature d’e-mail doit être concise et facile à lire. Évitez d’inclure trop d’informations ou d’éléments graphiques qui pourraient distraire le destinataire.
- Utilisez une hiérarchie claire: Organisez les informations de manière logique et utilisez la mise en forme pour mettre en évidence les éléments clés, tels que votre nom et votre poste.
- Adoptez un style cohérent: Assurez-vous que votre signature correspond à l’identité de votre marque et est cohérente avec vos autres communications marketing.
- Soyez prudent avec les couleurs: Utilisez des couleurs qui correspondent à votre marque, mais évitez d’utiliser trop de couleurs différentes, car cela peut rendre la signature difficile à lire.
- Testez sur différents appareils: Assurez-vous que votre signature s’affiche correctement sur différents appareils, notamment les smartphones et les tablettes, pour garantir une expérience utilisateur optimale.
Comment créer une signature pour les mails ?
Pour créer une signature pour les mails, vous pouvez suivre les étapes suivantes :
- Ouvrez votre application de messagerie électronique.
- Recherchez l’option « Paramètres » ou « Options » dans le menu principal de l’application.
- Dans les paramètres, recherchez l’option « Signature » ou « Signature de l’email ».
- Créez votre signature en utilisant un texte simple et concis, incluant des informations telles que votre nom, votre entreprise (si vous en avez une), votre poste, vos coordonnées, etc. Vous pouvez également inclure une image ou un logo.
- Assurez-vous que la police, la couleur et la taille de votre signature sont cohérentes avec le reste de votre message électronique.
- Enregistrez votre signature en cliquant sur « Enregistrer » ou « Valider ».
Votre signature sera maintenant automatiquement ajoutée à tous les e-mails que vous envoyez. Il est important de garder votre signature professionnelle et concise pour transmettre une image de sérieux et de fiabilité.
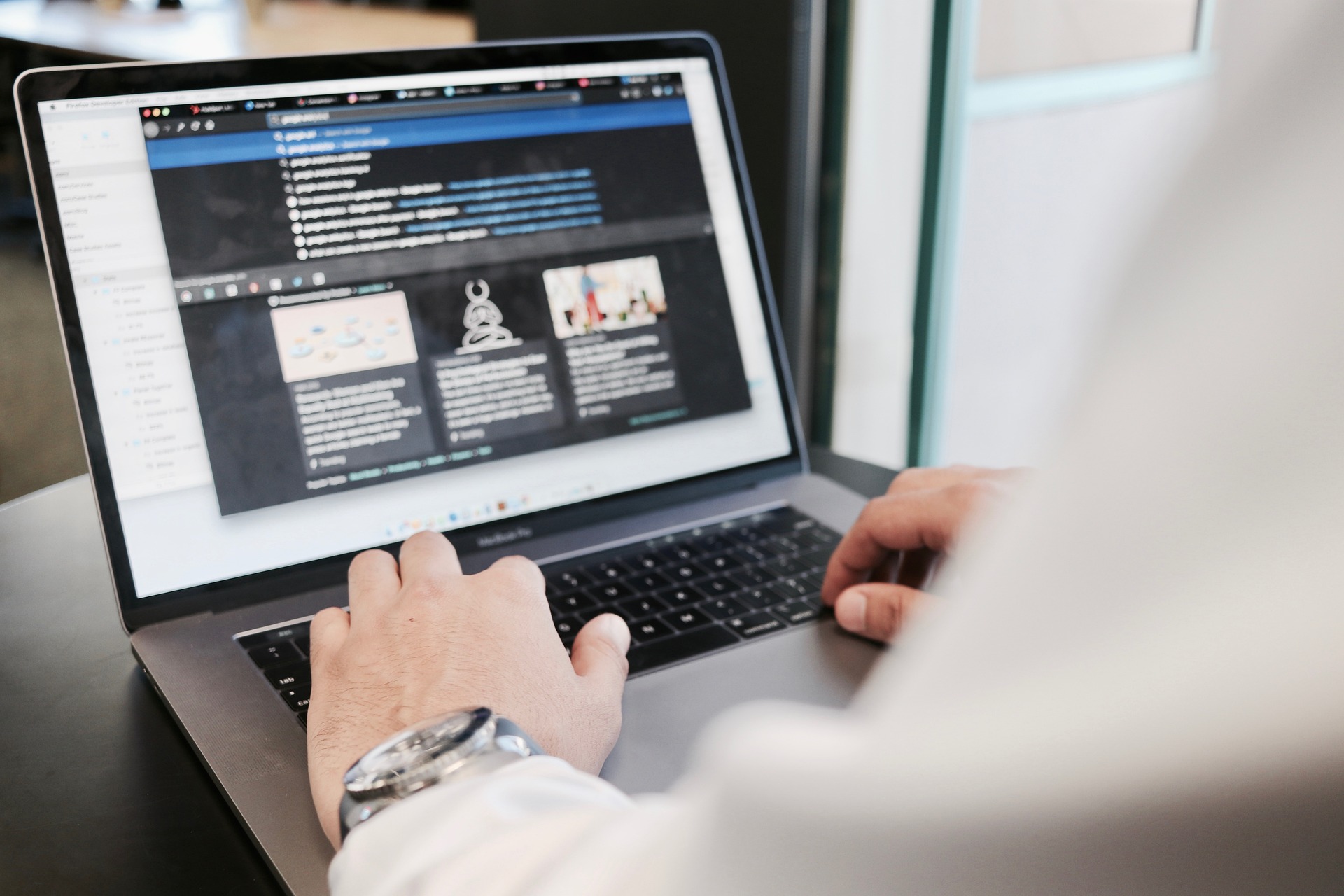
Comment faire une signature de mail avec logo ?
Voici les étapes à suivre pour créer une signature de mail avec un logo :
- Tout d’abord, assurez-vous que le logo que vous souhaitez utiliser est au format image (PNG, JPG ou GIF) et qu’il a une taille appropriée. Si nécessaire, utilisez un éditeur d’image pour ajuster la taille et les dimensions du logo.
- Ouvrez votre application de messagerie électronique et recherchez les options de signature.
- Si vous utilisez Gmail, par exemple, allez dans Paramètres > Général > Signature. Dans Outlook, cliquez sur Fichier > Options > Courrier > Signature.
- Si vous avez déjà une signature, vous pouvez la modifier pour y ajouter le logo. Si vous n’en avez pas encore, créez une nouvelle signature.
- Pour ajouter le logo, cliquez sur l’icône « Image » ou « Insérer une image » (l’icône peut varier selon l’application de messagerie que vous utilisez).
- Sélectionnez le fichier image de votre logo depuis votre ordinateur et téléchargez-le dans votre signature.
- Une fois l’image téléchargée, vous pouvez ajuster sa taille et son positionnement dans la signature.
- Enregistrez votre signature et fermez les options de signature.
Votre signature de mail avec logo est maintenant prête à être utilisée. Testez-la en envoyant un e-mail à vous-même ou à un ami pour vous assurer que tout est correctement affiché.
Comment créer une signature dans HubSpot ?
Voici les étapes à suivre pour créer une signature dans HubSpot :
- Connectez-vous à votre compte HubSpot.
- Dans le menu principal, cliquez sur « Paramètres » (l’icône d’engrenage en bas à gauche).
- Dans le menu latéral gauche, cliquez sur « Sales » (si vous utilisez le hub Sales Hub) ou « Service » (si vous utilisez le hub Service Hub).
- Sous l’onglet correspondant, sélectionnez « Signatures d’e-mail ».
- Cliquez sur « Créer une nouvelle signature » pour créer une nouvelle signature ou cliquez sur « Modifier » pour modifier une signature existante.
- Dans l’éditeur de signature, saisissez les informations que vous souhaitez inclure, telles que votre nom, votre poste, votre entreprise, vos coordonnées, etc.
- Pour ajouter une image, cliquez sur « Ajouter une image » et téléchargez l’image que vous souhaitez utiliser.
- Personnalisez la mise en page et le style de votre signature en utilisant les options de formatage de texte et de mise en page disponibles.
- Vérifiez que votre signature apparaît correctement en utilisant l’aperçu de signature.
- Enregistrez votre signature en cliquant sur « Enregistrer ».
Votre signature est maintenant créée et prête à être utilisée. Vous pouvez l’ajouter à vos e-mails en sélectionnant la signature appropriée dans l’éditeur de courrier électronique.
Hubspot : Quel est l’utilité de HubSpot ?
La signature HubSpot est-elle gratuite ?
La possibilité de créer une signature d’email est incluse dans les fonctionnalités de base de HubSpot, donc vous pouvez créer une signature gratuitement dans HubSpot. Cela s’applique aux abonnements Starter, Professional et Enterprise des hubs Marketing Hub, Sales Hub et Service Hub de HubSpot.
Cependant, si vous souhaitez utiliser des fonctionnalités plus avancées, telles que des rapports avancés sur les signatures d’email ou l’intégration avec des outils tiers, vous devrez peut-être passer à un niveau d’abonnement supérieur de HubSpot, qui peut impliquer des coûts supplémentaires.
Notez également que pour utiliser HubSpot, vous devez disposer d’un compte HubSpot actif, qui peut entraîner des frais d’abonnement en fonction du niveau de fonctionnalités et du nombre d’utilisateurs de votre compte.
Puis-je ajouter une signature d’email dans HubSpot ?
Oui, vous pouvez ajouter une signature d’e-mail dans HubSpot. La création de signatures d’e-mail est incluse dans les fonctionnalités de base de HubSpot, quel que soit le niveau d’abonnement, ce qui signifie que vous pouvez créer et ajouter des signatures à vos e-mails sans frais supplémentaires.
Voici comment ajouter une signature d’e-mail dans HubSpot :
- Connectez-vous à votre compte HubSpot.
- Dans le menu principal, cliquez sur « Paramètres » (l’icône d’engrenage en bas à gauche).
- Dans le menu latéral gauche, cliquez sur « Sales » (si vous utilisez le hub Sales Hub) ou « Service » (si vous utilisez le hub Service Hub).
- Sous l’onglet correspondant, sélectionnez « Signatures d’e-mail ».
- Cliquez sur « Créer une nouvelle signature » pour créer une nouvelle signature ou cliquez sur « Modifier » pour modifier une signature existante.
- Dans l’éditeur de signature, saisissez les informations que vous souhaitez inclure, telles que votre nom, votre poste, votre entreprise, vos coordonnées, etc.
- Pour ajouter une image, cliquez sur « Ajouter une image » et téléchargez l’image que vous souhaitez utiliser.
- Personnalisez la mise en page et le style de votre signature en utilisant les options de formatage de texte et de mise en page disponibles.
- Vérifiez que votre signature apparaît correctement en utilisant l’aperçu de signature.
- Enregistrez votre signature en cliquant sur « Enregistrer ».
Une fois que vous avez créé votre signature, vous pouvez l’ajouter à vos e-mails en sélectionnant la signature appropriée dans l’éditeur de courrier électronique.
Comment obtenir une signature électronique gratuite ?
Il existe plusieurs façons d’obtenir une signature électronique gratuite. Voici quelques options :
- Utiliser des services en ligne gratuits : Il existe de nombreux services en ligne gratuits qui permettent de créer et de stocker une signature électronique. Certains exemples incluent MySignature, SignRequest, HelloSign, DocuSign, etc. Ces services peuvent être utilisés pour signer des documents en ligne ou pour ajouter une signature électronique à vos e-mails.
- Utiliser des applications mobiles : De nombreuses applications mobiles, telles que Adobe Fill & Sign, SignEasy, DocuSign, etc. offrent la possibilité de créer une signature électronique et de l’utiliser pour signer des documents sur votre appareil mobile.
- Utiliser les fonctionnalités de signature électronique intégrées à votre application de messagerie électronique ou de stockage de documents : Certaines applications, telles que Gmail, Outlook et Google Drive, offrent des fonctionnalités de signature électronique intégrées que vous pouvez utiliser gratuitement.
- Utiliser des essais gratuits : De nombreuses solutions de signature électronique, telles que DocuSign et Adobe Sign, offrent des essais gratuits pour une période limitée. Vous pouvez utiliser cette période pour signer des documents ou pour créer une signature électronique que vous pourrez ensuite utiliser gratuitement dans d’autres applications.
Il est important de noter que pour les utilisateurs professionnels, les fonctionnalités des services de signatures électroniques gratuits peuvent être limitées et peuvent ne pas répondre à leurs besoins en matière de sécurité et de conformité. Dans ce cas, il est recommandé de passer à des solutions payantes pour obtenir des fonctionnalités plus avancées.
Conclusion
Une signature d’e-mail bien conçue et professionnelle est un excellent moyen de renforcer la confiance avec vos clients et de promouvoir votre marque. En suivant ce guide étape par étape et en appliquant les conseils et exemples fournis, vous serez en mesure de créer une signature d’e-mail attrayante et efficace sur HubSpot. Alors n’attendez plus, commencez dès maintenant à personnaliser vos communications avec une signature d’e-mail unique et engageante!