Google Sheets est un célèbre tableur de Google. Il ressemble à Microsoft Excel mais est disponible gratuitement en ligne. Vous est-il arrivé d’avoir besoin d’additionner plusieurs nombres mais de ne pas savoir comment les additionner en une seule fois ?
Si oui, ne vous inquiétez pas car Google Sheet est à votre secours. Vous pouvez facilement ajouter des milliers de chiffres en une seule fois en utilisant Google Sheets. Lisez l’article complet et vous saurez comment additionner dans Google Sheets.
Alors, pourquoi additionner dans Google Sheets ? L’utilisation d’un tableur basé sur Google présente de nombreux avantages. Vous pouvez collaborer avec d’autres personnes dans Google Sheets et plusieurs personnes peuvent travailler sur un même document.
Il existe également différentes méthodes pour effectuer une somme dans l’application. Vous pouvez ajouter une énorme liste de chiffres en une seule fois, ce qui vous facilite la tâche.
Sommaire
- 1 Pourquoi devrais-je préférer utiliser Google Sheets ?
- 2 Comment faire une somme dans Google Sheets ?
- 3 Somme sans utiliser de fonction ou de formule
- 4 Puis-je additionner une liste ou une plage en une seule fois dans Google Sheets ?
- 5 Comment faire la somme d’une ligne dans Google Sheets ?
- 6 Comment ajouter automatiquement des nombres dans Google Sheets ?
- 7 Comment faire des calculs sur Google Sheet ?
- 8 Comment additionner plusieurs colonnes sur Google Sheet ?
- 9 Comment afficher les formules sur Google Sheet ?
- 10 Conclusion
Pourquoi devrais-je préférer utiliser Google Sheets ?
Google sheets est un programme de feuille de calcul en ligne de Google. Google Sheet est un programme gratuit en ligne, utile pour les organisations disposant d’un budget limité. Vous pouvez facilement collaborer avec des personnes de la nouvelle façon de faire des travaux sur le fichier. Google Sheets vous aidera à effectuer des opérations de petite à grande envergure.
Vous pouvez également lier cette application à d’autres applications telles que Google Docs, Google Slides, etc. Les avantages de Google Sheets sont nombreux et vous pouvez donc utiliser cette application.
Comment faire une somme dans Google Sheets ?
Vous pouvez facilement faire une somme dans Google Sheets. Il est très facile de le faire en utilisant différentes méthodes. Vous pouvez faire la somme de plusieurs nombres à la fois par un double-clic. De nombreuses personnes utilisent Google Sheets au lieu d’une calculatrice pour la même raison. Il existe plusieurs méthodes pour faire une somme dans Google Sheets. Il s’agit des méthodes suivantes
Somme en utilisant l’opérateur d’addition
Somme en tapant la fonction SOMME
Somme sans saisir la fonction SOMME
Somme sans utiliser de fonction ou de formule
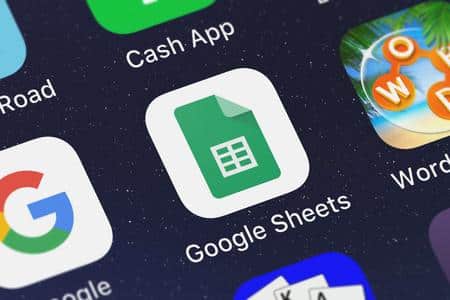
Pour aller plus loin : Comment calculer la moyenne dans Google Sheets
Somme à l’aide de l’opérateur d’addition
La méthode la plus simple pour trouver une somme dans Google Sheets consiste à utiliser l’opérateur d’addition. Il s’agit de la méthode d’addition la plus élémentaire, similaire à celle de la calculatrice. Cette méthode n’est pas utile pour une grande plage ou une liste de chiffres.
Vous pouvez utiliser la même méthode sur vos smartphones ainsi que sur vos PC. Pour trouver la somme dans Google Sheets en utilisant l’opérateur, il suffit de suivre les étapes suivantes :
- Saisissez les nombres dont vous voulez faire la somme dans différentes cellules.
- Sélectionnez la cellule où vous voulez voir la somme.
- Entrez le signe égal à (=) et entrez le nom de la cellule et le signe d’addition (+) après chaque nom de cellule.
- Appuyez sur la touche « Entrée » et la somme s’affiche.
Vous pouvez facilement faire la somme dans Google Sheets en utilisant cette méthode. Toutefois, cette méthode ne convient que lorsque le nombre de cellules à additionner est faible. Si la liste de chiffres est très longue, cette méthode n’est pas adaptée.
Il s’agit d’une méthode manuelle qui demande plus de travail et qui n’utilise pas beaucoup Google.
Somme en tapant la fonction SUM
La méthode suivante pour trouver une somme dans Google Sheets consiste à taper la fonction SUM. Il s’agit d’une méthode d’automatisation qui nécessite très peu de travail. Vous pouvez utiliser cette méthode pour additionner une grande liste de chiffres ainsi que pour les petits. Pour trouver la somme dans Google Sheets en tapant la fonction SUM, il suffit de suivre les étapes suivantes :
- Saisissez les nombres dont vous voulez faire la somme dans différentes cellules.
- Sélectionnez la cellule où vous voulez voir la somme.
- Saisissez le signe égal à (=) Somme, puis entrez les cellules que vous souhaitez additionner. 4.
- Appuyez sur la touche « Entrée » et la somme s’affiche.
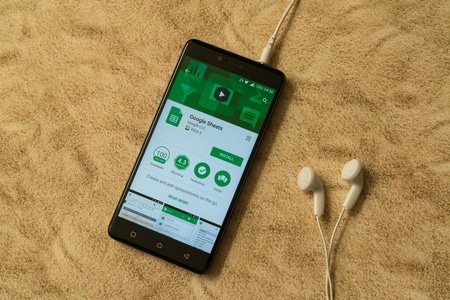
Il est donc très facile de trouver la somme dans Google Sheets en utilisant cette méthode. Vous pouvez utiliser cette méthode pour additionner une grande liste de chiffres. C’est l’une des méthodes les plus simples pour trouver la somme d’une grande liste de chiffres.
Somme sans utiliser la fonction SOMME
La méthode suivante pour trouver une somme dans Google Sheets consiste à ne pas saisir la fonction SOMME. Cette méthode est similaire à celle décrite ci-dessus, mais vous n’avez pas besoin de taper SUM manuellement. Vous pouvez simplement utiliser la fonction dans la feuille de calcul elle-même.
Il s’agit d’une autre méthode facile pour faire une somme de nombres, y compris ceux de la grande liste. Pour trouver la somme dans Google Sheets sans avoir à taper la fonction SUM, il suffit de suivre les étapes suivantes :
- Saisissez les nombres dont vous voulez faire la somme dans différentes cellules.
Comment faire la somme dans Google Sheets ? - Sélectionnez la cellule où vous voulez voir la somme.
- Tapez sur « Fonction », puis sur « Somme » et choisissez les cellules que vous souhaitez ajouter.
Comment faire la somme dans Google Sheets ? - Appuyez sur la touche « Entrée » et la somme s’affiche.
Comment faire la somme dans Google Sheets ?
Vous pouvez très facilement trouver la somme dans Google Sheets en utilisant cette méthode. La même méthode peut être appliquée à vos PC et à vos smartphones. Vous pouvez non seulement ajouter une petite liste de chiffres mais aussi une grande liste.

Somme sans utiliser de fonction ou de formule
Vous pouvez également trouver une somme dans Google Sheets sans utiliser de fonction ou de formule. Cependant, vous ne pouvez pas stocker le résultat dans la feuille en utilisant cette méthode. Vous pouvez également trouver la somme de chiffres dans une grande liste en utilisant cette méthode. Pour trouver la somme dans Google Sheets sans utiliser de fonctions ou de formules, il suffit de suivre les étapes suivantes :
- Saisissez les nombres dont vous voulez faire la somme dans différentes cellules.
Comment faire la somme dans Google Sheets ? - Sélectionnez les nombres dont vous voulez voir la somme.
- Affichez la barre d’état des feuilles de calcul où vous verrez le résultat.
Comment faire la somme dans Google Sheets ?
Vous pouvez donc également trouver la somme dans Google Sheets sans utiliser de fonction ou de formule. Vous pouvez utiliser cette méthode si vous voulez additionner les nombres immédiatement mais que vous ne voulez pas avoir le résultat dans une feuille de calcul.
Puis-je additionner une liste ou une plage en une seule fois dans Google Sheets ?
Oui, vous pouvez additionner une liste ou une plage dans Google Sheets en une seule fois. Pour additionner une grande liste de chiffres, tapez = sum (row1:rown) où row1 est la première ligne et rown la dernière. De cette manière, vous n’avez pas à taper individuellement la cellule dont vous souhaitez obtenir la somme.
À lire également : Comment créer une liste déroulante dépendante dans Google Sheets
Comment faire la somme d’une ligne dans Google Sheets ?
Pour faire la somme d’une ligne dans Google Sheets, vous pouvez suivre différentes méthodes. Vous pouvez le faire en utilisant un opérateur d’addition pour une petite liste de chiffres. Pour une liste de nombres plus importante, vous pouvez utiliser la fonction de somme. Toutes les méthodes mentionnées ci-dessus peuvent vous aider à trouver la somme d’une ligne dans Google sheets.

Comment ajouter automatiquement des nombres dans Google Sheets ?
Commencez par saisir du texte, des chiffres ou des dates en lignes ou en colonnes, les uns à côté des autres. Après avoir mis les cellules en surbrillance, vous verrez apparaître une boîte bleue dans le coin inférieur droit.
Si vous faites glisser la boîte bleue, les chiffres seront automatiquement ajoutés. Si vous avez saisi un nombre ou une date dans une série, la même chose se produira. Si vous avez saisi autre chose, le texte dans les cellules sera répété.
Comment faire des calculs sur Google Sheet ?
Pour effectuer des calculs sur Google Sheets, vous pouvez suivre ces étapes :
- Accédez à Google Sheets : Ouvrez votre navigateur web et connectez-vous à votre compte Google. Accédez ensuite à Google Sheets en vous rendant sur sheets.google.com.
- Créez une nouvelle feuille de calcul ou ouvrez une existante : Vous pouvez créer une nouvelle feuille de calcul en cliquant sur le bouton « + Nouveau » ou en sélectionnant une feuille de calcul existante dans votre liste de fichiers.
- Sélectionnez une cellule : Cliquez sur la cellule où vous souhaitez effectuer votre calcul. La cellule sera mise en surbrillance.
- Utilisez les opérateurs mathématiques : Vous pouvez utiliser les opérateurs mathématiques standard pour effectuer des calculs dans Google Sheets. Voici quelques exemples :
- Addition : Utilisez le symbole « + » entre les valeurs à additionner. Par exemple, pour additionner les valeurs des cellules A1 et B1, vous pouvez saisir « =A1+B1 » dans une autre cellule.
- Soustraction : Utilisez le symbole « – » entre les valeurs à soustraire. Par exemple, pour soustraire la valeur de la cellule B1 de celle de la cellule A1, vous pouvez saisir « =A1-B1 » dans une autre cellule.
- Multiplication : Utilisez le symbole « » pour multiplier les valeurs. Par exemple, pour multiplier les valeurs des cellules A1 et B1, vous pouvez saisir « =A1B1″ dans une autre cellule.
- Division : Utilisez le symbole « / » pour diviser les valeurs. Par exemple, pour diviser la valeur de la cellule A1 par celle de la cellule B1, vous pouvez saisir « =A1/B1 » dans une autre cellule.
- Utilisez des fonctions : Google Sheets propose également de nombreuses fonctions intégrées pour effectuer des calculs plus avancés. Par exemple, vous pouvez utiliser la fonction SUM pour additionner une plage de cellules, la fonction AVERAGE pour calculer la moyenne, ou la fonction IF pour effectuer des calculs conditionnels. Vous pouvez utiliser ces fonctions en tapant « =NOM_DE_LA_FONCTION(arguments) » dans une cellule.
- Répétez les étapes pour d’autres calculs : Vous pouvez répéter les étapes 3 à 5 pour effectuer d’autres calculs dans différentes cellules de votre feuille de calcul.
- Utilisez des références de cellules : Vous pouvez également utiliser des références de cellules pour effectuer des calculs en utilisant les valeurs de cellules spécifiques. Par exemple, vous pouvez saisir « =A1+A2 » pour additionner les valeurs des cellules A1 et A2.
- Formatage des cellules : Vous pouvez également appliquer des formats spécifiques aux cellules pour afficher les résultats de vos calculs de la manière souhaitée. Par exemple, vous pouvez formater une cellule pour afficher les valeurs monétaires avec un symbole de devise.
En suivant ces étapes, vous devriez être en mesure d’effectuer des calculs de base et avancés sur Google Sheets. N’hésitez pas à explorer les différentes fonctions et fonctionnalités offertes par l’outil pour tirer le meilleur parti de vos calculs.
Comment additionner plusieurs colonnes sur Google Sheet ?
Pour additionner plusieurs colonnes sur Google Sheets, vous pouvez utiliser la fonction SUM. Voici les étapes à suivre :
- Ouvrez votre feuille de calcul Google Sheets ou créez une nouvelle feuille.
- Sélectionnez la cellule où vous souhaitez afficher le résultat de l’addition des colonnes.
- Utilisez la fonction SUM en utilisant la syntaxe suivante : « =SUM(colonne1:colonne2) ».
- Remplacez « colonne1 » par la lettre de la colonne de départ.
- Remplacez « colonne2 » par la lettre de la colonne de fin.
- Appuyez sur la touche Entrée pour valider la formule.
La cellule sélectionnée affichera le résultat de l’addition des valeurs des colonnes spécifiées. Si vous ajoutez ou modifiez des valeurs dans les colonnes, la somme sera automatiquement mise à jour.
Si vous souhaitez additionner uniquement certaines cellules dans les colonnes, vous pouvez spécifier des plages de cellules individuelles dans la fonction SUM. Par exemple, « =SUM(A1:A5, C1:C5) » additionnera les cellules A1 à A5 et C1 à C5.
Vous pouvez également additionner plusieurs colonnes en utilisant la fonction SUM avec la fonction ARRAYFORMULA. Cette méthode est utile lorsque vous souhaitez additionner des colonnes sur plusieurs lignes. Voici un exemple de formule utilisant ARRAYFORMULA : « =ARRAYFORMULA(SUM(A1:A5, B1:B5, C1:C5)) ». Cette formule additionne les cellules A1 à A5, B1 à B5 et C1 à C5 sur chaque ligne.
En utilisant ces méthodes, vous pourrez facilement additionner plusieurs colonnes sur Google Sheets en fonction de vos besoins spécifiques.
Comment afficher les formules sur Google Sheet ?
Pour afficher les formules sur Google Sheets, vous pouvez suivre ces étapes :
- Ouvrez votre feuille de calcul Google Sheets.
- Sélectionnez la cellule contenant la formule que vous souhaitez afficher.
- Dans la barre de formule située en haut de la feuille de calcul, vous verrez la formule correspondante pour la cellule sélectionnée. Par exemple, si vous avez la cellule A1 sélectionnée et qu’elle contient la formule « =SUM(A2:A5) », vous verrez cette formule dans la barre de formule.
- Appuyez sur la touche F2 (sur un clavier Windows) ou sur la touche Fn + F2 (sur un clavier Mac) pour entrer en mode d’édition de la cellule. Cela vous permettra de voir la formule dans la cellule elle-même.
- Si vous souhaitez voir les formules pour toutes les cellules de votre feuille de calcul, vous pouvez utiliser le raccourci clavier Ctrl + ` (accent grave). Cela basculera entre l’affichage des valeurs des cellules et l’affichage des formules.
- Vous pouvez également activer l’affichage des formules en accédant à l’onglet « Affichage » dans la barre de menus de Google Sheets. Cliquez sur « Afficher les formules » pour afficher les formules à la place des valeurs des cellules.
Lorsque vous affichez les formules, les résultats des calculs seront remplacés par les formules correspondantes dans les cellules. Cela peut être utile pour vérifier et déboguer vos formules, ainsi que pour comprendre comment les calculs sont effectués dans votre feuille de calcul.
En suivant ces étapes, vous pourrez facilement afficher les formules sur Google Sheets en fonction de vos besoins.
Conclusion
Vous pouvez donc facilement trouver la somme dans les feuilles Google. Vous pouvez le faire à partir de vos PC et de vos smartphones. Il suffit de suivre les étapes données ci-dessus et vous êtes prêt à partir. Merci d’avoir lu cet article. Nous espérons que vous avez obtenu votre réponse sur la façon de faire la somme dans les feuilles Google. Veuillez partager cet article avec vos amis et nous aider à nous développer. Si vous avez des questions ou des commentaires, laissez-les dans la boîte de commentaires.
