La fusion de Word et Excel fait référence à l’intégration de données issues d’un classeur Excel dans un document Word. Cela est généralement réalisé grâce à une fonctionnalité appelée « Publipostage » qui permet d’automatiser l’insertion de données d’Excel dans un document Word. Dans ce guide, nous allons explorer étape par étape comment réussir une fusion réussie entre Word et Excel, en tenant compte de divers aspects dont la préparation des données, le mappage des champs et la finalisation du document.
Sommaire
Préparation des Données dans Excel
Avant de commencer le processus de fusion, il est important de préparer adéquatement vos données dans Excel. Voici les étapes à suivre :
- Créez une feuille de calcul bien structurée : Les colonnes doivent avoir des en-têtes clairs, et chaque ligne doit représenter un enregistrement unique.
- Nettoyez vos données : Assurez-vous que vos données sont cohérentes et qu’il n’y a pas d’erreurs typographiques ou de valeurs manquantes.
- Enregistrez votre fichier Excel : Sauvegardez votre fichier Excel dans un emplacement facilement accessible.
Mise en Place du Document Word
Après la préparation des données dans Excel, le prochain arrêt est la configuration du document Word. Suivez ces étapes :
- Ouvrez un nouveau document Word : Lancez Microsoft Word et créez un nouveau document.
- Accédez à l’onglet “Publipostage” : Dans le ruban supérieur, cliquez sur l’onglet “Publipostage”.
- Choisissez le type de document : Sélectionnez le type de document que vous souhaitez créer (lettre, enveloppe, étiquette, etc.).
Importation des Données Excel dans Word
L’étape suivante consiste à importer vos données Excel dans Word. Voici comment faire :
- Sélectionnez “Sélectionner les destinataires” : Dans l’onglet “Publipostage”, cliquez sur “Sélectionner les destinataires” puis “Utiliser une liste existante”.
- Choisissez votre fichier Excel : Naviguez vers l’emplacement où vous avez enregistré votre fichier Excel et sélectionnez-le.
- Sélectionnez la feuille de calcul : Choisissez la feuille de calcul contenant vos données et cliquez sur “OK”.
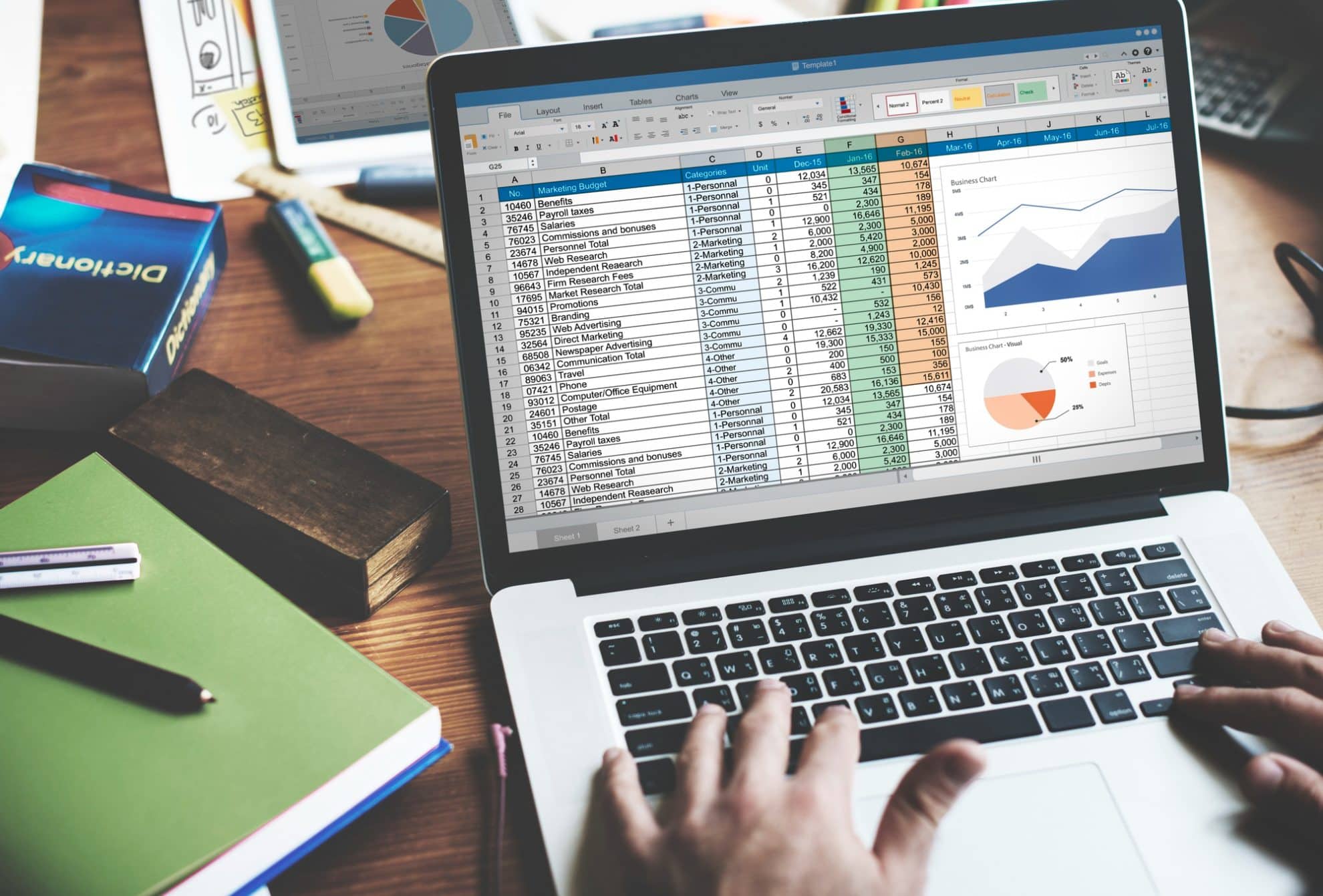
Mappage des Champs et Insertion des Champs de Fusion
Maintenant que vos données sont importées, il est temps de mapper les champs et d’insérer les champs de fusion :
- Insérez les champs de fusion : Utilisez les options disponibles dans l’onglet “Publipostage” pour insérer les champs de fusion dans votre document Word.
- Aperçu des résultats : Cliquez sur “Aperçu des résultats” pour voir à quoi ressembleront vos documents une fois les données fusionnées.
Finalisation et Fusion
Nous sommes maintenant à l’étape finale où nous finaliserons et fusionnerons les documents :
- Completez le publipostage : Une fois que vous êtes satisfait de l’aperçu, cliquez sur “Terminer et fusionner”.
- Sélectionnez une option de fusion : Vous aurez plusieurs options telles que « Imprimer », « Créer un nouveau document » ou « Envoyer par e-mail ». Choisissez celle qui vous convient le mieux.
Conclusion
Fusionner Word et Excel grâce à la fonction de publipostage est une compétence précieuse qui peut vous faire gagner du temps et vous aider à maintenir une cohérence dans vos documents. En suivant ce guide étape par étape, vous devriez être en mesure de réaliser une fusion réussie entre Word et Excel, transformant ainsi un classeur de données en un ensemble de documents personnalisés et professionnels.
N’oubliez pas que la première étape cruciale est de préparer adéquatement vos données dans Excel, en veillant à une structuration claire et cohérente. Ensuite, une mise en place minutieuse de votre document Word est nécessaire, suivie de l’importation correcte des données. Le mappage précis des champs et l’insertion appropriée des champs de fusion vous aideront à obtenir le résultat souhaité.
En résumé, la fusion Word et Excel est une symphonie qui nécessite une préparation et une exécution minutieuse pour garantir un rendu final harmonieux. Alors que cela peut sembler une tâche ardue au début, avec de la pratique, cela deviendra une seconde nature. Assurez-vous de toujours vérifier votre travail à chaque étape pour éviter les erreurs et obtenir le meilleur résultat possible.
