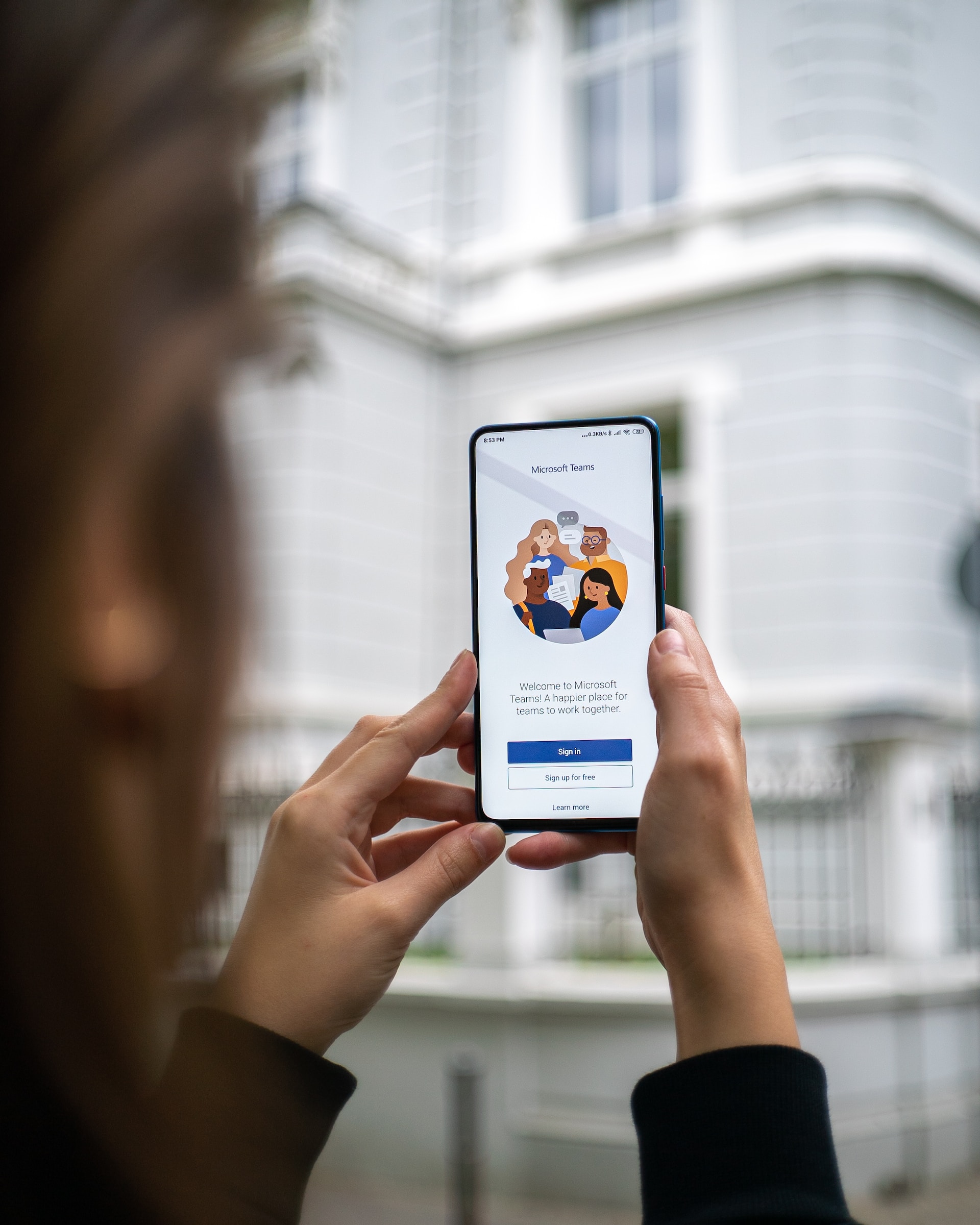Microsoft Teams est un outil essentiel pour la communication et la collaboration en entreprise. Cependant, garder son statut « Disponible » ou « Vert » peut parfois être un défi, surtout lorsque vous êtes occupé par d’autres tâches ou que vous devez vous absenter de votre poste de travail.
Cet article explore diverses méthodes pour maintenir votre statut en ligne, en se concentrant sur des techniques simples et des solutions avancées, tout en abordant les aspects éthiques et de bien-être associés.
Sommaire
L’importance de garder son statut en ligne
Dans un environnement de travail moderne, la disponibilité virtuelle est devenue cruciale. Les collègues et les managers dépendent souvent du statut « Disponible » pour évaluer la disponibilité immédiate d’un employé. Garder votre statut Microsoft Teams en vert peut aider à :
- Maintenir une communication fluide avec votre équipe.
- Éviter les interruptions et les retards dans les projets.
- Assurer une perception de réactivité et de fiabilité.
Méthodes simples pour rester actif sur Teams
Interagir régulièrement avec l’application
L’une des méthodes les plus simples pour garder votre statut vert est de rester actif sur Teams. Envoyez des messages, participez à des réunions, ou consultez des documents. Ces interactions régulières montrent à l’application que vous êtes présent et disponible.
Garder Teams ouvert en arrière-plan
Même si vous n’utilisez pas activement l’application, laissez-la ouverte en arrière-plan. Cela permet à Microsoft Teams de détecter que l’application est en cours d’utilisation, ce qui maintient votre statut actif.
Éviter l’inactivité prolongée
Si vous devez vous éloigner de votre ordinateur, essayez de ne pas rester inactif trop longtemps. Revenez régulièrement pour interagir avec Teams, même si c’est juste pour vérifier les notifications ou envoyer un message rapide.
Utiliser l’application mobile
Installez l’application mobile Microsoft Teams sur votre smartphone. Utiliser l’application mobile peut être une excellente solution pour rester actif même lorsque vous n’êtes pas à votre bureau. Vous pouvez répondre aux messages, consulter des documents, ou participer à des réunions en déplacement.
Paramètres de Teams pour ajuster la disponibilité
Ajuster la durée du statut « Absent »
Vous pouvez ajuster la durée d’inactivité avant que votre statut passe à « Absent » dans les paramètres de Teams. Pour cela, allez dans les paramètres de l’application et modifiez le délai d’inactivité. Cela vous donne plus de contrôle sur votre statut de disponibilité.
Solutions avancées (à utiliser avec précaution)
Utiliser des scripts ou outils tiers
Il existe des scripts et des outils qui peuvent simuler une activité pour maintenir votre statut vert. Cependant, ces solutions peuvent être détectées et aller à l’encontre des politiques de votre entreprise. Utilisez-les avec précaution et assurez-vous de ne pas violer les règles de votre organisation.
Utiliser une souris jiggler
Un « mouse jiggler » est un outil qui simule de petits mouvements de souris pour empêcher l’ordinateur de reconnaître l’inactivité. Cela peut aider à garder le statut Microsoft Teams vert sans nécessiter une interaction constante avec l’application. Notez toutefois que l’utilisation de tels dispositifs doit être transparente avec votre employeur.
Transparence et bien-être
Être transparent sur votre disponibilité
Il est généralement préférable d’être transparent sur votre disponibilité avec vos collègues et votre employeur. Utiliser des méthodes artificielles pour rester en ligne peut entraîner des malentendus et des attentes irréalistes. Communiquez clairement vos horaires de travail et vos pauses pour éviter les confusions.
Prendre des pauses régulières
Il est important de faire des pauses régulières et de se déconnecter lorsque vous ne travaillez pas, même si cela signifie que votre statut Teams passe à « Absent ». Votre bien-être et votre santé mentale doivent rester une priorité. Assurez-vous de prendre le temps nécessaire pour vous reposer et vous ressourcer.
Tableau récapitulatif des méthodes
| Méthode | Description |
|---|---|
| Interagir régulièrement avec Teams | Envoyez des messages, participez à des réunions, consultez des documents. |
| Garder Teams ouvert | Laissez l’application ouverte en arrière-plan. |
| Éviter l’inactivité prolongée | Revenez régulièrement pour interagir avec l’application. |
| Utiliser l’application mobile | Installez et utilisez l’application mobile Teams. |
| Ajuster la durée du statut « Absent » | Modifiez les paramètres pour ajuster le délai d’inactivité. |
| Utiliser des scripts ou outils | Utilisez des scripts pour simuler une activité (avec précaution). |
| Utiliser une souris jiggler | Simule de petits mouvements de souris pour rester actif. |
Témoignage
« Depuis que j’ai commencé à utiliser l’application mobile Teams, je trouve qu’il est beaucoup plus facile de rester connecté avec mon équipe, même lorsque je suis en déplacement. Cela a vraiment amélioré notre communication et notre collaboration. » – Marine, chef de projet
Partagez vos expériences et astuces dans les commentaires ci-dessous !
FAQ
Comment puis-je ajuster le délai d’inactivité sur Teams ?
Pour ajuster le délai d’inactivité, allez dans les paramètres de Teams, puis sélectionnez l’option qui permet de modifier la durée avant que votre statut passe à « Absent ».
Est-il éthique d’utiliser des scripts pour simuler une activité sur Teams ?
Utiliser des scripts pour simuler une activité peut être contre les politiques de votre entreprise. Il est préférable de rester transparent sur votre disponibilité et de communiquer clairement avec vos collègues et votre employeur.
Que puis-je faire pour rester actif sur Teams lorsque je ne suis pas à mon bureau ?
Vous pouvez utiliser l’application mobile Teams pour rester connecté et actif, même lorsque vous n’êtes pas à votre bureau. Cela vous permet de répondre aux messages, consulter des documents, et participer à des réunions en déplacement.
Maintenir un statut vert sur Microsoft Teams est essentiel pour une communication efficace. En utilisant ces méthodes, vous pouvez améliorer votre disponibilité tout en restant transparent et en prenant soin de votre bien-être. Partagez vos astuces et expériences en commentaire !