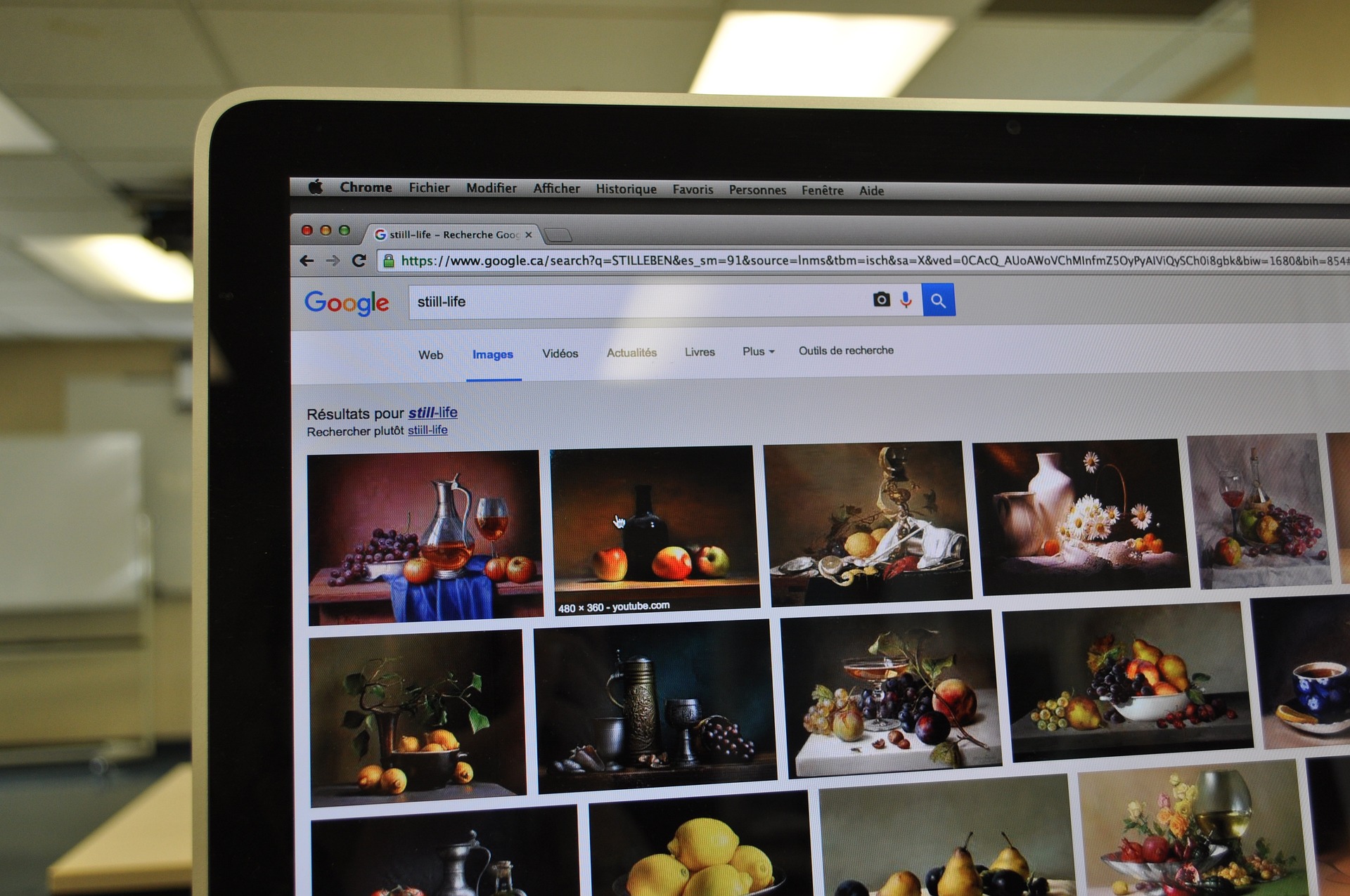Découvrez dans cet article détaillé les méthodes simples et efficaces pour imprimer des images depuis Google sur téléphone ou même Google Chrome.
L’impression d’une image trouvée sur Google peut sembler simple, mais il y a plusieurs étapes et astuces à connaître pour réussir cette tâche. Que vous utilisiez Google Photos, Google Drive, Google Maps, ou simplement le moteur de recherche Google, différentes méthodes s’offrent à vous pour imprimer vos photos ou images favorites. Voici un guide détaillé pour vous aider à naviguer dans ce processus, que vous soyez sur un ordinateur, un appareil Android, ou utilisant Google Chrome.
Sommaire
Étape 1 : Sélectionner l’Image à Imprimer
Avant toute chose, vous devez choisir l’image que vous souhaitez imprimer. Cela peut être une photo stockée dans Google Photos, une capture d’écran de Google Maps, ou une image trouvée via la recherche Google.
Sur Google Photos
- Ouvrez Google Photos.
- Naviguez à travers vos photos et sélectionnez celle que vous désirez imprimer.
Sur Google Drive
- Accédez à Google Drive.
- Localisez le fichier contenant l’image ou la photo.
- Sélectionnez le fichier.
Sur Google Maps
- Ouvrez Google Maps.
- Trouvez le lieu ou la carte que vous voulez imprimer.
- Effectuez une capture d’écran de la carte.
Sur le Web
- Recherchez l’image via Google.
- Cliquez sur l’image pour l’agrandir.
- Faites un clic droit et sélectionnez « Enregistrer l’image sous » pour la sauvegarder sur votre appareil.
Étape 2 : Préparer l’Image pour l’Impression
Une fois que vous avez choisi l’image, la prochaine étape est de la préparer pour l’impression.
Ajustements d’Image
- Si nécessaire, ouvrez l’image dans un éditeur de photos pour faire des ajustements comme recadrer, redimensionner, ou modifier la luminosité.
Choix de l’Imprimante
- Assurez-vous que votre imprimante est correctement configurée et connectée à votre ordinateur ou appareil.
Étape 3 : Lancer l’Impression
Maintenant, vous êtes prêt à imprimer l’image.
Sur Ordinateur
- Ouvrez l’image avec une visionneuse ou un éditeur d’images.
- Cliquez sur le menu ou l’icône d’impression.
- Sélectionnez votre imprimante.
- Réglez les options d’impression selon vos besoins (taille, qualité, etc.).
- Cliquez imprimer.
Sur Android
- Ouvrez l’image dans une application de galerie ou Google Photos.
- Appuyez sur le menu et sélectionnez « Imprimer ».
- Choisissez votre imprimante et réglez les paramètres d’impression.
- Appuyez sur « Imprimer ».
Utilisation de Google Cloud Print (Obsolete)
- Notez que Google Cloud Print a été retiré. Si vous comptiez sur ce service, vous devrez trouver des alternatives comme l’impression directe depuis votre appareil ou utiliser des applications tierces.
Étape 4 : Vérification et Finalisation
Après l’impression, il est important de vérifier que l’image a été imprimée correctement.
- Examinez la qualité de l’impression.
- Si nécessaire, effectuez des ajustements et réimprimez.
Autres Conseils Utiles
- Pour imprimer depuis Google Chrome, utilisez la fonction d’impression du navigateur.
- Lors de l’utilisation de Google Maps, pensez à inclure les détails nécessaires avant de faire une capture d’écran.
- Toujours prévisualiser avant d’imprimer pour économiser de l’encre et du papier.
Imprimer une photo ou une image depuis Google est un processus simple une fois que vous connaissez les étapes. Que vous soyez sur un ordinateur, un appareil Android, ou en utilisant Google Chrome, ces instructions vous aideront à obtenir une impression de qualité de vos images préférées. N’oubliez pas de vérifier la qualité de l’impression et de faire des ajustements au besoin. Bonne impression!
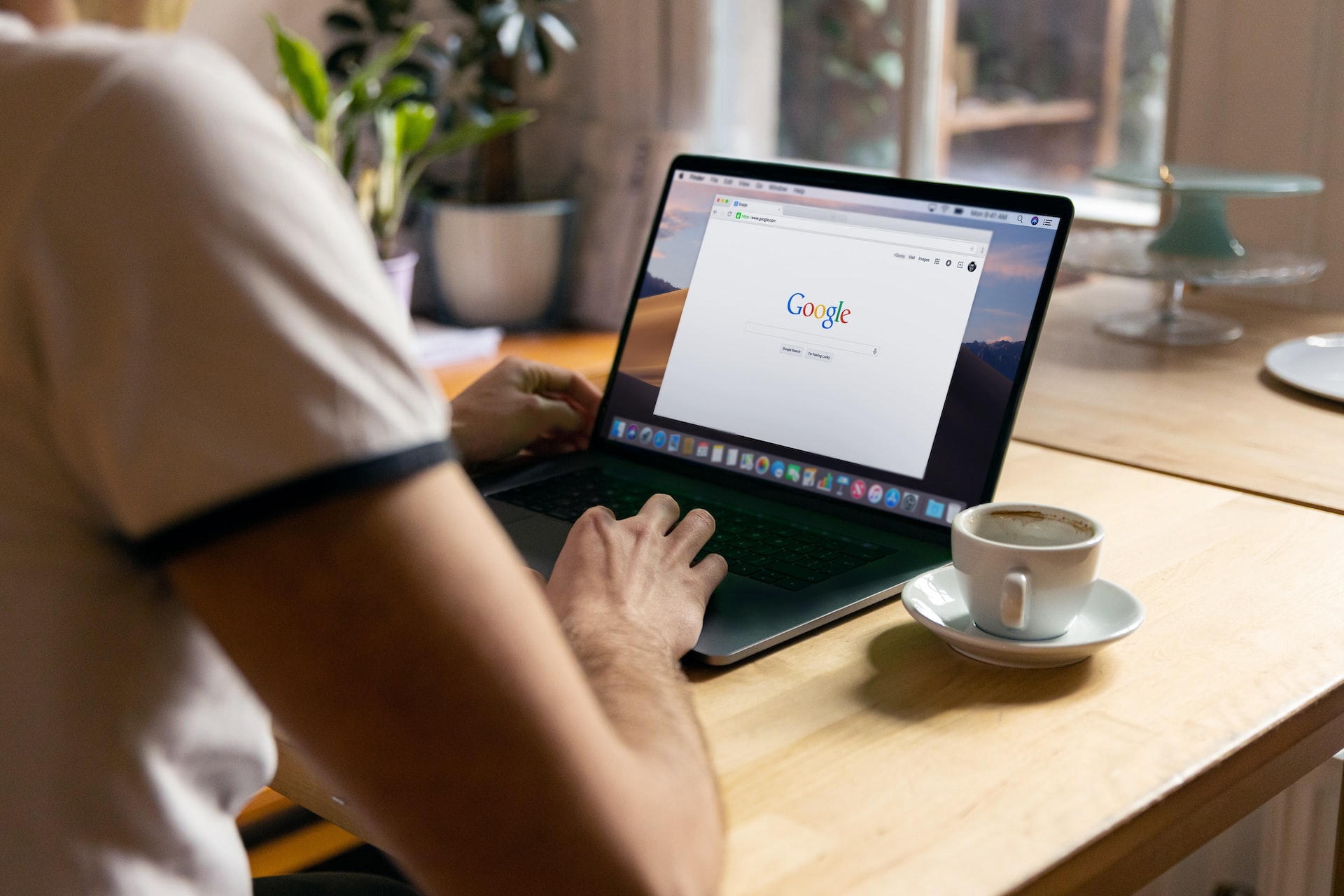
FAQ : Imprimer des Images via Google et Résoudre les Problèmes avec Google Chrome
Comment imprimer une image à partir d’un portable ?
- Ouvrez l’application contenant l’image (par exemple, Galerie, Google Photos).
- Sélectionnez l’image que vous souhaitez imprimer.
- Appuyez sur le menu (trois points ou plus, selon l’application).
- Choisissez l’option « Imprimer ».
- Sélectionnez votre imprimante connectée en réseau ou Bluetooth.
- Réglez les paramètres d’impression si nécessaire (taille, orientation).
- Appuyez sur « Imprimer » pour lancer l’impression.
Comment imprimer une image sur Google sur téléphone ?
- Ouvrez le navigateur (par exemple, Google Chrome) sur votre téléphone.
- Recherchez l’image via Google.
- Appuyez longuement sur l’image et sélectionnez « Enregistrer l’image ».
- Ouvrez l’image enregistrée dans votre application de galerie ou Google Photos.
- Suivez les mêmes étapes que pour imprimer une image à partir d’un portable.
Pourquoi je ne peux pas imprimer avec Google Chrome ?
- Problèmes de connexion : Assurez-vous que l’imprimante est correctement connectée à votre réseau ou ordinateur.
- Problèmes de logiciel : Vérifiez si Google Chrome est à jour. Parfois, les anciennes versions peuvent causer des problèmes d’impression.
- Paramètres d’imprimante : Vérifiez les paramètres de votre imprimante dans Google Chrome. Assurez-vous que la bonne imprimante est sélectionnée et que les paramètres d’impression sont corrects.
- Extensions de navigateur : Certaines extensions peuvent interférer avec la fonction d’impression. Essayez de désactiver les extensions inutiles.
- Redémarrage : Parfois, un simple redémarrage de Google Chrome ou de votre ordinateur peut résoudre le problème.
- Pilotes d’imprimante : Assurez-vous que les pilotes de votre imprimante sont à jour. Les pilotes obsolètes peuvent causer des problèmes de compatibilité avec Google Chrome.
Ces solutions devraient vous aider à résoudre la plupart des problèmes d’impression rencontrés avec Google Chrome et à imprimer vos images préférées depuis n’importe quel appareil.