Cet article explique comment insérer un PDF dans un document Word en tant qu’objet intégré, en tant qu’objet lié ou en tant que texte uniquement. Ces instructions s’appliquent à Word 2019, Word 2016, Word 2013, Word 2010 et Word pour Microsoft 365.
COMMENT CONVERTIR UN DOCUMENT GOOGLE EN PDF
Sommaire
Comment insérer un PDF dans un document Word en tant qu’objet incorporé
Après avoir intégré un fichier PDF dans Word, la première page de votre PDF apparaît dans le document. Étant donné qu’un objet incorporé fait partie du document après son insertion, il n’est plus lié au fichier source. Toute modification apportée ultérieurement au PDF d’origine ne sera pas répercutée dans le document Word.
Pour insérer votre PDF de cette manière, suivez les étapes suivantes :
Placez le curseur dans le document Word à l'endroit où vous souhaitez insérer le PDF en tant qu'objet.
Sélectionnez l'onglet Insertion.
Insertion d'un PDF dans un document Word en tant qu'objet incorporé.
Cliquez sur l'icône d'objet dans le groupe Texte, puis sélectionnez Objet dans le menu déroulant.
Cliquez sur l'onglet Créer à partir d'un fichier dans la boîte de dialogue qui s'affiche.
Sélectionnez Parcourir, puis localisez le fichier PDF. Cliquez ensuite sur OK pour intégrer le fichier dans le document.
Il apparaîtra sur la page sélectionnée du document Word.
Comment insérer un PDF dans Word en tant qu’objet lié ?
L’insertion d’un fichier PDF en tant qu’objet lié signifie qu’il apparaît sur la première page du PDF, mais qu’il est également lié au fichier d’origine. Vous pouvez choisir d’afficher une icône au lieu d’un aperçu. L’une ou l’autre de ces options ouvre le fichier PDF lorsqu’elle est sélectionnée.
Toute modification apportée au fichier PDF source sera répercutée dans le document Word si vous utilisez cette méthode.
Placez le curseur dans le document Word à l'endroit où vous voulez insérer le PDF comme objet lié.
Sélectionnez l'onglet Insertion.
Cliquez sur l'icône d'objet dans le groupe Texte, puis sélectionnez Objet dans le menu déroulant.
Sélectionnez l'onglet Créer à partir d'un fichier.
Sélectionnez Parcourir et localisez le fichier PDF.
Sélectionnez Lier au fichier pour insérer le PDF comme raccourci vers le fichier source.
Sélectionnez Afficher comme icône pour insérer une icône représentant le fichier au lieu d'un aperçu.
Sélectionnez Changer d'icône si vous souhaitez afficher une icône différente pour le fichier PDF. Sélectionnez Parcourir pour localiser l'icône que vous préférez utiliser, puis sélectionnez OK.
Sélectionnez OK pour ajouter le PDF au document Word.
L'icône ou l'aperçu du PDF apparaîtra dans le document Word.Comment insérer le texte d’un PDF dans Word ?
Cette approche permet uniquement d’insérer le texte d’un PDF directement dans le document Word.
Word convertit le PDF en un document texte modifiable. Le résultat peut ne pas être identique au PDF d’origine, en particulier si le fichier contient des graphiques ou du texte mis en forme.
Placez le curseur dans le document Word à l'endroit où vous souhaitez insérer le texte d'un fichier PDF.
Sélectionnez l'onglet Insertion.
Sélectionnez la flèche déroulante située à côté d'Objet dans le groupe Texte, puis sélectionnez Texte à partir d'un fichier.
Ouvrez le fichier PDF et sélectionnez Insertion.
Assurez-vous que Fichiers PDF est sélectionné et cliquez sur OK.
Sélectionnez OK si vous recevez un message d'alerte indiquant que le processus de conversion risque de prendre du temps.
Une fois que Word a converti le PDF en texte, celui-ci apparaît dans le document.
Comment copier un PDF dans Word
Copier le texte du fichier PDF et le coller dans un document est un moyen simple d’insérer un peu de texte dans Word.
Ces instructions expliquent comment copier le texte d’un PDF dans Adobe Acrobat Reader. Vous pouvez également envisager d’utiliser un autre outil, tel qu’une application gratuite de lecture de PDF, bien que les étapes requises puissent être différentes.
Ouvrez le fichier PDF.
Cliquez avec le bouton droit de la souris sur le document dans la fenêtre principale et choisissez Sélectionner un outil dans le menu qui apparaît.
Faites glisser pour sélectionner le texte que vous voulez copier.
Cliquez avec le bouton droit de la souris sur la sélection, puis sélectionnez Copier avec mise en forme.
Ouvrez le document Word. Placez le curseur dans le document Word à l'endroit où vous souhaitez coller le texte du fichier PDF.
Collez le texte copié du fichier PDF dans le document Word.
Le collage à partir d'un PDF importe parfois des artefacts, notamment des sauts de ligne intégrés. En particulier pour les collages plus longs, vous devrez probablement modifier le texte résultant dans Word pour vous assurer qu'il est typographiquement exact.Insérer le contenu du PDF sous forme d’image dans Word
Convertissez le PDF en une image statique et insérez-la dans un document Word.
Le contenu du PDF ne sera pas modifiable et ne changera pas si le fichier source est mis à jour à l’aide de cette méthode.
Utilisez un outil de conversion pour convertir un fichier PDF en fichier JPG. Sinon, si le PDF ne comporte qu'une seule page, utilisez l'outil de découpage de Windows pour capturer le contenu du fichier et l'enregistrer au format JPG.
Enregistrez le fichier JPG à un endroit où vous pourrez facilement le retrouver pour l'insérer dans votre document Word, par exemple sur votre bureau.
Ouvrez le document Word et placez le curseur dans le document à l'endroit où vous souhaitez insérer l'image.
Sélectionnez l'onglet Insertion.
Sélectionnez Images. Puis choisissez Ce périphérique dans le menu déroulant.
Ouvrez l'emplacement où vous avez enregistré la version JPG de votre fichier PDF et sélectionnez Insérer. 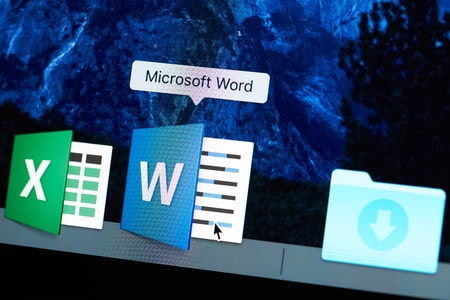
Votre article m’a permis de trouver la meilleure solution. Merci