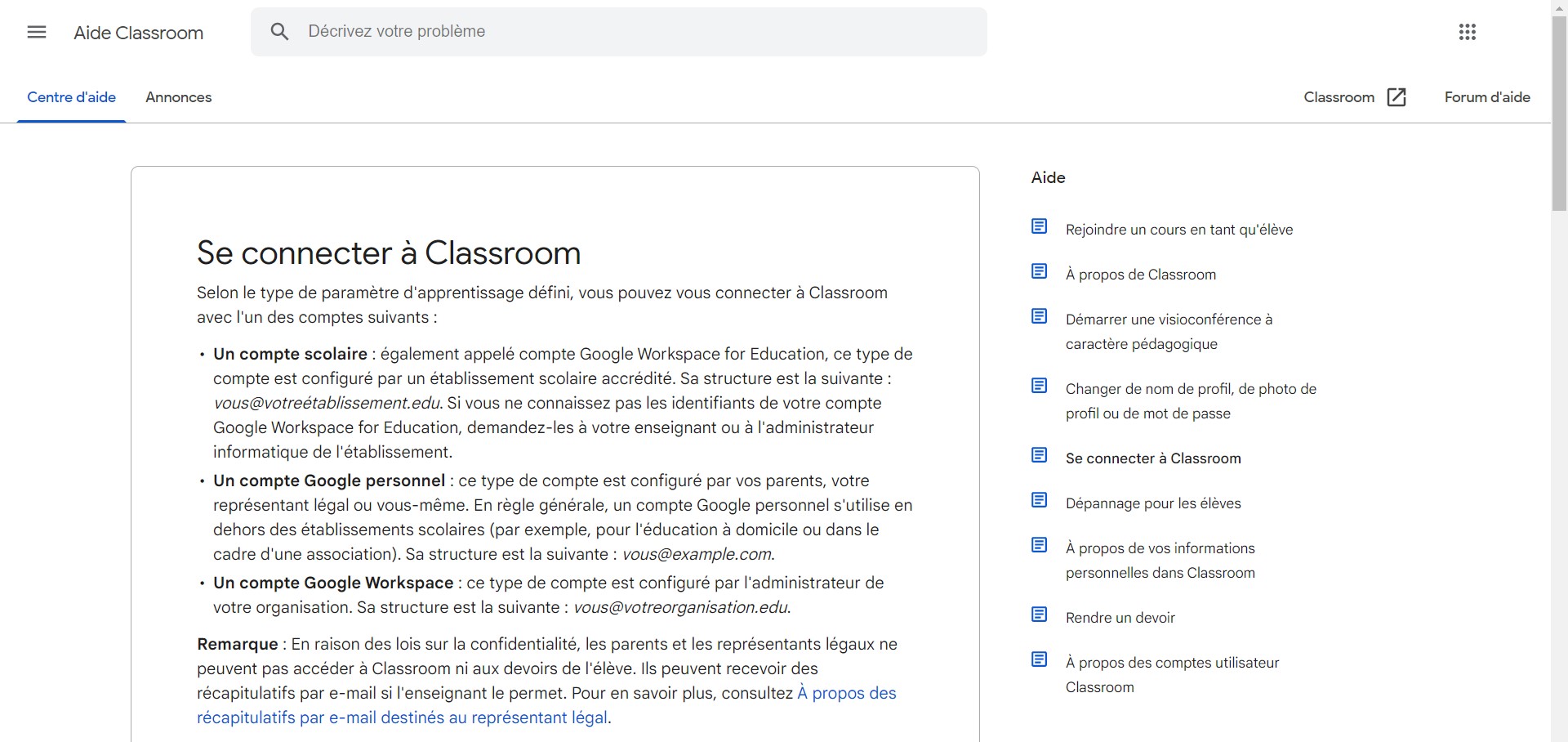Installer Google Classroom sur votre PC est un processus simple mais important pour accéder à cet outil pédagogique essentiel. Dans ce guide détaillé, nous allons examiner chaque étape du processus d’installation, garantissant que même les utilisateurs les moins expérimentés en informatique peuvent accomplir cette tâche avec succès.
Sommaire
Étape 1 : Prérequis et Préparation
Avant de vous lancer dans l’installation, il est essentiel de vous assurer que votre PC répond aux exigences minimales requises pour faire fonctionner Google Classroom. Avoir un système d’exploitation Windows 7 ou ultérieur serait idéal. Par ailleurs, assurez-vous d’avoir un compte Google actif, car Google Classroom fait partie de l’écosystème Google.
Étape 2 : Choisir la Voie d’Accès
Google Classroom peut être utilisé de deux manières sur un PC : soit en accédant à la version web via un navigateur internet, soit en utilisant l’application mobile via un émulateur Android. Dans cet article, nous couvrirons les deux méthodes.
Méthode 1 : Version Web
1. Ouvrez Votre Navigateur Préféré
Qu’il s’agisse de Google Chrome, Mozilla Firefox, ou Microsoft Edge, ouvrez votre navigateur et rendez-vous sur le site officiel de Google Classroom.
2. Connectez-Vous à Votre Compte Google
Sur la page d’accueil, cliquez sur le bouton « Go to Classroom » et entrez les détails de votre compte Google.
3. Familiarisez-Vous avec l’Interface
Une fois connecté, prenez un moment pour vous familiariser avec l’interface utilisateur. Explorez les différentes fonctionnalités et outils disponibles.
Méthode 2 : Utilisation d’un Émulateur Android
1. Choisissez un Émulateur Android
Des émulateurs comme BlueStacks, Nox Player, et d’autres permettent d’exécuter des applications Android sur un PC. Téléchargez et installez l’émulateur de votre choix.
2. Configurez l’Émulateur
Après l’installation, ouvrez l’émulateur et connectez-vous à votre compte Google. Cela vous donnera accès au Google Play Store.
3. Téléchargez Google Classroom
Dans le Google Play Store, cherchez « Google Classroom » et cliquez sur « Installer » pour télécharger et installer l’application.
Étape 3 : Exploration Avancée
Maintenant que vous avez installé Google Classroom sur votre PC, il est temps d’explorer certaines des fonctionnalités avancées de l’application.
1. Configurer une Classe
En tant qu’enseignant, apprenez à configurer une classe, en invitant des élèves et en créant des devoirs.
2. Rejoindre une Classe
Si vous êtes un étudiant, découvrez comment rejoindre une classe en utilisant le code unique de la classe.
Étape 4 : Astuces et Conseils
Pour optimiser votre expérience Google Classroom, voici quelques astuces et conseils utiles.
1. Utilisation des Extensions de Navigateur
Si vous utilisez la version web, explorez les différentes extensions de navigateur disponibles qui peuvent enrichir votre expérience Google Classroom.
2. Personnalisation de l’Interface
Apprenez à personnaliser l’interface utilisateur pour la rendre plus attrayante et fonctionnelle.
Conclusion
En récapitulant, installer Google Classroom sur votre PC n’est pas une tâche herculéenne. En suivant ce guide étape par étape, vous devriez être bien équipé pour installer et utiliser Google Classroom efficacement sur votre PC, que ce soit via le navigateur web ou en utilisant un émulateur Android.
L’essentiel est de vous préparer correctement, en respectant les prérequis et en choisissant la méthode d’accès qui vous convient le mieux. N’oubliez pas d’explorer les fonctionnalités avancées et de chercher des astuces et conseils pour optimiser votre expérience.
Ainsi, que vous soyez enseignant ou étudiant, vous découvrirez que Google Classroom peut grandement faciliter l’organisation des cours, des devoirs et des communications, tout en offrant une plate-forme intuitive et conviviale. Alors, prenez votre temps, suivez les étapes, et bon apprentissage avec Google Classroom !