Le Microsoft Store, anciennement connu sous le nom de Windows Store, est une plateforme de distribution numérique appartenant à Microsoft. Elle offre une variété de contenu numérique, y compris des applications, des jeux, des films, des émissions de télévision, des livres électroniques et plus encore. Le Microsoft Store est généralement préinstallé sur tous les appareils Windows 10, mais il peut être nécessaire de le réinstaller s’il est manquant ou ne fonctionne pas correctement. Cet article vous guide à travers le processus d’installation du Microsoft Store.
Sommaire
- 1 Vérification de la présence du Microsoft Store
- 2 Réinstallation du Microsoft Store via les paramètres
- 3 Réinstallation du Microsoft Store via PowerShell
- 4 Comment télécharger Microsoft Store sur mon PC ?
- 5 Comment récupérer Microsoft Store ?
- 6 Pourquoi je n’ai pas le Microsoft Store sur mon PC ?
- 7 Comment réinstaller ou réinitialiser Windows Store ?
- 8 Conclusion
Vérification de la présence du Microsoft Store
Avant de tenter de réinstaller le Microsoft Store, il est judicieux de vérifier d’abord s’il est déjà installé sur votre système. Pour ce faire, cliquez simplement sur le bouton « Démarrer » et tapez « Microsoft Store ». Si l’application apparaît dans les résultats de la recherche, elle est déjà installée sur votre système.
Réinstallation du Microsoft Store via les paramètres
Si le Microsoft Store ne fonctionne pas correctement ou si vous ne le trouvez pas dans les résultats de la recherche, vous pouvez essayer de le réinstaller à partir des paramètres Windows.
1 Ouvrez les paramètres
Cliquez sur le bouton « Démarrer » puis sur l’icône « Paramètres » (en forme de roue dentée).
2 Accédez aux applications
Dans la fenêtre des paramètres, cliquez sur « Applications ».
3 Trouvez le Microsoft Store
Dans la liste des applications installées, recherchez « Microsoft Store » et cliquez dessus.
4 Réinstallez l’application
Après avoir cliqué sur « Microsoft Store », vous verrez une option « Options avancées ». Cliquez dessus. Faites défiler vers le bas jusqu’à ce que vous voyiez le bouton « Réinitialiser ». Cliquez sur ce bouton pour réinstaller l’application.
Réinstallation du Microsoft Store via PowerShell
Si la méthode ci-dessus ne fonctionne pas, vous pouvez essayer de réinstaller le Microsoft Store en utilisant PowerShell.
1 Ouvrez PowerShell en tant qu’administrateur
Pour ouvrir PowerShell, faites un clic droit sur le bouton « Démarrer » et choisissez « Windows PowerShell (Admin) ».
2 Exécutez la commande de réinstallation
Dans la fenêtre de PowerShell, copiez et collez la commande suivante et appuyez sur « Entrée » : Get-AppxPackage -allusers Microsoft.WindowsStore | Foreach {Add-AppxPackage -DisableDevelopmentMode -Register "$($_.InstallLocation)\AppXManifest.xml"}
Cette commande réinstalle le Microsoft Store.
Comment télécharger Microsoft Store sur mon PC ?
Le Microsoft Store est une application intégrée dans Windows 10 et n’est pas disponible en téléchargement séparé. Si vous ne trouvez pas l’icône du Microsoft Store sur votre PC ou si vous avez désinstallé l’application, vous pouvez essayer les étapes suivantes pour la restaurer :
- Appuyez sur la touche Windows + R pour ouvrir la boîte de dialogue Exécuter.
- Tapez « wsreset.exe » (sans les guillemets) dans la boîte de dialogue, puis appuyez sur Entrée. Cela va réinitialiser le cache du Microsoft Store.
- Une fois la réinitialisation terminée, redémarrez votre ordinateur.
- Après le redémarrage, recherchez « Microsoft Store » dans la barre de recherche de Windows et voyez si l’application apparaît. Vous pouvez également rechercher d’autres applications Windows intégrées, telles que « Calculatrice » ou « Courrier », pour vérifier si elles sont également disponibles.
Si ces étapes ne résolvent pas le problème et que vous ne parvenez toujours pas à trouver ou à restaurer le Microsoft Store, il peut y avoir un problème plus complexe avec votre installation de Windows. Dans ce cas, il peut être utile de contacter le support technique de Microsoft ou de consulter les forums de la communauté Windows pour obtenir une assistance supplémentaire spécifique à votre situation.
Comment installer ou réinstaller Microsoft Office
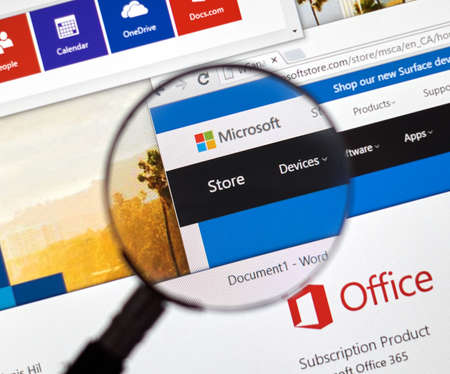
Comment récupérer Microsoft Store ?
Si vous avez désinstallé le Microsoft Store accidentellement ou si l’application est manquante sur votre PC, vous pouvez essayer de récupérer le Microsoft Store en suivant les étapes ci-dessous :
Remarque : Les étapes peuvent varier légèrement en fonction de la version de Windows que vous utilisez.
- Ouvrez une fenêtre de PowerShell en tant qu’administrateur. Pour ce faire, cliquez avec le bouton droit sur le bouton Démarrer (ou appuyez sur les touches Windows + X), puis sélectionnez « Windows PowerShell (Admin) ».
- Dans la fenêtre PowerShell, collez la commande suivante et appuyez sur Entrée :
Get-AppxPackage *WindowsStore* -AllUsers | Foreach {Add-AppxPackage -DisableDevelopmentMode -Register "$($_.InstallLocation)\AppXManifest.xml"} - Attendez que la commande s’exécute. Cela peut prendre quelques instants.
- Une fois la commande terminée, fermez la fenêtre PowerShell.
- Redémarrez votre ordinateur.
Après le redémarrage, le Microsoft Store devrait être restauré sur votre PC. Vous devriez pouvoir le trouver dans le menu Démarrer ou en le recherchant dans la barre de recherche de Windows.
Si ces étapes ne permettent pas de récupérer le Microsoft Store, il est possible qu’il y ait un problème plus complexe avec votre installation de Windows. Dans ce cas, il est recommandé de contacter le support technique de Microsoft ou de consulter les forums de la communauté Windows pour obtenir une assistance plus spécifique à votre situation.
Pourquoi je n’ai pas le Microsoft Store sur mon PC ?
Il peut y avoir plusieurs raisons pour lesquelles vous pourriez ne pas avoir le Microsoft Store sur votre PC. Voici quelques causes possibles :
- Version de Windows : Le Microsoft Store est disponible uniquement sur les versions de Windows 10. Si vous utilisez une version antérieure de Windows, comme Windows 7 ou Windows 8, vous ne pourrez pas accéder au Microsoft Store.
- Édition de Windows : Certaines éditions spécifiques de Windows 10, telles que Windows 10 Enterprise, peuvent ne pas inclure le Microsoft Store. Ces éditions sont souvent utilisées dans des environnements professionnels et peuvent avoir des fonctionnalités restreintes ou supprimées.
- Désinstallation ou suppression accidentelle : Il est possible que vous ayez accidentellement désinstallé ou supprimé le Microsoft Store de votre PC. Cela peut se produire si vous avez utilisé des outils tiers pour nettoyer votre système ou si vous avez effectué des modifications manuelles.
- Restrictions de groupe ou de stratégie : Si vous utilisez un ordinateur appartenant à un domaine ou géré par un administrateur système, il est possible que des restrictions de groupe ou de stratégie soient en place pour désactiver le Microsoft Store.
- Problèmes de système ou de compte : Il est également possible que des problèmes de système ou de compte spécifiques empêchent l’affichage ou l’accès au Microsoft Store sur votre PC.
Si vous ne trouvez pas le Microsoft Store sur votre PC malgré ces vérifications, il peut être utile de contacter le support technique de Microsoft ou de consulter les forums de la communauté Windows pour obtenir de l’aide spécifique à votre situation. Ils pourront vous guider de manière plus précise en fonction des spécificités de votre système d’exploitation et de votre configuration.
Comment réinstaller ou réinitialiser Windows Store ?
Si vous rencontrez des problèmes avec le Microsoft Store et que vous souhaitez le réinstaller ou le réinitialiser, vous pouvez essayer les méthodes suivantes :
Réinitialiser le Microsoft Store :
- Ouvrez les paramètres de Windows en cliquant sur le bouton Démarrer, puis en sélectionnant l’icône d’engrenage.
- Dans la fenêtre Paramètres, cliquez sur « Applications ».
- Dans la liste des applications, recherchez et sélectionnez « Microsoft Store ».
- Cliquez sur le bouton « Options avancées ».
- Dans la section « Réinitialiser », cliquez sur le bouton « Réinitialiser ». Une boîte de dialogue de confirmation apparaîtra.
- Confirmez la réinitialisation du Microsoft Store en cliquant sur « Réinitialiser ».
- Attendez que la réinitialisation soit terminée. Une fois terminée, redémarrez votre ordinateur.
Réinstaller le Microsoft Store :
- Ouvrez une fenêtre de PowerShell en tant qu’administrateur. Pour ce faire, cliquez avec le bouton droit sur le bouton Démarrer (ou appuyez sur les touches Windows + X), puis sélectionnez « Windows PowerShell (Admin) ».
- Dans la fenêtre PowerShell, copiez et collez la commande suivante, puis appuyez sur Entrée :
Get-AppxPackage -allusers Microsoft.WindowsStore | Foreach {Add-AppxPackage -DisableDevelopmentMode -Register "$($_.InstallLocation)\AppXManifest.xml"} - Laissez la commande s’exécuter. Elle réinstallera le Microsoft Store sur votre système.
- Une fois la commande terminée, fermez la fenêtre PowerShell.
- Redémarrez votre ordinateur.
Après avoir réinitialisé ou réinstallé le Microsoft Store, vous devriez pouvoir y accéder normalement. Veuillez noter que ces méthodes peuvent ne pas résoudre tous les problèmes liés au Microsoft Store, et si vous rencontrez toujours des problèmes, il peut être utile de contacter le support technique de Microsoft pour obtenir une assistance supplémentaire.
Conclusion
Le Microsoft Store est une partie essentielle de l’expérience Windows 10, offrant aux utilisateurs un accès facile à un large éventail de contenu numérique. Si pour une raison quelconque, vous ne trouvez pas le Microsoft Store sur votre appareil ou s’il ne fonctionne pas correctement, vous pouvez le réinstaller en suivant les étapes décrites ci-dessus. Cependant, veuillez noter que ces méthodes nécessitent un niveau d’expertise technique moyen et doivent être effectuées avec précaution. Si vous n’êtes pas à l’aise avec ces procédures, il peut être préférable de contacter le support technique de Microsoft ou un professionnel de l’informatique pour obtenir de l’aide.
Il est important de noter que, bien que le Microsoft Store soit généralement un élément stable et fiable de Windows 10, il peut parfois rencontrer des problèmes qui nécessitent une réinstallation. Cependant, en suivant attentivement les étapes de ce guide, vous devriez être en mesure de résoudre la plupart des problèmes courants et de retrouver une utilisation normale du Microsoft Store.
