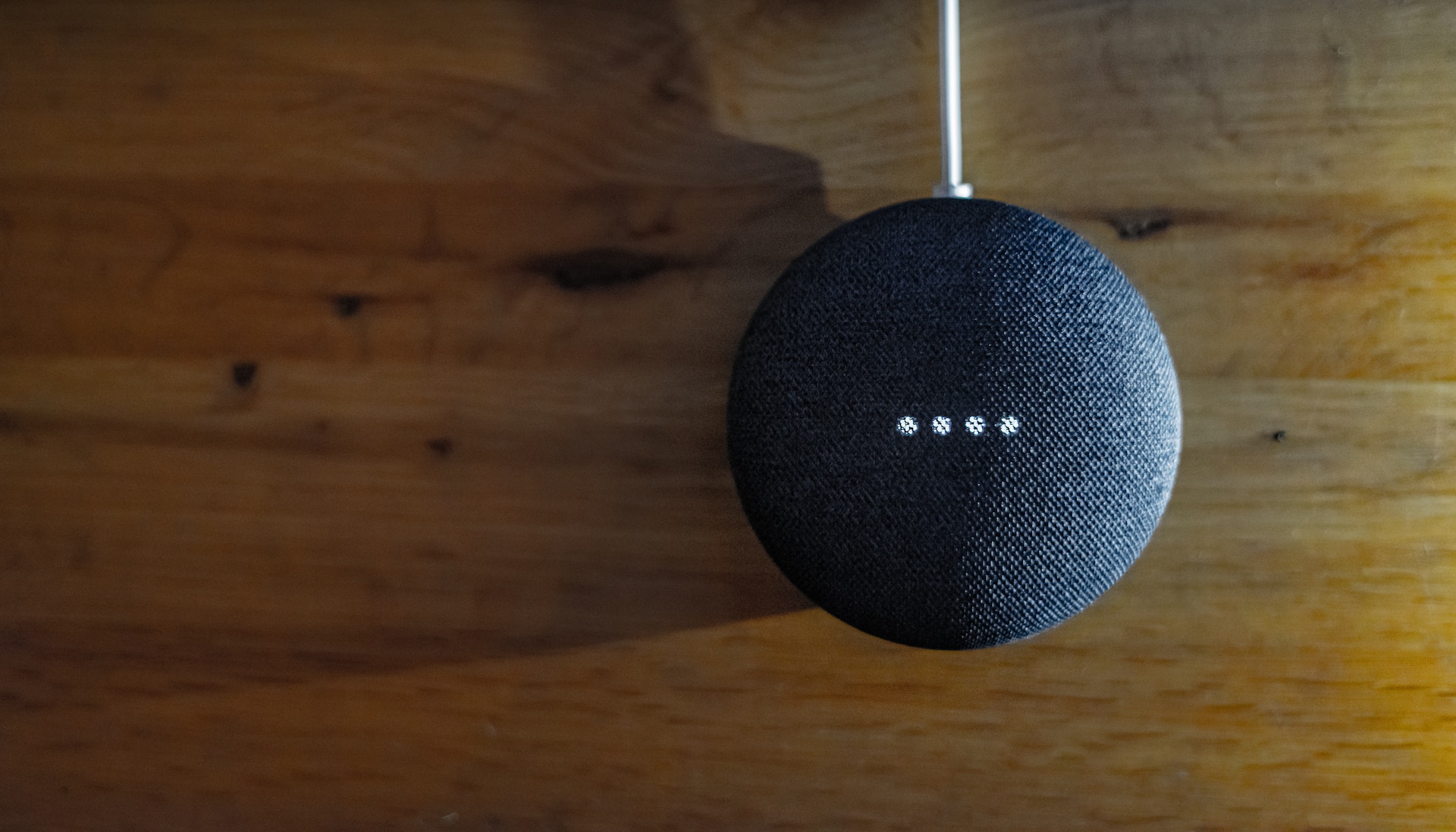L’installation d’un Google Nest est une étape cruciale pour entrer dans l’ère des maisons intelligentes. Cet article vous guide à travers le processus d’installation, depuis le choix de votre appareil Google Nest jusqu’à sa configuration via l’application Google Home, en passant par l’intégration avec d’autres appareils. Découvrez comment transformer votre maison en un environnement connecté et pratique avec Google Nest.
L’avènement des appareils intelligents a révolutionné notre quotidien, et le Google Nest est un exemple éminent de cette évolution. Que ce soit pour contrôler votre thermostat, écouter de la musique, ou gérer d’autres appareils intelligents, le Google Nest se présente comme un incontournable de la maison moderne. Dans cet article, nous allons explorer en détail comment installer votre Google Nest, en utilisant l’application Google Home et en intégrant divers appareils à votre écosystème de maison intelligente.
Sommaire
Étape 1 : Préparation à l’Installation
Choix de l’Appareil Google Nest
Avant tout, il est essentiel de choisir le bon appareil Google Nest pour vos besoins. Que vous optiez pour un Nest Hub avec écran, un Nest Audio pour une expérience sonore de qualité, ou un thermostat Nest pour un contrôle optimal de votre environnement, chaque appareil a ses spécificités.
Téléchargement de l’Application Google Home
L’installation de tout appareil Google Nest commence par le téléchargement de l’application Google Home sur votre smartphone. Cette application est le centre de commande pour tous vos appareils Google.
Étape 2 : L’Installation Physique de Votre Appareil Google Nest
Déballage et Branchement
Une fois que vous avez choisi votre enceinte ou hub, la première étape est de le déballer et de le brancher à une source d’alimentation. Assurez-vous que l’emplacement choisi soit optimal pour l’usage prévu.
Étape 3 : Configuration via l’Application Google Home
Ouvrez l’Application et Cliquez sur Ajouter
Après avoir branché votre appareil, ouvrez l’application Google Home et cliquez sur le signe plus pour ajouter un nouvel appareil.
Configurer Votre Appareil
Suivez les instructions à l’écran pour connecter votre appareil Google Nest à votre réseau Wi-Fi et le configurer. Pendant cette étape, vous pourriez avoir besoin d’appuyez sur certains paramètres ou informations spécifiques sur l’application.
Étape 4 : Personnalisation et Utilisation
Réglage des Paramètres
Une fois votre appareil connecté, il est temps de personnaliser les paramètres selon vos préférences. Que ce soit pour régler un thermostat Nest ou configurer les préférences audio sur un Nest Audio, chaque appareil offre une gamme d’options de personnalisation.
Intégration Avec d’Autres Appareils
Si vous avez d’autres appareils Google ou compatibles avec Google Assistant, vous pouvez les intégrer facilement via l’application Google. Cela crée un écosystème d’appareils interconnectés pour une maison intelligente.
Utilisation Quotidienne
Votre Google Nest est maintenant prêt à répondre à vos commandes. Utilisez Google Assistant pour contrôler l’appareil par la voix, que ce soit pour écouter de la musique, gérer votre thermostat ou contrôler d’autres appareils de la maison.
Citation 1:
« L’utilisation de l’application Google Home pour configurer le Google Nest rend l’installation facile et intuitive, même pour les moins technophiles. » – Utilisateur satisfait
Citation 2:
« Le Nest Hub a transformé ma cuisine en un centre multimédia, permettant un accès facile à des recettes, à la musique et à mon calendrier. » – Fan de la technologie
Témoignage
Julie, une utilisatrice enthousiaste du Nest Audio, partage son expérience : « Depuis que j’ai installé le Nest Audio, écouter de la musique est devenu une expérience immersive. Sa configuration via l’application Google était un jeu d’enfant, et maintenant il fait partie intégrante de mon quotidien. »
Installer un Google Nest dans votre maison n’est pas seulement une question de commodité, mais aussi un pas vers une maison plus intelligente et connectée. Suivez ces étapes simples, et vous serez prêt à profiter pleinement de votre expérience Google Nest.
Liste des Étapes Clés pour l’Installation :
- Choix de l’appareil Google Nest
- Téléchargement de l’application Google Home
- Branchement de l’appareil
- Configuration via l’application
- Personnalisation des paramètres
- Intégration avec d’autres appareils
- Profitez de votre Google Nest
En suivant ce guide, vous serez bien équipé pour installer et profiter pleinement de votre nouvel appareil Google Nest, en transformant votre maison en un havre de confort et de technologie.

FAQ : Foire aux Questions sur l’Installation de Google Nest
Quel Google Nest choisir pour ma maison ?
Choisir le bon Google Nest dépend de vos besoins spécifiques. Le Nest Hub est idéal pour un contrôle visuel, le Nest Audio pour les amateurs de musique, et le Thermostat Nest pour la gestion de la température.
Comment démarrer l’installation de mon Google Nest ?
Téléchargez d’abord l’application Google Home sur votre smartphone. Ensuite, sélectionnez l’appareil que vous souhaitez ajouter et suivez les instructions à l’écran.
Est-il facile d’intégrer d’autres appareils à mon Google Nest ?
Oui, via l’application Google Home, vous pouvez facilement ajouter et gérer d’autres appareils compatibles avec Google Assistant, créant ainsi un écosystème d’appareils interconnectés.
Puis-je contrôler mon Google Nest avec la voix ?
Absolument, Google Nest est conçu pour fonctionner avec Google Assistant, vous permettant de contrôler l’appareil par des commandes vocales.
Quels sont les avantages d’installer un Google Nest dans ma maison ?
Un Google Nest rend votre maison plus intelligente et connectée, facilitant la gestion de la musique, du thermostat, et d’autres appareils intelligents, tout en offrant une expérience utilisateur intuitive et personnalisée.