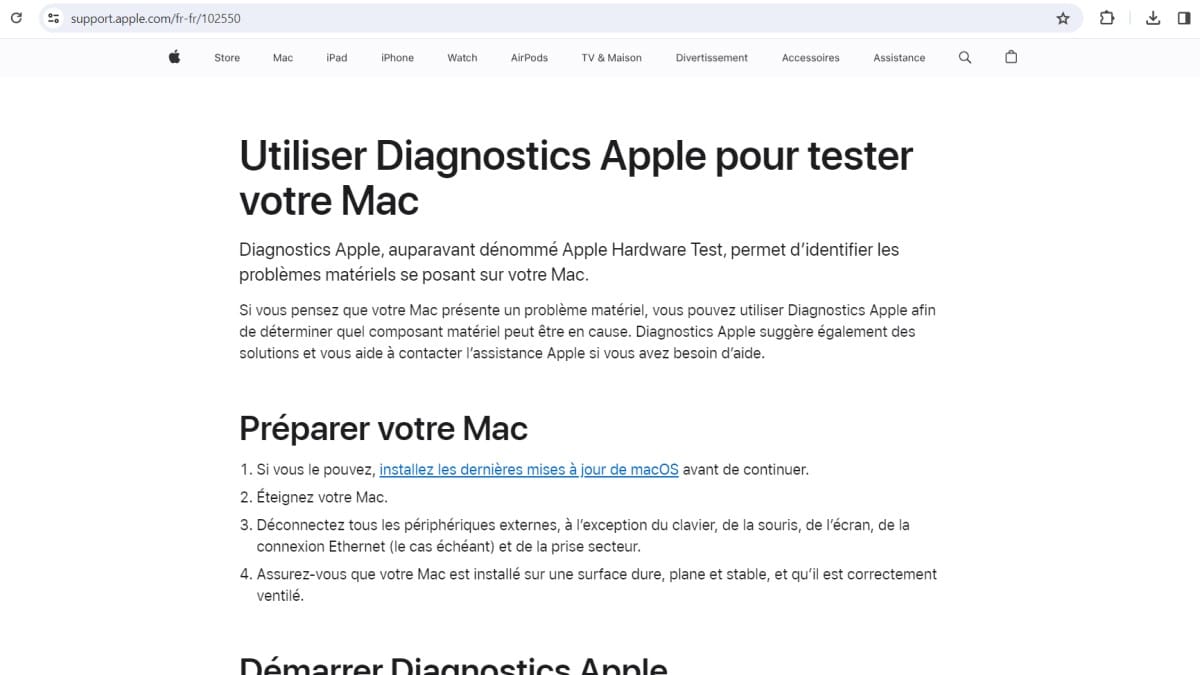Dans un monde où la technologie est au cœur de nos activités quotidiennes, les appareils Apple se distinguent par leur innovation et leur fiabilité. Cependant, même les dispositifs les plus avancés peuvent rencontrer des problèmes. Heureusement, Apple Diagnostics offre une solution efficace, permettant aux utilisateurs d’identifier et de résoudre les problèmes matériel de leurs appareils Apple.
Ce guide vous accompagne pas à pas dans l’utilisation de cet outil indispensable, vous aidant à maintenir la performance et la longévité de vos appareils.
La technologie Apple a toujours été à la pointe de l’innovation, offrant aux utilisateurs des expériences informatiques de qualité supérieure. Cependant, comme tout dispositif technologique, les appareils Apple ne sont pas à l’abri de problèmes. Que vous soyez confronté à des soucis de processeur, un écran récalcitrant ou des ennuis avec votre disque, Apple a mis en place une solution robuste : Apple Diagnostics.
Ce guide approfondi vous plonge dans l’univers du diagnostic Apple, une ressource inestimable pour identifier et résoudre les problèmes de vos appareils.
Sommaire
Comprendre Apple Diagnostics
Apple Diagnostics, auparavant connu sous le nom de Apple Hardware Test, est une suite de diagnostics intégrée aux appareils Apple. Elle est conçue pour détecter les problèmes matériels et suggérer des solutions. Que vous utilisiez un iPhone, un MacBook, ou tout autre ordinateur ou dispositif Apple, cet outil est votre premier recours pour une assistance technique.
La Procédure de Diagnostic pour Mac
Pour les utilisateurs de Mac confrontés à des problèmes, lancer Apple Diagnostics est une procédure relativement simple mais puissante. Voici les étapes essentielles:
- Préparation du Diagnostic: Assurez-vous que votre Mac est complètement éteint. Dirigez-vous vers le menu Pomme et optez pour l’option Éteindre.
- Activation d’Apple Diagnostics: Redémarrez votre Mac et, dès l’apparition du logo Apple, maintenez simultanément les touches Commande (⌘) et D. Cette action entraîne le lancement du mode diagnostic.
- Utilisation d’Apple Diagnostics via Internet: Si la méthode standard échoue, une alternative consiste à utiliser Apple Diagnostics via Internet. Connectez-vous à une source Wi-Fi fiable, redémarrez votre Mac, maintenez la touche Option (⌥), et suivez les instructions pour accéder au diagnostic sans fil.
Les Résultats du Diagnostic
Une fois les tests complétés, Apple Diagnostics affiche des informations précieuses sur les éventuels problèmes détectés et propose des options de résolution, y compris des références vers l’Apple Store ou l’assistance technique d’Apple pour une aide supplémentaire.
Avantages de l’Utilisation d’Apple Diagnostics
- Détection Précise des Problèmes: Que ce soit des soucis liés à l’écran, au disque, ou au processeur, l’outil diagnostique d’Apple offre une analyse approfondie.
- Solutions Personnalisées: Selon les problèmes détectés, des solutions adaptées et des recommandations de support sont fournies.
- Autonomie de l’Utilisateur: Cette fonctionnalité permet aux utilisateurs de comprendre et de résoudre des problèmes sans assistance extérieure immédiate.
Témoignage
Julien, un graphiste freelance, a récemment fait face à un problème avec son MacBook.
« Mon écran restait noir, malgré plusieurs redémarrages. J’ai utilisé Apple Diagnostics et découvert que le problème venait de la carte graphique. Grâce aux instructions fournies, j’ai pu contacter l’assistance et résoudre le problème rapidement. »
Astuces pour une Utilisation Efficace d’Apple Diagnostics
Pour maximiser l’efficacité d’Apple Diagnostics, gardez à l’esprit ces conseils:
- Assurez-vous d’avoir une connexion Internet stable pour la version en ligne.
- Notez les codes d’erreur fournis pour une recherche et une assistance plus facile.
- Suivez les recommandations de résolution fournies avant de contacter le support.
En conclusion, Apple Diagnostics est un outil indispensable pour tout utilisateur d’Apple confronté à des problèmes avec ses appareils. En suivant les étapes décrites dans ce guide, vous pouvez identifier et commencer à résoudre les problèmes de manière autonome, une compétence précieuse dans le monde de la technologie d’aujourd’hui.